Aug 14, 2025 • Categoría: Copia de seguridad • Soluciones probadas
Sticky Notes es una aplicación extremadamente útil incluida en Windows. Permite crear notas o recordatorios de manera eficiente, utilizando el concepto de Post-it como referencia. Si estás pensando en formatear tu computadora o, simplemente, quieres tener una copia de seguridad de la información de tus Sticky Notes, este artículo es para ti. Aquí te mostraré cómo hacer una copia de seguridad de la información de tus Sticky Notes y, además, te enseñaré a automatizar los procesos de copia de seguridad para que puedas tener siempre disponible una copia de seguridad actualizada en caso de que surja algún problema en tu computadora.
- Parte 1: ¿Cómo Hacer Una Copia de Seguridad y Restaurar Sticky Notes?
- Parte 2: ¿Por Qué Necesitas Hacer una Copia de Seguridad de Sticky Notes?
- Parte 3: Copia de seguridad y Restauración de Sticky Notes en Windows Manualmente
- Parte 4: ¿Cómo Hacer una Copia de Seguridad y Restaurar Sticky Notes Automáticamente?
Parte 1: ¿Cómo Hacer Una Copia de Seguridad y Restaurar Sticky Notes?
P: Mi disco duro no funciona correctamente y tengo muchas notas importantes almacenadas en mi Sticky Notes. ¿Hay alguna forma posible de hacer una copia de seguridad de la información de mis Sticky Notes?
Hacer una copia de seguridad y recuperar la información de tus Sticky Notes es extremadamente fácil, sin embargo, la información de Sticky notes suele actualizarse constantemente y por esta razón, mantener una copia de seguridad actualizada puede convertirse en una tarea complicada. Afortunadamente, existe una forma de automatizar los procesos de copia de seguridad y, de esta forma, tener siempre disponible una copia de seguridad actualizada que te permita estar preparado para cualquier problema que pueda surgir.
Parte 2: ¿Por Qué Necesitas Hacer una Copia de Seguridad de Sticky Notes?
Sticky Notes es una aplicación incluida en Windows que permite crear notas. Esta aplicación es muy útil porque te permite tener un lugar donde escribir notas de fácil acceso, utilizando el concepto de Post-it. Además, es un programa muy ligero que se puede abrir en prácticamente cualquier computadora con al menos Windows Vista.
Estas notas suelen utilizarse como recordatorio de números de teléfono, correos electrónicos, direcciones o mensajes. Su diseño es minimalista, pero cumple con creces sus funciones y de ahí su popularidad.
La información que se almacena en Sticky Notes puede ser muy importante, sobre todo, en el ámbito laboral, ya que, las notas suelen tener información relacionada con clientes o itinerarios, por lo que, es recomendable tener este tipo de información respaldada ya que, de esta manera, en caso de un problema, se puede recuperar fácilmente toda esa información. Hacer una copia de seguridad es algo necesario, más aún, cuando se tienen datos importantes, pero el simple hecho de decir "copia de seguridad" puede ser suficiente para que optes por no hacerlo. Aquí te mostraré lo fácil que puede ser hacer una copia de seguridad e, incluso, hacerla automáticamente a través de un programa eficaz.
Parte 3: Copia de seguridad y Restauración de Sticky Notes en Windows Manualmente
Hacer una copia de seguridad de la información en Sticky Notes es extremadamente fácil, sin embargo, la gran mayoría de los usuarios desconocen la ubicación de la información a respaldar. Recuerda que, la información que escribes en Sticky Notes puede ser más importante de lo que parece, ya sea que decidas agregar números de contacto que, tal vez no sean tan importantes en este momento, pero que pueden llegar a serlo, direcciones que no fueron anotadas en otro lugar o, simplemente, te pareció práctico anotar algo en este programa y no sueles hacerlo en otro programa, es justificable y hasta necesario hacer una copia de seguridad. A continuación, te mostraré dónde está la ubicación de los datos de Sticky Notes y cómo hacer una copia de seguridad.
1. Crear una copia de seguridad de tus Sticky Notes:
Paso 1: Encontrar la carpeta de datos de Sticky Notes
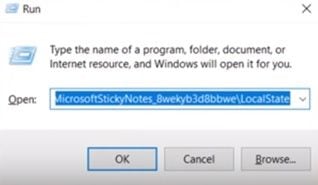
Lo primero que necesitarás es localizar el origen de la información de Sticky Notes, para ello, dirígete a la herramienta "Ejecutar" pulsando (tecla Windows + R). Una vez abierta, escribe o copia y pega lo siguiente: "% LocalAppData% \ Packages \ Microsoft.MicrosoftStickyNotes_8wekyb3d8bbwe \ LocalState", esto abrirá la carpeta donde se almacena toda la información de tus Sticky Notes.
Paso 2: Copiar y pegar
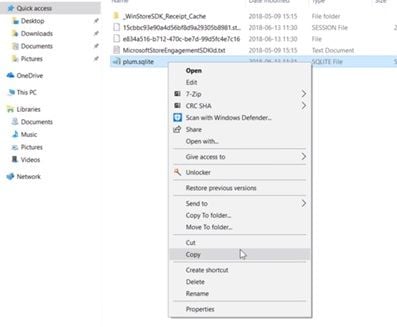
Una vez aquí, haz clic con el botón derecho del ratón en el archivo o archivos "plum.sqlite" y selecciona "Copiar", luego pégalos en un dispositivo de almacenamiento. Una unidad flash sería la mejor opción, para que puedas llevarla contigo si es necesario; hay otras alternativas como las tarjetas SD y Micro SD y los discos duros externos.
2. Restaurar una copia de seguridad de tus Sticky Notes:
Paso 1: Vuelve a la carpeta de datos de Sticky Notes
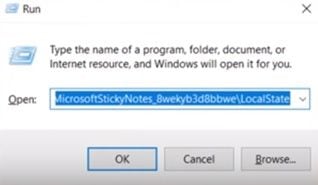
Para restaurar la información de tus Sticky Notes, debes repetir el proceso para abrir la carpeta donde se almacena la información de la aplicación.
Paso 2: Pegar el archivo de copia de seguridad en la carpeta de datos de Sticky Notes
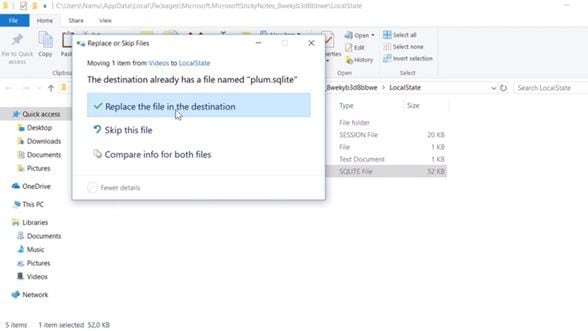
Una vez allí, debes copiar tu archivo de copia de seguridad en la carpeta. Teniendo en cuenta que tu archivo de copia de seguridad y el que está dentro de la carpeta tienen el mismo nombre, se mostrará un cuadro de diálogo emergente donde Windows te pedirá permiso para reemplazar el archivo, al que debes acceder.
Parte 4: ¿Cómo Hacer una Copia de Seguridad y Restaurar Sticky Notes Automáticamente?
Hacer una copia de seguridad y restaurar la información de Sticky Notes es extremadamente fácil, ¿verdad? El único problema es que, si utilizas constantemente tus Sticky Notes te preguntarás si debes realizar el proceso cada vez que hagas un cambio y, la respuesta es sí. Afortunadamente, existe una forma de automatizar los procesos de copia de seguridad con la ayuda de un programa especializado. Con AOMEI Backupper puedes programar procesos de copia de seguridad automáticos para las carpetas que desees, minimizando el riesgo de pérdida de información y corrupción de datos, a la vez que mantienes tu información bien organizada. Además de la ventaja que ofrece AOMEI en cuanto a la actualización automática de tus copias de seguridad, es un programa muy intuitivo y fácil de usar. A continuación, te mostraré cómo hacer una copia de seguridad de una carpeta con esta aplicación.
Paso 1: Ir a "Copia de seguridad de archivos".

Una vez abierta la herramienta, dirígete a la sección "Copia de seguridad" (situada en el panel izquierdo de la ventana). Ahora, haz clic en la opción "Copia de seguridad de archivos".
Paso 2: Asignar un nombre a tu tarea

Antes de seguir adelante. Es aconsejable asignar un nombre a cada tarea de copia de seguridad para ayudarte a distinguir cada proceso de copia de seguridad de los demás, esto es algo recomendable para que tu información esté bien organizada y ordenada. Puedes hacerlo haciendo clic en el icono de edición "Nombre de la tarea".
Paso 3: Seleccionar la carpeta a respaldar

En este punto, puedes seleccionar una carpeta completa o sólo un archivo para hacer la copia de seguridad, eligiendo una de las opciones que se muestran en el centro de la ventana. Aquí tendrás que seleccionar la carpeta donde se almacenan tus archivos de Sticky Notes.
Paso 4: Personalizar la configuración del filtro
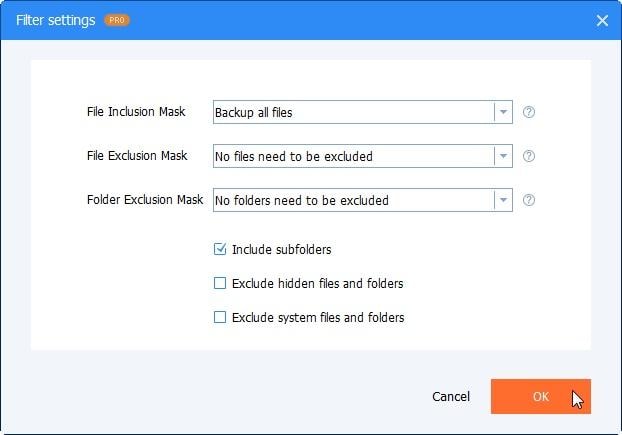
Si tienes una licencia Pro, podrás configurar las preferencias de los filtros para hacer tu experiencia mucho más eficiente que te permitirá personalizar cada detalle de tu copia de seguridad.
Paso 5: Establecer una ubicación de destino

Una vez que hayas editado las preferencias de los filtros, debes seleccionar una ubicación de destino para almacenar la copia de seguridad de tus archivos. Para ello, tienes que hacer clic en el icono de la "carpeta" en la sección resaltada.
Paso 6: Configurar la programación

Puedes encontrar esta opción haciendo clic en la etiqueta "Horario" con el icono de un reloj. Aquí puedes establecer las preferencias de programación. Puedes programar las copias de seguridad automáticas por día, semana, mes, en tiempo real, o establecer activadores de eventos.
Paso 7: Iniciar el proceso de copia de seguridad

Si se han configurado todas las preferencias, tendrás que hacer clic en el botón "Iniciar copia de seguridad". Como has visto, la herramienta AOMEI Backupper es sencilla de utilizar y te permite realizar cualquier tipo de proceso de copia de seguridad con gran facilidad.
Sticky Notes es un programa que puede convertirse en un programa de uso constante, gracias a tu sencillez y, además, es muy fácil de usar. Por otro lado, esto implica que, debes realizar constantemente copias de seguridad de la información que manejas en Sticky Notes, y hacerlo manualmente es algo factible, pero puede resultar tedioso e incómodo. Contar con una herramienta como AOMEI te será muy ventajoso y aprenderás a usarla en poco tiempo.
Conclusión
Como habrás notado, respaldar y restaurar la información de tus Sticky Notes es sumamente sencillo, sin embargo, dependiendo del usuario, la información que se encuentra en Sticky Notes puede actualizarse constantemente y por esta razón, la copia de seguridad manual de la información puede ser ineficiente. Afortunadamente, con la ayuda de AOMEI Backupper, podrás automatizar los procesos de copia de seguridad. De esta manera, podrás tener siempre una copia de seguridad actualizada de tu información y así, estar preparado para cualquier circunstancia que pueda surgir en el futuro. Un par de clics y el problema estará definitivamente resuelto.
Copia de Seguridad
- Copia de Seguridad de Windows
- 1.5 Mejores softwares de backup de controladores
- 2.Copia de seguridad de tarjeta SD
- 3.Software gratuito de imagen de disco
- 4.Cómo clonar disco duro o SSD
- Copia de Seguridad de Disco Duro
- 1.Cómo hacer copia de seguridad con CMD
- 2.Cómo hacer copia de seguridad de disco duro externo
- 3.Software de copia de seguridad de disco duro
- Copia de Seguridad en la nube



Alfonso Cervera
staff Editor