Aug 14, 2025 • Categoría: Copia de seguridad • Soluciones probadas
P: ¿Cómo copiar archivos al disco duro externo?
"Tengo una computadora en mi casa, que estoy usando desde hace muchos años. Tengo una cantidad impresionante de datos en mi computadora. Siempre me preocupa mantener los datos a salvo. Tengo muchos datos académicos y personales que incluyen mis recuerdos de los últimos tres años. Quiero saber si hay una forma sencilla de copiar los archivos a un disco duro externo, ya que mi espacio de almacenamiento es cada vez más escaso. Quiero saber cuál es la forma más sencilla de copiar una gran cantidad de datos de mi computadora a un disco duro externo. Estoy buscando una forma eficiente de hacerlo, ya que no puedo permitirme perder ningún dato".
Es bastante obvio que, en esta época, los datos son muy valiosos para todos. Hacer una copia de los archivos en un disco duro externo es esencial para cualquier persona que utilice una computadora. Por suerte, en esta guía, tendrás soluciones fáciles que son aplicables en múltiples situaciones. Además, dispondrás de Wondershare UBackit a tu servicio para sincronizar los archivos con el disco duro externo. En definitiva, todas las preguntas que tengas en la cabeza tienen respuesta en esta guía, sólo tienes que leerla con mucho cuidado.
- Parte 1: Transferir Archivos al Disco Duro Externo a Través de los Sistemas Tradicionales de "Copiar" y "Pegar"
- Parte 2: Copiar Archivos al Disco Duro Externo Usando el Símbolo del Sistema
- Parte 3: Historial de Archivos de Imagen al Disco Duro Externo
- Parte 4: ¿Cómo Hacer Copia De Seguridad De Archivos En Discos Duros Externos Usando Wondershare UBackit?
Transferir Archivos al Disco Duro Externo a Través de los Sistemas Tradicionales de "Copiar" y "Pegar"
Comenzaremos con el método más fácil y más utilizado para transferir archivos a un disco duro externo. No tienes que pasar por ninguna técnica agitada para cumplir con este método, sólo tienes que seguir las instrucciones;
Paso 1: Conecta el Disco Duro
En primer lugar, debes encender la computadora. A continuación, debes determinar el tipo de conexión para el disco duro y tu computadora en particular. Si se requiere un adaptador, es necesario conseguirlo. Una vez que tengas el adaptador, conéctalo por un lado al cable del disco duro externo y por otro a tu computadora. Antes de proceder, puedes formatear tu disco duro si es necesario.
Paso 2: Añade los archivos en Windows
Después de que la conexión sea exitosa, abre el explorador de archivos y busca la carpeta de los archivos que quieres copiar. Ahora, resalta los archivos que quieres transferir y haz clic con el botón derecho para copiar los archivos o presiona "CNTRL C". Ahora, haz doble clic en el nombre de tu disco duro externo y pega los archivos copiados aquí. La duración de la transferencia de archivos dependerá del tamaño de los datos. Una vez que se haya completado, retira el disco duro.
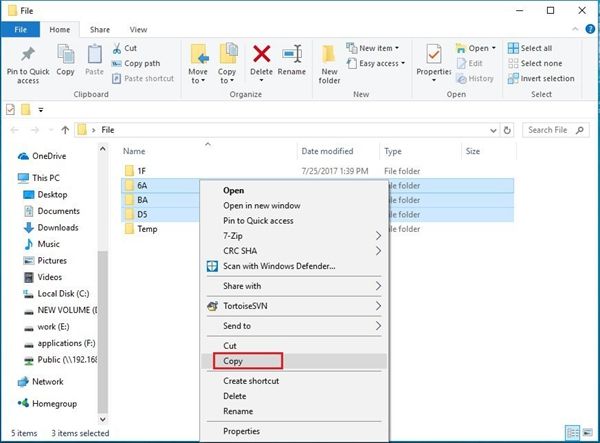
Paso 3: Añade archivos en Mac
Si utilizas productos Apple, el procedimiento también es el mismo. Abre Finder, resalta los archivos que quieres transferir y cópialos. Además, haz clic en el disco duro externo y luego en la opción de menú Editar y haz clic en "pegar elementos" para esperar a que el procedimiento termine. Una vez que haya terminado, haz clic en el botón "expulsar" haciendo clic con el botón derecho del ratón en el nombre del disco duro externo. El tiempo de transferencia suele depender del tipo de cable y del puerto que tengas en tu computadora.
Copiar Archivos al Disco Duro Externo Usando el Símbolo del Sistema
Hemos pasado por la forma más sencilla de transferir archivos a un disco duro externo. Sin embargo, hay otra herramienta dada por Windows llamada "el Símbolo del Sistema " puedes usar esto para consumir menos tiempo en la transferencia de archivos a un disco duro externo. Sigue los pasos;
Paso 1: Abre la computadora y conecta tu disco duro correctamente con él.
Paso 2: Abre el símbolo del sistema desde la barra de búsqueda.
Paso 3: Utiliza este comando para copiar los archivos de la computadora al disco duro externo;
"C:\User/desktop\Example\.txt F:\backup\Example.txt" Aquí "C" deberá ser el destino de donde quieres copiar los datos y "F" deberá ser tu disco duro externo, donde quieres pegar los datos.

Paso 4: Asegúrate de seleccionar las unidades correctas para copiar y pegar los datos, ya que un solo error puede ponerte en serios problemas. Espera a que termine el procedimiento, retira el disco duro y cierra la ventana del símbolo del sistema.
Historial de Archivos de Imagen al Disco Duro Externo
La ventana no te permite depender de ninguna otra herramienta. El historial de archivos es una herramienta integrada en Windows que es capaz de transferir datos desde una computadora a cualquier dispositivo de almacenamiento externo. Puedes confiar en esta herramienta para transferir datos fácilmente. Sigue las instrucciones para utilizar el historial de archivos.
Paso 1: Enciende tu computadora y ve al panel de control. Aquí, busca "historial de archivos" y ábrelo.
Paso 2: Además, haz clic en la opción de "Añadir una unidad" para buscar el disco duro externo y selecciónalo como carpeta de destino.
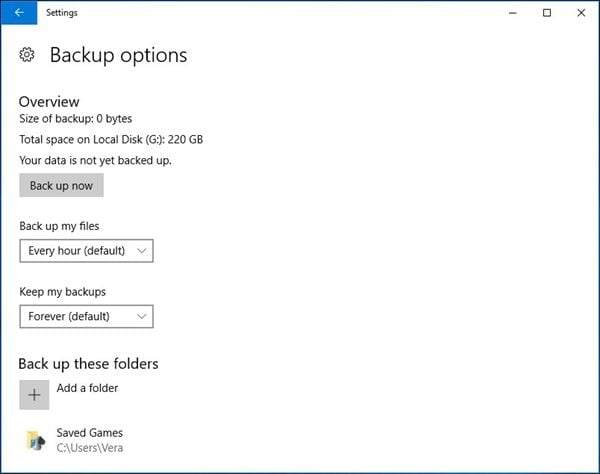
Paso 3: Ahora, activa la programación de tareas para copiar regularmente tus valiosos datos. Si deseas excluir algún archivo de este procedimiento y asignar un determinado período de copia de seguridad o mantener versiones guardadas de la imagen de copia de seguridad de archivos, puedes utilizar la "Configuración avanzada"
Paso 4: Aún así, el historial de archivos puede respaldar una cierta cantidad de datos y tiene limitaciones particulares que puedes ver en las limitaciones de la copia de seguridad de windows.
¿Cómo Hacer Copia De Seguridad De Archivos En Discos Duros Externos Usando Wondershare UBackit?
De las secciones anteriores, has aprendido las formas de hacer copias de seguridad de archivos a través de las herramientas incorporadas de Windows. Y hay un tercer método. Puedes utilizar Wondershare UBackit para hacer una copia de seguridad de los archivos en discos duros externos. UBackit tiene las cuatro características.
- Realiza una copia de seguridad de los archivos y carpetas del disco duro en tres sencillos pasos.
- Establecer un programa de copia de seguridad automática para liberarte de las preocupaciones por la pérdida de datos.
- Filtrar tus documentos, fotos, audio, videos y programas para hacer el proceso de copia de seguridad más rápido y fácil.
- Supervisa el almacenamiento, protege el entorno de la copia de seguridad y notifica la programación de la copia de seguridad de forma inteligente.
¿Cómo Hacer Copia de Seguridad de los Archivos en el Disco Duro Externo?
Paso 1: Inicia Wondershare UBackit

Paso 2: Selecciona los Archivos/Carpetas del Disco Duro.

Paso 3: Elige el Destino de la Copia de Seguridad.

Paso 4: Establece la Programación de la Copia de Seguridad Automática.
Puedes programar tu copia de seguridad diariamente, semanalmente, mensualmente y sin parar según tu demanda.

Paso 5: Inicia el Proceso de Copia de Seguridad.

Conclusión:
Nadie puede permitirse el lujo de perder los datos, es por eso que todas las personas se esfuerzan por copiar los datos a un almacenamiento externo para mantenerlos a salvo. Hay muchas otras situaciones como algunas personas se quedan sin almacenamiento y utilizan el disco duro externo para copiar los datos importantes. Pues bien, los datos son vulnerables a muchas desventuras como ataques de virus y fallos del sistema. La copia de los datos en un disco duro externo ofrece una comodidad. Sin embargo, es necesario seguir los métodos paso a paso en lugar de saltar a la última. Al final, todo lo que necesitas es el asombroso programa de Wondershare UBackit para que todos los procedimientos sean fiables y fáciles para ti.
Copia de Seguridad
- Copia de Seguridad de Windows
- 1.5 Mejores softwares de backup de controladores
- 2.Copia de seguridad de tarjeta SD
- 3.Software gratuito de imagen de disco
- 4.Cómo clonar disco duro o SSD
- Copia de Seguridad de Disco Duro
- 1.Cómo hacer copia de seguridad con CMD
- 2.Cómo hacer copia de seguridad de disco duro externo
- 3.Software de copia de seguridad de disco duro
- Copia de Seguridad en la nube



Alfonso Cervera
staff Editor