Aug 14, 2025 • Categoría: Copia de seguridad • Soluciones probadas
Realizar una copia de seguridad de los datos es una de las tareas más seguras y comunes para millones de usuarios de Windows en todo el mundo. Esta tarea es muy cómoda y ofrece muchas ventajas; sin embargo, con el tiempo, si se han realizado muchas copias de seguridad, tendrás que lidiar con problemas de espacio en el disco. Este problema tiene varias alternativas de solución, que podrás conocer en este artículo; además, conocerás un potente programa que te ayudará mucho a no tener que eliminar periódicamente los archivos de copia de seguridad antiguos.
Parte 1: ¿Cómo Eliminar Archivos de Copia de Seguridad Antiguos en Windows 10?
Realizar copias de seguridad es una de las actividades más obligatorias para los usuarios, que, gracias a esta tarea, podrán tener una copia de tus archivos, lo que significa seguridad. Esta tarea evita el eliminado definitivo de tus archivos si ocurre un imprevisto como un problema con el disco, la aparición de un virus o, un malware que elimine accidentalmente la información determinante.
Los beneficios que puede proporcionar la realización de copias de seguridad son demasiados, pero, como cualquier tarea de este calibre, puede traer algunos problemas. Uno de ellos es que, si estás acostumbrado a hacer copias de seguridad de tu información día tras día, puedes empezar a tener problemas de espacio en el disco.
Debes tener en cuenta que, tras realizar una copia de seguridad (a no ser que respaldes sólo una parte de tu información), todos tus archivos, documentos y carpetas se copiarán en una imagen o carpeta, lo que hace que, tengas un duplicado de tus datos. Si tienes un disco con una gran cantidad de espacio de almacenamiento, no debes preocuparte, pero si tienes uno de capacidad media, probablemente, tendrás que, eliminar los archivos de copia de seguridad antiguos después de algún tiempo.
Entonces, posiblemente, te preocupe porque, si tu disco no tiene suficiente espacio, ya no podrás crear ninguna copia de seguridad y, por lo tanto, toda la información almacenada en tu PC puede ser vulnerable. Hay varias soluciones a este problema; a continuación, puedes conocer algunas de ellas.
Parte 2: ¿Cómo Eliminar Archivos de Copia de Seguridad Antiguos en Windows 10?
Si quieres eliminar las copias de seguridad anteriores, actualmente, hay varias formas de hacerlo. A continuación, compartiré contigo dos métodos efectivos que te ayudarán a realizar esta tarea.
Método 1: Eliminar los Archivos de Copia de Seguridad Antiguos Utilizando la Limpieza del Historial de Archivos
El Historial de Archivos es una herramienta integrada en Windows que realiza copias de seguridad de los archivos que se encuentran en las carpetas predefinidas del sistema operativo (Documentos, Música, Imágenes, Videos y Escritorio), así como de los archivos de OneDrive si has activado el servicio.
Esta herramienta es práctica para crear copias de seguridad si has almacenado tu información en las carpetas mencionadas, por lo que, puedes hacer uso de ella si no necesitas más que lo básico.
A través del Historial de Archivos, también, puedes eliminar versiones anteriores de carpetas y archivos; para ello, sólo tienes que seguir los pasos a continuación:
Paso 1: Abrir el Panel de Control
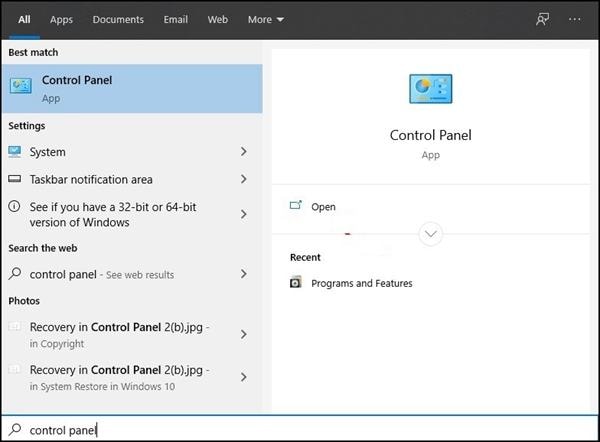
Haz clic en el icono de Windows y escribe panel de control, luego, haz clic en la opción de mejor coincidencia.
Paso 2: Ir a Sistema y Seguridad

Una vez que abras el Panel de control, haz clic en Sistema y seguridad.
Paso 3: Abrir el Historial de Archivos
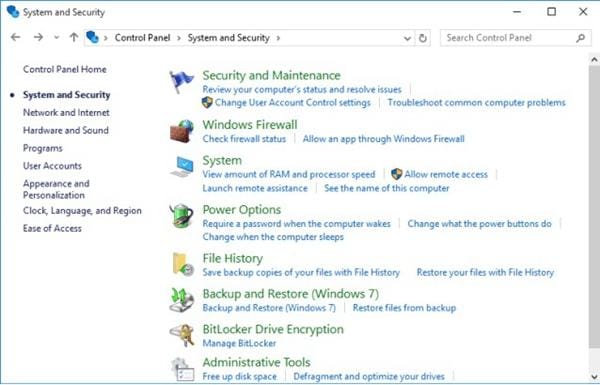
En esta sección, haz clic en Historial de archivos.
Paso 4: Abrir la configuración avanzada
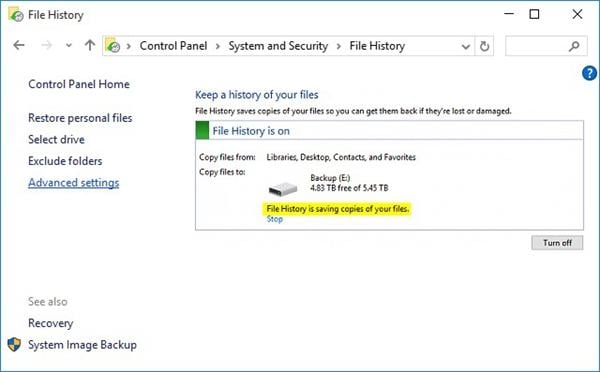
Haz clic en Configuración Avanzada de la lista en la parte izquierda de la pantalla.
Paso 5: Abrir Limpiar versiones
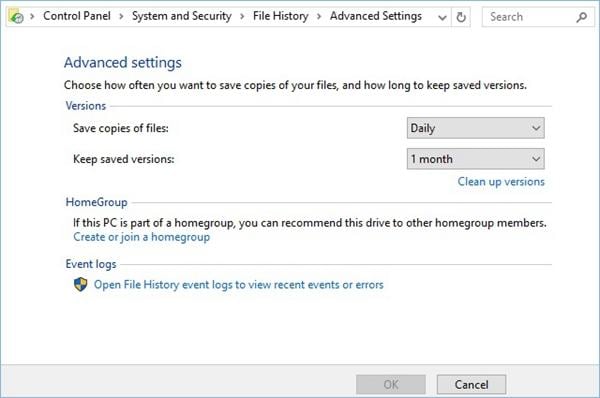
Pulsa en Limpiar versiones, que se encuentra en la parte de Versiones de la ventana. Windows mostrará inmediatamente un cuadro de diálogo.
Paso 6: Eliminar versiones antiguas de archivos y carpetas

En este cuadro de diálogo, haz clic en la flecha del cuadro gris y verás una lista desplegable. Elige eliminar versiones antiguas de archivos y carpetas de entre 1 mes y 2 años. A continuación, haz clic en Limpiar y el Historial de Archivos empezará a eliminar los archivos y carpetas de copia de seguridad antiguos. Ten paciencia; esta tarea puede tardar varios minutos en completarse, especialmente si has seleccionado un periodo largo.
Método 2: Eliminar los Archivos de Copia de Seguridad Antiguos Utilizando el Símbolo del Sistema
Hay un segundo método que te recomiendo. Se trata de activar el proceso de limpieza a través de fhmanagew.exe, que es un programa que puede eliminar las versiones antiguas de los archivos basándose en el registro del Historial de Archivos. Para ejecutar este programa, debes utilizar el Símbolo del sistema; a continuación, te mostraré cómo hacerlo a través de unos pocos pasos:
Paso 1: Abrir la herramienta Símbolo del sistema

Haz clic en el icono de Windows y luego, escribe cmd, haz clic con el botón derecho en Símbolo del sistema y selecciona Ejecutar como administrador en la lista desplegable.
Paso 2: Escribir el comando correspondiente

Una vez abierta la herramienta Símbolo del sistema, escribe el siguiente comando para eliminar los archivos de copia de seguridad de más de 30 días: fhmanagew.exe -cleanup 30 y, a continuación, pulsa Enter. El proceso se iniciará inmediatamente, y los archivos de copia de seguridad antiguos deberían ser eliminados. Debes tener en cuenta que, esta tarea puede tardar varios minutos.
Sugerencia: El comando escrito es sobre una base de 30 días. Si deseas eliminar los archivos de copia de seguridad antiguos de otro tiempo, sólo tienes que cambiar el número, por ejemplo:
fhmanagew.exe -cleanup 60 elimina los archivos más antiguos de dos meses.
fhmanagew.exe -cleanup 365 elimina los archivos con más de un año de antigüedad.
Si quieres eliminar todas las versiones antiguas de los archivos de copia de seguridad menos la última, escribe el número 0, por ejemplo, fhmanagew.exe -cleanup 0
Paso 3: Finalizar el proceso
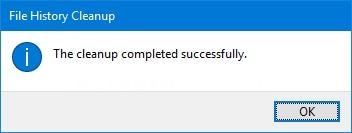
Si fhmanagew.exe ha eliminado correctamente los archivos de la versión antigua, aparecerá una ventana emergente con el mensaje La limpieza se ha completado con éxito. Ahora, lo único que tienes que hacer es pulsar en Aceptar para finalizar esta tarea.
Paso 4 (Opcional): Confirmar
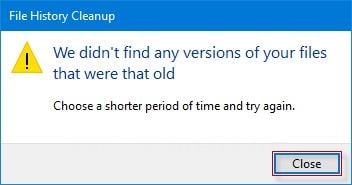
Si quieres confirmar que has eliminado correctamente los archivos de la copia de seguridad antigua, puedes volver a escribir el mismo comando y debería aparecer una ventana como esta.
Realizar copias de seguridad a través de Windows es muy práctico, pero debes tener en cuenta que, tendrás que eliminar las versiones anteriores de las copias de seguridad con cierta frecuencia. Si no te gusta hacer esta tarea que puede ser engorrosa e incómoda, te recomiendo utilizar AOMEI Backupper. Este programa profesional no sólo evitará el almacenamiento de innumerables versiones de archivos y carpetas antiguas, sino que, también podrás realizar copias de seguridad con un método cómodo y ajustado a tus necesidades.
Para realizar una copia de seguridad de tus archivos y carpetas, sólo tendrás que hacer lo siguiente:
Paso 1: Ir a Copia de seguridad de archivos
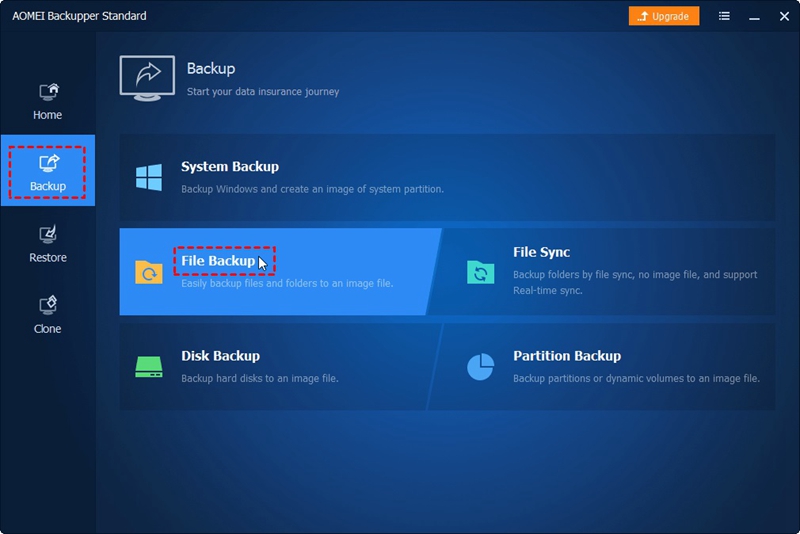
En la pestaña de la izquierda, selecciona Copia de seguridad y luego, Copia de seguridad de archivos.
Paso 2 (opcional): Nombrar la tarea
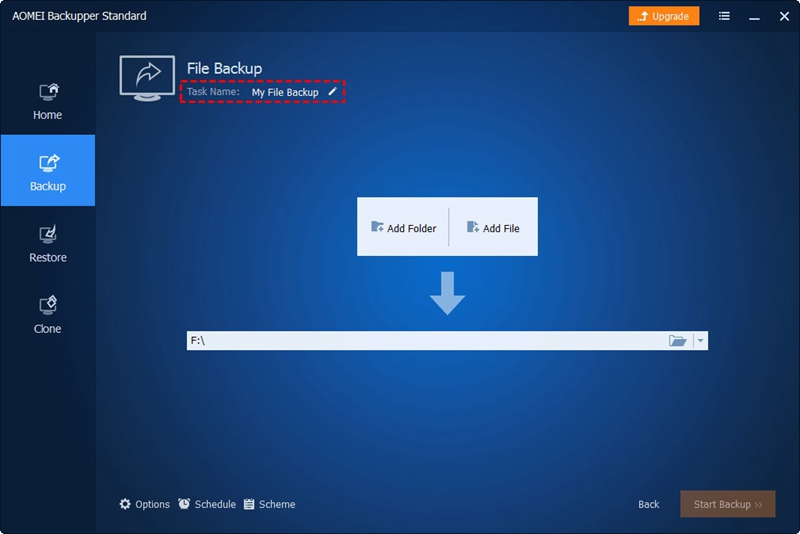
Puedes nombrar la copia de seguridad en el cuadro Nombre de la tarea para ayudarte a distinguirla de otras copias de seguridad.
Paso 3: Añadir archivos y carpetas
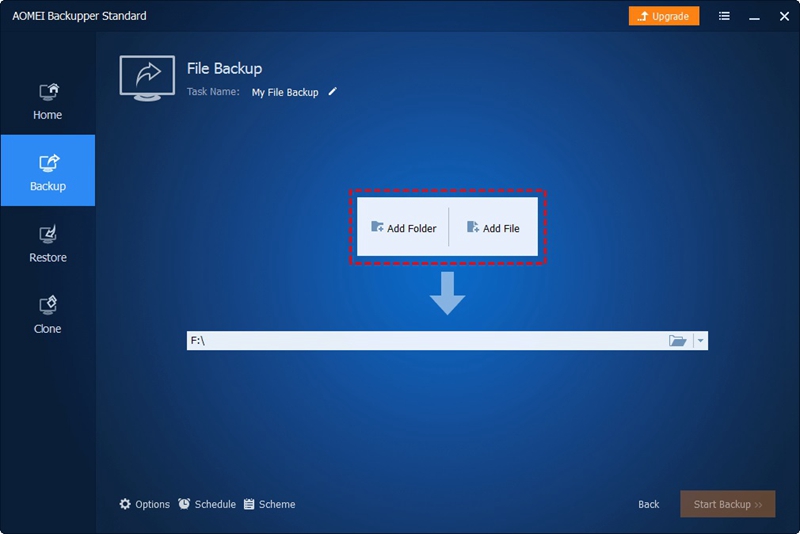
Haz clic en Añadir Archivo o Añadir Carpeta para poder seleccionar los archivos/carpetas de los que deseas realizar una copia de seguridad. (Puedes añadir varias carpetas y archivos como origen; también, puedes arrastrar directamente carpetas y archivos al copiador como origen).
Paso 4: Seleccionar la ubicación de la copia de seguridad
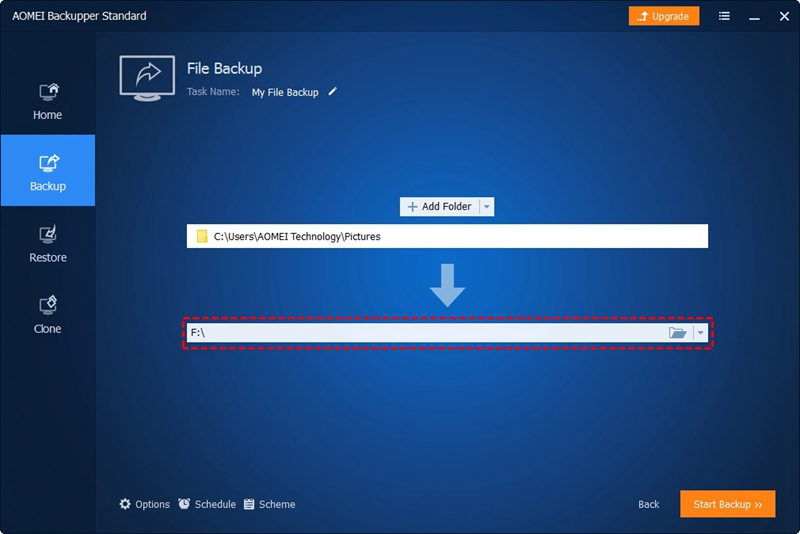
Selecciona la ubicación como ruta de destino para almacenar el archivo de imagen. Si está disponible, selecciona un medio de almacenamiento de destino que sea diferente del medio de origen, que contiene los archivos originales para asegurarte de que puedas restaurar tus archivos/carpetas si ya no puedes utilizar el medio de almacenamiento de origen.
Paso 5 (opcional): Programar las copias de seguridad
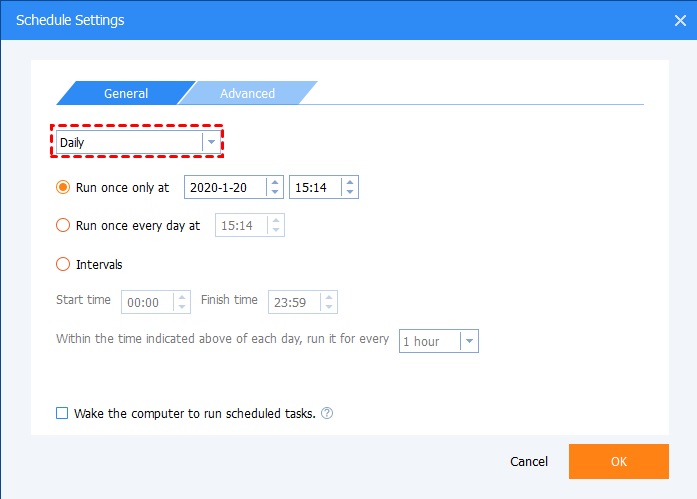
Haz clic en Programar en la parte inferior de la ventana que aparece en el paso 4. A continuación, haz clic en General, y podrás elegir programar las copias de seguridad automáticas en un momento determinado. Haz clic en la flecha junto a Diario y selecciona la opción que desees. Por último, haz clic en Aceptar.
Haz clic en Esquema en la parte inferior de la ventana que aparece en el paso 4. Elige el número de copias de seguridad que deseas almacenar en tu disco. A continuación, haz clic en Aceptar.
Paso 6: Iniciar la copia de seguridad
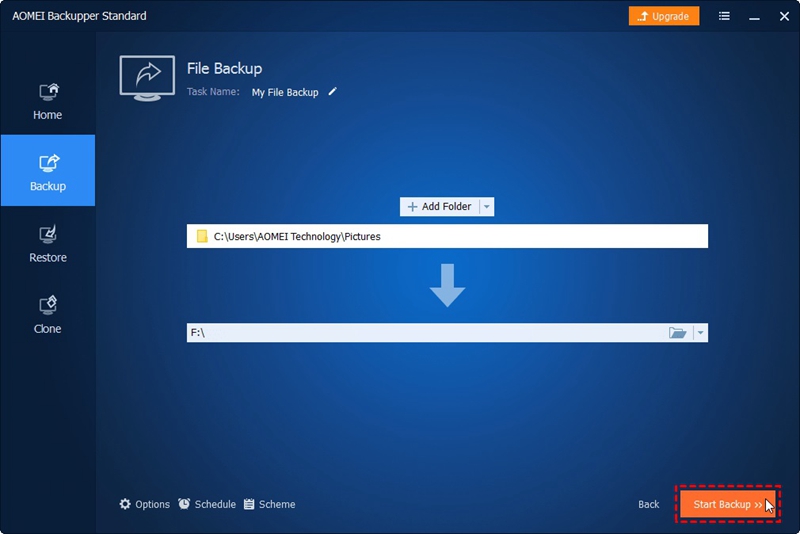
Por último, haz clic en el botón Iniciar copia de seguridad y espera a que se complete el proceso.
Conclusión
Crear copias de seguridad es una tarea muy cómoda, y evita que la información se elimine sin tener la posibilidad de recuperarla. Una de las pocas desventajas de esta tarea es que, si una persona la realiza periódicamente, producirá muchas versiones de copias de archivos y carpetas, que ocuparán mucho espacio en el disco. Aunque se pueden eliminar las versiones anteriores de las copias de seguridad, es mucho más práctico utilizar AOMEI Backupper, ya que, se puede configurar para que no se almacenen los archivos de copia de seguridad antiguos y las copias de seguridad sean más seguras y compatibles con tus preferencias.
Copia de Seguridad
- Copia de Seguridad de Windows
- 1.5 Mejores softwares de backup de controladores
- 2.Copia de seguridad de tarjeta SD
- 3.Software gratuito de imagen de disco
- 4.Cómo clonar disco duro o SSD
- Copia de Seguridad de Disco Duro
- 1.Cómo hacer copia de seguridad con CMD
- 2.Cómo hacer copia de seguridad de disco duro externo
- 3.Software de copia de seguridad de disco duro
- Copia de Seguridad en la nube



Alfonso Cervera
staff Editor