Aug 14, 2025 • Categoría: Copia de seguridad • Soluciones probadas
P: ¿Cómo habilitar los archivos sin conexión en Windows 10?
"Hola amigos, a menudo necesito viajar por motivos de negocios. Por lo tanto, pierdo el acceso a algunos de mis archivos importantes cuando no estoy conectado a Internet. Sé que los usuarios de Windows 10 pueden habilitar los archivos sin conexión. ¿Cómo puedo habilitar los archivos sin conexión? ¿Hay alguna otra solución que no sea Sync Center?"
Si trabajas en un entorno corporativo, es obvio compartir archivos y otros recursos en servidores para facilitar el trabajo. Es fácil acceder a los archivos mientras se está en una red corporativa. Entonces, ¿qué ocurre cuando te desconectas y quieres seguir trabajando? Es fácil.
La función de archivos sin conexión en los dispositivos portátiles con Windows 10, 8, 7 edición profesional, empresarial y Definitiva te permite seguir trabajando aunque no tenga conexión a la red. Guarda en caché todos los archivos y carpetas que compartes en línea temporalmente en tu dispositivo portátil. Sigue leyendo para saber más.
Parte 1: Visión General de los Archivos Sin Conexión
El acceso a los archivos de trabajo es esencial para un trabajo eficiente. Es por eso que están disponibles en una oficina o servidor corporativo para que los trabajadores puedan acceder a ellos cuando trabajan. Cuando está en línea, el acceso a los archivos es tan rápido como la conexión a la red o al servidor, y eso es fácil y rápido. El problema viene cuando no hay red o las conexiones son lentas.
La función sin conexión en Window 7/8/10, te permite acceder a los archivos en línea sin conexión, recuperándolos de la carpeta de archivos sin conexión utilizando la velocidad de acceso local.
Cuando autorizas los archivos sin conexión en Window 10, la útil función de sincronización funciona con Sync center para sincronizar todos los archivos sin conexión entre el dispositivo que estás utilizando y los servidores corporativos. De esta manera, puedes ser capaz de acceder a una copia de los archivos y carpetas disponibles en tu red de trabajo.
Parte 2: ¿Por Qué es Necesario Habilitar los Archivos Sin Conexión en Windows 10?
Las siguientes son las dos razones principales por las que necesitas habilitar los archivos sin conexión en Windows 10:
1. Para acceder a los archivos o carpetas de red desde cualquier lugar y en cualquier momento
La característica sin conexión hace que los archivos en línea sean accesibles para que puedas trabajar, ver y hacer cualquier cambio sin conexión desde cualquier lugar sin preocuparte por la velocidad de tu conexión de red o la disponibilidad.
2. Para Sincronizar Archivos Sin Conexión entre Tu Computadora y la Unidad de Red
¿Quieres hacer conexiones entre tu dispositivo portátil y el servidor corporativo? Debes sincronizar los archivos con las carpetas de archivos sin conexión o con el centro de sincronización. Para ello, debes habilitar y activar la función de archivos sin conexión. Esto mantiene los archivos sin conexión de acuerdo con tu dispositivo y el servidor corporativo para que puedas acceder a los archivos fácilmente desde cualquier lugar y en cualquier momento.
Parte 3: ¿Cómo Habilitar Archivos Fuera de Línea en Windows 10?
Entonces, ¿qué debes hacer para habilitar la función útil en tu dispositivo? Se trata de unos sencillos pasos. En primer lugar, aprender a crear un archivo compartido en Window10 luego utilizar el archivo compartible para guardar los archivos y carpetas en línea.
¿Quieres acceder a los archivos en línea siempre sin conexión? ¿Qué tienes que hacer? Para ello, tienes que asignar la unidad de red a tu dispositivo y luego activar el archivo sin conexión en Windows 10. Es así de sencillo. Aquí están los pasos a seguir.
Paso 1: Sincronizar la Unidad de Red con la Unidad Local
Para acceder a la carpeta de la unidad de red, pulsa 'Windows+R' para activar la ventana de ejecución. Una vez aquí, escribe "two backslashes and IP address" o "hostname". Una vez hecho esto, te conectas a la unidad de red y ves las carpetas compartidas.
1. Una vez que localices las carpetas compartidas, haz clic con el botón derecho sobre ellas. A continuación, selecciona "Asignar unidad de red" en el menú.

2. Haz que las carpetas en línea estén siempre disponibles sin conexión. ¿Cómo lo haces? Dirigiéndose a la función de archivos sin conexión y haciendo clic con el botón derecho del ratón para seleccionar "siempre disponible sin conexión" en el menú.

3. Por último, asegúrate de que los archivos estén disponibles en línea. Espera a que aparezca una notificación informándote de que tus archivos estarán disponibles en línea. Después de ver el mensaje, desconéctate de la red corporativa para ver los archivos en línea sin conexión.

Observa que obtienes una lista de muchas carpetas que tu dispositivo ya tiene en caché en la red de mapeo. Debes saber que sólo puedes acceder a los archivos que sólo están disponibles sin conexión.
Paso 2: Activar el modo sin conexión en Windows 10
¿Cómo se activan los archivos sin conexión en Windows 10? Puedes utilizar uno de los siguientes métodos:
Método 1: Configurar los archivos sin conexión en Window 10 por el centro de sincronización
Es hacer una conexión entre el dispositivo portátil y el servidor de red. El centro de sincronización sincroniza los archivos y los hace disponibles sin conexión incluso cuando no tienes conexiones de red. Sigue los pasos a continuación para sincronizar:
- Ve al panel de control y cambia tu vista a "icono grande" o "icono pequeño" para encontrar el centro de sincronización. Una vez que lo encuentres, ábrelo.
- En el panel de la izquierda, haz clic en "administrar archivos sin conexión" para ver la ventana de archivos sin conexión.
- Haz clic en "Habilitar archivos sin conexión" para habilitar los archivos sin conexión y activar las carpetas. Asegúrate de reiniciar tu computadora para guardar las carpetas sin conexión en tu dispositivo. También tienes la opción de desactivar los archivos sin conexión mientras estás aquí.
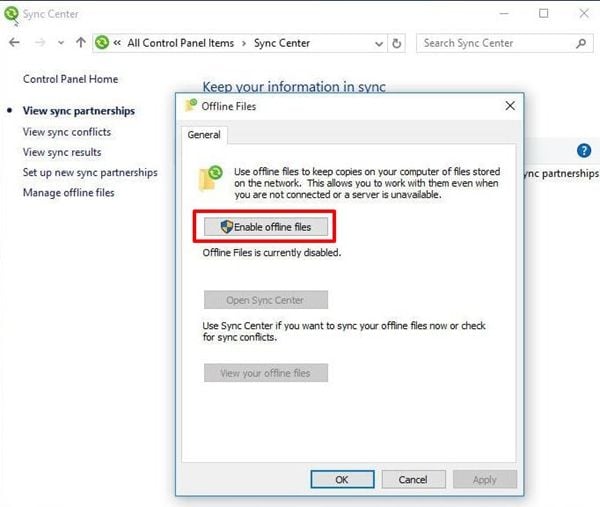
Método 2: Habilitar los archivos sin conexión en Windows 10 usando la Política de Grupo
La persona encargada de compartir la red corporativa puede habilitar la función sin conexión en nombre de las personas en la red mediante la configuración de una política de grupo. Los siguientes son los pasos a seguir:
- En el cuadro de búsqueda, escribe "política de grupo" y selecciona "editor de políticas de grupo" en el menú de inicio.
- Abre Configuración del Equipo> plantillas de administración> red> archivos sin conexión y luego busca y haz doble clic en la función "permitir o no permitir el uso de archivos sin conexión". Elige "habilitado" y luego "aplicar" y "Aceptar".
- Existe la política de grupo local y ve al centro de sincronización para ver si los archivos sin conexión están habilitados.

Método 3: Habilitar el Uso de Archivos Sin Conexión en Window 10 usando el Registro
¿Sabes que el registro almacena todos los archivos de configuración de windows y las aplicaciones? También puedes habilitar o deshabilitar los archivos sin conexión desde el lugar usando los siguientes pasos:
- En el cuadro de búsqueda, escribe registro, selecciónalo y ábrelo. Haz clic con el botón derecho en el espacio en blanco y selecciona nuevo y valor DWORD (32 bits). Nómbralo como Inicio y el valor a 1.
HKEY._LOCAL._MACHINE/SYSTEM/CurrentControlSet/Services/SCS - A continuación, dirígete a la clave de abajo y pon el valor de inicio a 2.
HKEY._LOCAL._MACHINE/SYSTEM/CurrentControlSet/Service/CscService - Reinicia tu computadora para que los cambios se hagan efectivos.

Parte 4: ¿Cómo Sincronizar Archivos Sin Conexión en Windows 10?
Para que puedas sincronizar con éxito los archivos sin conexión en Windows 10, puedes utilizar 3 métodos. Puedes hacerlo manualmente, automáticamente o utilizar el programa. Los siguientes son los pasos a seguir en cada método:
Método 1: Sincronizar archivos sin conexión manualmente
Paso 1: Ve a explorar archivos> esta PC> ubicaciones de red y selecciona la unidad de red asignada en la configuración avanzada.
Paso 2: Haz clic con el botón derecho del ratón en las carpetas con archivos sin conexión y luego haz clic en "Sincronizar" y después en "sincronizar los archivos sin conexión seleccionados".

Método 2: Sincronizar archivos automáticamente con el centro de sincronización
Paso 1: Ve al cuadro de búsqueda y escribe Centro de Sincronización para encontrar y seleccionar el centro de sincronización.
Paso 2: A continuación, haz clic en el enlace "ver asociación de sincronización" en el lado izquierdo. Después, haz doble clic en la unidad de red asignada.
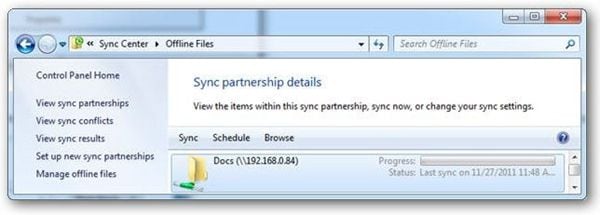
Paso 3: Por último, elige las carpetas que quieres sincronizar regularmente. Haz clic en el botón Programar y sigue las indicaciones para terminar.
Método 3: Sincronizar archivos automáticamente con AOMEI Backupper
Es cierto que la carpeta de archivos sin conexión y el centro de sincronización te ayudan a acceder y sincronizar archivos de forma manual y automática, pero ¿qué pasa si algunos de los archivos no se sincronizan debido a diversas razones? Ahí es donde entra en juego AOMEI Backupper. ¿Cómo ayuda?
El programa de sincronización de archivos es fácil de usar y te ayuda a sincronizar archivos en una unidad de red, en un disco duro interno y en dispositivos de almacenamiento externo como una unidad USB, One Drive y cualquier otro tipo de almacenamiento. Lo que es fantástico es que el AOMEI Backupper Estándar es gratuito y tiene muchas características que puedes utilizar.
Ahora bien, si quieres obtener lo mejor del programa, puedes actualizarlo a la edición avanzada AOMEI Bcakupper Profesional o conseguir el servidor AOMEI Bcakupper si estás utilizando el sistema operativo basado en servidor. Los siguientes son los pasos a seguir para sincronizar archivos sin conexión en Windows 10:
Paso 1: Descargar el Programa
Descarga, instala e inicia el programa AOMEI Backupper estándar en tu PC.
Paso 2: Elige la Opción de Sincronización de Archivos
Aquí debes ir a la sección de "Copia de Seguridad". Allí puedes elegir la opción "Sincronización de Archivos".

Paso 3: Añadir una Carpeta
Ve y haz clic en la opción "añadir carpeta". Ve a "compartir/NAS" para obtener los archivos que quieres sincronizar. Elige la ruta de destino de los archivos que elijas.

Paso 4: Programar la Tarea de Sincronización
Selecciona la opción "Programar" para establecer la fecha u hora de sincronización de tus archivos.
Paso 5: Iniciar la Tarea de Sincronización
Ahora, en esta etapa, debes hacer clic en el botón "iniciar la sincronización".

Paso 6: Finalización de la Tarea
Espera algún tiempo y el proceso de sincronización se completará. Después de eso, haz clic en el botón "Finalizar".

AOMEI Backupper permite sincronizar los archivos a una hora y fecha determinadas. En caso de cualquier cambio, el programa puede monitorear y sincronizar a la ruta de destino automáticamente, lo que facilita la sincronización y el acceso a los archivos sin conexión.
Conclusión:
Para acceder a los archivos compartidos en línea sin conexión, primero tienes que habilitar la función de archivos sin conexión en Windows 7/8/10, ya sea utilizando un registro, usando la política de grupo, o un centro de sincronización, una vez que lo hagas. Puedes elegir un método para sincronizar los archivos entre tu dispositivo y la unidad de red.
Aunque puedes sincronizar manualmente o automáticamente, el uso de AOMEI Backupper Profesional te permite sincronizar archivos entre tu dispositivo y la unidad de red y en otros dispositivos como el almacenamiento en la nube y las unidades flash. El programa hace que la sincronización sea fácil y rápida, y te ofrece opciones de sincronización y la posibilidad de programarlas.
Copia de Seguridad
- Copia de Seguridad de Windows
- 1.5 Mejores softwares de backup de controladores
- 2.Copia de seguridad de tarjeta SD
- 3.Software gratuito de imagen de disco
- 4.Cómo clonar disco duro o SSD
- Copia de Seguridad de Disco Duro
- 1.Cómo hacer copia de seguridad con CMD
- 2.Cómo hacer copia de seguridad de disco duro externo
- 3.Software de copia de seguridad de disco duro
- Copia de Seguridad en la nube



Alfonso Cervera
staff Editor