Aug 14, 2025 • Categoría: Copia de seguridad • Soluciones probadas
"Hola amigos, cada vez que compruebo las propiedades de mi dispositivo, me aparece un error en la pestaña de eventos indicando que el dispositivo no ha migrado. ¿A cuántos de ustedes les aparece el mismo error? ¿Hay alguna solución rápida para deshacerse de este molesto error?"
Este problema surge cuando la nueva versión de Windows no reconoce el dispositivo conectado a la computadora. Suele ser una experiencia irritante y frustrante cuando ocurre. La buena noticia es que, ahora, cualquiera puede resolver este problema fácil y rápidamente.
En un dispositivo específico, verás este mensaje: "Dispositivo no migrado". En algunos casos, la incompatibilidad del dispositivo provoca problemas de migración y funcionalidad. ¿Alguna vez has hecho clic en las propiedades de las unidades externas y te has encontrado con el mensaje de dispositivo no migrado? Si es así, entonces, necesitarás este artículo. Este artículo también proporciona directrices sobre cómo solucionar el error de dispositivo no migrado en Windows 10.
Parte 1: Error - "Dispositivo No Pudo Ser Migrado en Windows 10"
Es probable que, hayas tenido algunos problemas al actualizar a Windows 10. Algunos de los problemas incluyen, la pérdida de datos y los problemas del menú de inicio. En algunos casos, también, experimentarás un problema molesto: El error "El dispositivo no migrado".
Parte 2: ¿Dónde Puedes Ver El Mensaje Que Dice "Dispositivo no migrado" en Windows 10?
Este error no aparece en tu pantalla. Es diferente a otros errores. Por lo tanto, puedes comprobar este error manualmente siguiendo los pasos a continuación:
Paso 1: En primer lugar, tienes que hacer clic con el botón derecho en la opción "Este PC". En el menú contextual, selecciona la opción "Administrar".
Paso 2: Ahora, haz clic en el segmento "Administrador de dispositivos". Se presentará una lista de todos los controladores requeridos por Windows.
Paso 3: Si hay un controlador que no funciona, haz clic con el botón derecho sobre él y elige ver las "Propiedades" de ese controlador.
Paso 4: Se mostrará el mensaje de error en la pestaña "Eventos".
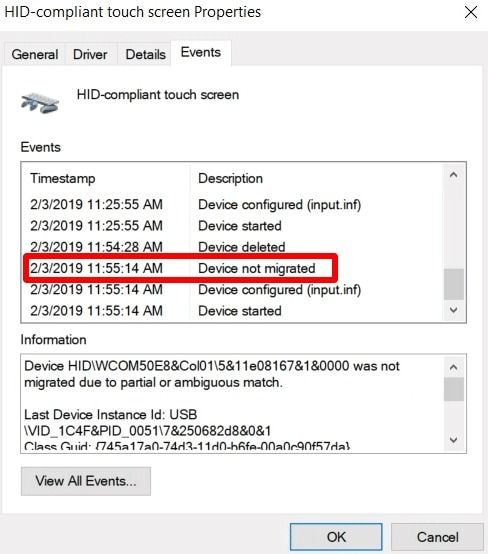
La sección de información proporciona muchos detalles que indican si el dispositivo no fue migrado debido a una coincidencia parcial o ambigua. Puedes ver este error en particular en la unidad USB, el micrófono, etc.
Parte 3: "Dispositivo No Migrado" - ¿Qué Significa?
Después de una actualización, cada controlador migra para que pueda funcionar en tu computadora correctamente. En este proceso, es probable que, experimentes incompatibilidad de controladores y corrupción de archivos. Además, también mostrará los otros errores asociados con la falla del controlador, por ejemplo, el error BSOD en Windows 10. Ahora, sigue los métodos para solucionar este problema.
Parte 4: Dispositivo No Migrado en Windows 10 - ¿Cómo Solucionar Este Error?
Muchos expertos opinan que, la compatibilidad con el Windows 10 causará este error. Sin embargo, no ha sido reconocido oficialmente por Microsoft como la causa principal.
1. Comprobación de los Puertos USB
Es probable que, veas en tu pantalla un error que indica "Dispositivo no migrado" debido a una débil conectividad USB que puede ocurrir por puertos defectuosos. Es la causa más probable del error.
En tal caso, conecta el dispositivo en otro puerto disponible. Alternativamente, puedes insertar otro disco duro para confirmar que el puerto es el que tiene problemas. Si la segunda unidad USB no migra, entonces, el puerto está defectuoso. Por lo tanto, procede a solucionar el problema.
Hay una cosa que hay que recordar sobre las unidades USB. Un disco duro nuevo no inicializado también puede causar este error.
2. Reinstalar el Controlador del Dispositivo Específico
Muchas razones pueden justificar el error "Dispositivo no migrado". Incluye, el uso de controladores dañados o no compatibles. La guía sobre cómo solucionar el error "dispositivo no migrado" es la siguiente:
Paso 1: Comienza por hacer clic con el botón derecho en el botón "Inicio". A continuación, dirígete a la opción "Administrador de dispositivos".
Paso 2: Ahora, localiza el controlador de hardware. Aquí, puedes hacer clic con el botón derecho del ratón para obtener varias opciones. En la lista, selecciona la opción "Desinstalar dispositivo".
Paso 3: Haz clic en la opción "Desinstalar". Después de eso, reinicia tu computadora y Windows reinstalará automáticamente el controlador. Como alternativa, puedes obtener el último controlador en línea e instalarlo.
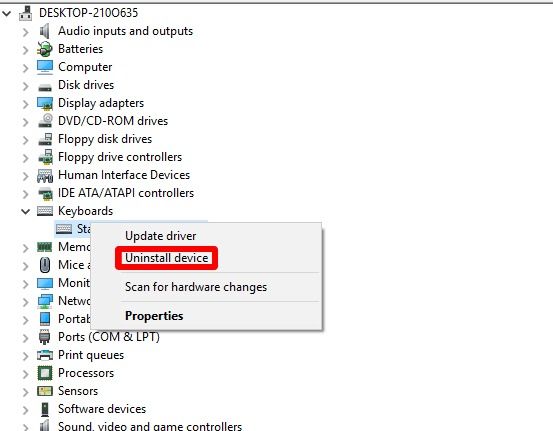
3. Actualizar el Controlador del Chipset
El uso de un controlador de chipset obsoleto puede causar el error "Dispositivo no migrado". Además, la instalación de un controlador de chipset no optimizado puede causar la no detección de tu hardware.
En tal caso, acuda a tu distribuidor de confianza para actualizar el controlador del chipset. La instalación de un controlador de chipset actualizado soluciona el error en muchos casos.
Otra forma es actualizar el controlador del chipset a través del Administrador de dispositivos de la siguiente manera:
Paso 1: Ve a la interfaz principal del administrador de dispositivos. A continuación, haz clic con el botón derecho en el controlador que no funciona.
Paso 2: Ahora, selecciona la opción "Actualizar controlador". Se descargará y también instalará el último controlador automáticamente.
Instalación del Controlador a Través del Modo de Compatibilidad:
A veces, el problema persiste incluso, después de instalar o actualizar el controlador. Si esto ocurre, utiliza el modo de compatibilidad para instalar el controlador. El proceso es el que, se ilustra a continuación:
Paso 1: En primer lugar, dirígete a la carpeta donde está guardado el archivo .exe descargado.
Paso 2: A continuación, haz clic con el botón derecho del ratón para acceder a la opción "Propiedades".
Paso 3: Ahora, en la pestaña "Compatibilidad", marca la casilla junto a la opción - "Ejecutar este programa en modo de compatibilidad para". Además, elige una versión de Windows.
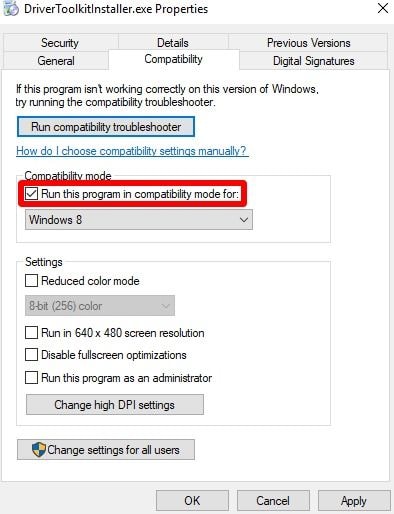
Paso 4: Por último, guarda los cambios. Para ello, haz clic en los botones "Aplicar" y, seguidamente, en "Aceptar".
4. Comprobación de los Archivos del Sistema
A veces, los métodos anteriores pueden no funcionar. Esto sucede cuando los archivos del sistema se corrompen. Esto hace que, el dispositivo no se migre sin problemas durante la actualización de Windows 10. Cuando esto suceda, compruebe los archivos de Windows y corrige la corrupción.
Algunas herramientas vienen con el sistema operativo Windows 10 cuyo trabajo principal es ayudarte a escanear y arreglar el sistema corrupto. Un ejemplo es el Comprobador de Archivos del Sistema (SFC). Esta herramienta funciona con la Protección de Recursos de Windows, que se encarga de la protección de las claves del registro, las carpetas y los archivos cruciales del sistema.
La siguiente guía te ayudará a realizar el escaneo del sistema para solucionar dicho error:
Paso 1: Abre el símbolo del sistema. Ejecútalo como administrador.
Paso 2: Introduce el comando "sfc/scannow". Ahora, pulsa la tecla "Enter".
Paso 3: Espera a que se complete el escaneo.
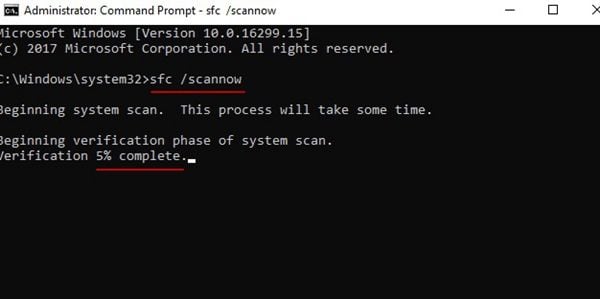
Comprueba si sigue apareciendo el error "el dispositivo no se ha migrado debido a una coincidencia parcial o ambigua". Si esto ocurre, prueba la siguiente sugerencia de solución.
5. Actualizar Windows
Algunas personas sugieren que, siempre debes confirmar si tienes alguna actualización pendiente. Dicen que si ves los problemas de dispositivo no migrado, a veces, entonces, puede ser un problema del sistema.
Comprueba si hay actualizaciones del sistema e instala las actualizaciones disponibles. Te ayudará a solucionar el problema. Las nuevas características que ofrecen estas actualizaciones resuelven algunos problemas del sistema.
Paso 1: En primer lugar, debes ir al menú "Inicio" y saltar a la sección "Configuración".
Paso 2: Ahora, en la sección "Actualización y seguridad", haz clic en el botón "Buscar actualizaciones". Al reiniciar, Windows descarga e instala automáticamente las actualizaciones pendientes.

6. Restablecer la BIOS a la Configuración de Fábrica
Si tu PC está utilizando una configuración incorrecta de la BIOS, entonces, detienes el funcionamiento del controlador "Plug and Play" de reconocer el dispositivo. Restablecer la BIOS a los valores predeterminados podría ayudar a identificar los dispositivos. Además, te aconsejamos comprobar si la BIOS está actualizada. Ha demostrado ser eficaz en todos los casos.
La función Plug and Play (PnP) permite que Windows funcione bien junto con los demás controladores. Proporciona una conexión automática y dinámica con el hardware y los controladores. Los pasos para restablecer la BIOS a la configuración de fábrica son los siguientes:
Paso 1: En primer lugar, reinicia tu computadora. Después, pulsa una tecla específica para que, la computadora pueda entrar en la BIOS.
Paso 2: Puede haber varias opciones, como Cargar valores predeterminados de configuración, Valores predeterminados de configuración, Cargar valores predeterminados, etc. Por lo tanto, busca la opción que realiza el restablecimiento de la configuración de la BIOS.
Paso 3: Confirma e inicia la operación de restablecimiento.

Consejo: No hay una forma estándar de restablecer la configuración de la BIOS. Cada PC tiene sus propios procedimientos. Por lo tanto, busca el proceso proporcionado por su modelo.
Actualización de la BIOS
Siempre tienes que comprobar la versión de tu BIOS para asegurarte de que es la última y está actualizada. Si descubres que la versión de tu BIOS no está actualizada, sigue el proceso que se indica a continuación.
Paso 1: Conoce la marca de tu PC. Puedes buscar el número de modelo específico de la PC.
Paso 2: A continuación, busca la última versión de actualización de la BIOS. Puedes obtener la información en el sitio web del fabricante o del distribuidor autorizado.
Paso 3: Continua, descarga el archivo de la BIOS. Descomprímelo.
Paso 4: Ahora, transfiere el archivo a una unidad USB.
Paso 5: A continuación, tienes que reiniciar la PC en la BIOS. En este paso, asegúrate de tener una copia de seguridad del archivo actual de la BIOS.
Paso 6: Por último, actualiza la BIOS.
Conclusión:
Este artículo ha proporcionado formas sencillas pero efectivas de arreglar el error "el dispositivo no migrado". Este error se produce en los componentes de hardware de tu PC. Estos componentes de hardware incluyen una unidad USB, un disco duro, un dispositivo de audio, etc. Ahora te toca comprobar y probarlos, pero siguiendo las instrucciones al pie de la letra.
Siempre debes estar atento a hacer una copia de seguridad de tu computadora. También tienes la opción de utilizar un programa de copia de seguridad profesional, es decir, AOMEI Backupper. Utiliza este programa para crear una imagen del sistema de tu PC. No importa si es antes o después de instalar las actualizaciones de Windows. Esta imagen de copia de seguridad devuelve tu PC a tu estado inicial.
Copia de Seguridad
- Copia de Seguridad de Windows
- 1.5 Mejores softwares de backup de controladores
- 2.Copia de seguridad de tarjeta SD
- 3.Software gratuito de imagen de disco
- 4.Cómo clonar disco duro o SSD
- Copia de Seguridad de Disco Duro
- 1.Cómo hacer copia de seguridad con CMD
- 2.Cómo hacer copia de seguridad de disco duro externo
- 3.Software de copia de seguridad de disco duro
- Copia de Seguridad en la nube



Alfonso Cervera
staff Editor