Aug 14, 2025 • Categoría: Copia de seguridad • Soluciones probadas
P: ¿Cómo arreglar el error de los archivos de datos de configuración de arranque falta en Windows 10?
"Nunca he tratado con ningún problema como este en mi equipo anteriormente. Tengo una inmensa cantidad de datos en mi computadora. No estoy seguro de si este error va a perturbar o no, pero quiero saber acerca de este error en detalle y las soluciones para esta situación devastadora, quiero soluciones duraderas y nunca tengo que enfrentar este error de nuevo."
Es bastante obvio que en esta época, los datos son muy valiosos para todos. Tales errores te estresan mucho. Por suerte, en esta guía, tendrás una solución fácil para tu situación. Además, tendrás una nota detallada sobre este error de archivo de datos de configuración de arranque que falta en Windows 10. Hay una lista de soluciones para este error que se menciona en la guía. Al final, se te dará un método para evitar que este error aparezca de nuevo. En resumen, cada pregunta en tu mente es respondida en la guía, sólo tienes que leer la guía con preocupación.
Parte 1: Conoce el error: Faltan archivos de datos de configuración de arranque
En primer lugar, debes saber qué son los datos de arranque y cuáles son las causas y la dinámica de este error. Los datos de configuración de arranque son la base de datos que se utiliza para ejecutar el sistema operativo. Hay diferentes modos de arranque, en cada uno el BCD se encuentra de forma diferente, como para UEFI el BCD se encuentra en /EFI/Microsoft/Boot/BCD, y para la partición del sistema EFI, se encuentra en /boot/BCD en la partición activa. Si hay un problema con este archivo BCD, entonces, estos tipos de errores pueden aparecer. Hay varias causas detrás de este error como; Fallo de hardware, apagado inesperado y partición activa del sistema extendida.
Parte 2: Cinco métodos para solucionar el error de los archivos de datos de configuración de arranque
Una vez que hayas conocido el error en detalle, vamos a llegar a la pregunta central de la guía, hay varios métodos por los que se puede abordar este problema. El error "falta el archivo de datos de configuración de arranque" se puede solucionar con algunos métodos sencillos mencionados en la siguiente guía, sigue todos los métodos paso a paso;
Solución 1: Reparación Automática de Windows
El primer y más importante método es la reparación automática de Windows. Esta reparación automática puede ayudarte a recuperar los archivos de instalación de Windows, sigue los pasos;
Paso 1: En primer lugar, necesitas un disco de instalación de Windows para ejecutar la reparación automática. Por lo tanto, inserta el disco de instalación de Windows de arranque y reinicia tu computadora.
Paso 2: Una vez reiniciado, pulsa cualquier tecla para arrancar desde el CD/DVD. Ahora, selecciona el idioma y otras opciones obligatorias y sigue adelante.
Paso 3: Además, haz clic en la opción "Reparar el Equipo"> "Solucionar Problemas" > "Opciones Avanzadas" > "Reparación Automática".
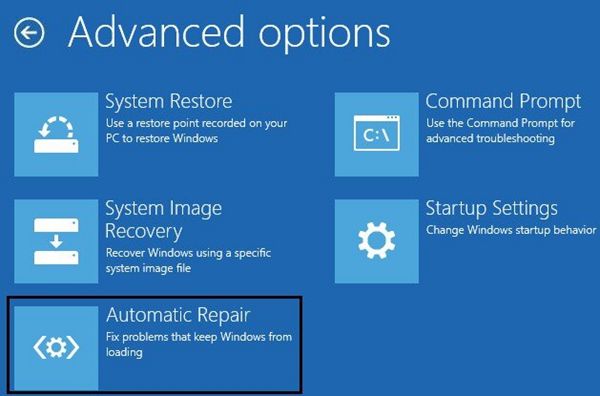
Paso 4: Este procedimiento puede llevar tiempo, espera a que se complete la reparación automática de Windows. Una vez completada, reinicia tu computadora y comprueba si el problema sigue existiendo.
Paso 5: Bootrec.exe Reconstruir BCD
Pasando al segundo método fácil, tenemos que reconstruir los datos de configuración de arranque utilizando la herramienta bootrec.exe en el entorno de recuperación de Windows. En este método, también se necesita un disco de instalación de Windows. Sigue los pasos para utilizarlo perfectamente;
Paso 1: Inserta el disco en la computadora correctamente. Cuando aparezca la interfaz de instalación de Windows, haz clic en "Reparar el Equipo".
Paso 2: Ahora, ve a Solucionar Problemas> Opciones Avanzadas> Símbolo del Sistema>. Esta técnica abrirá el símbolo del sistema.
Paso 3: En este paso, debes escribir varios comandos para proceder. Pulsa Enter después de cada comando.
- Bootrec/fixmbr
- Bootrec/fixboot
- Bootrec/scanos
- Bootrec/rebuildbcd
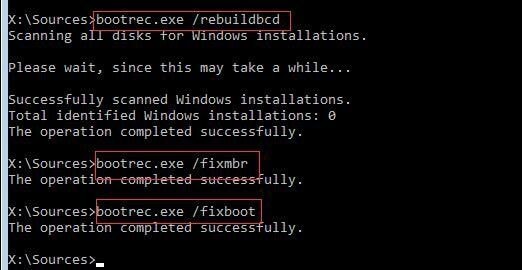
Paso 4: Una vez que hayas escrito e introducido todos los comandos, escribe "A" para añadir la instalación a la lista de arranque.
Paso 5: Por último, sal del símbolo del sistema después de todo este procedimiento.
Solución 3: Crear un BCD
Si el problema es lo suficientemente persistente como para seguir dándote problemas, este método podría ayudarte mucho. Puedes crear BCD, es bastante familiar con el método superior, sigue los pasos para crear BCD;
Paso 1: En primer lugar, inserta el disco de arranque de instalación de Windows en tu computadora y arranca desde él.
Paso 2: Selecciona las preferencias de idioma y luego haz clic en la opción "Siguiente".
Paso 3: En la siguiente ventana, haz clic en la opción "Reparar la computadora".
Paso 4: A continuación, elige la opción "Solucionar Problemas".
Paso 5: Haz clic en "Símbolo del Sistema" para abrirlo.

Paso 6: Debes escribir este comando y luego sólo presionar entre; "bcdboot c:/windows", este comando copiará el archivo de arranque BCD de la partición existente de Windows a la partición de la placa madre y el BCD se creará en la misma partición. Finalmente, reinicia tu PC.
Solución 4: Reconstruir manualmente el almacén BCD con Bcdedit.exe
En este método puedes reconstruir manualmente el almacén BCD usando la herramienta bcdedit.exe, sigue los pasos para hacerlo;
Paso 1: Abre el símbolo del sistema utilizando el procedimiento mencionado en los métodos anteriores.
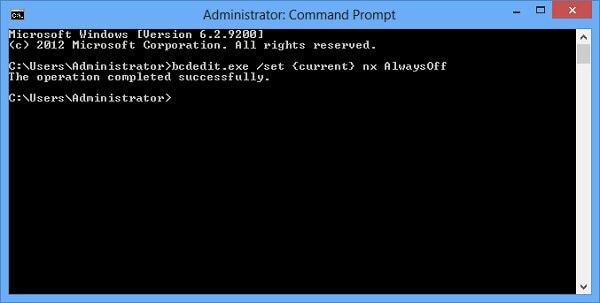
Paso 2: Escribe este comando "cd /d Partition:\Windows\System32" y luego presiona enter. Además, escribe el comando "bcdedit/enum all" y pulsa enter.
Paso 3: En la salida del comando anterior, se abrirá la sección del gestor de arranque de Windows, es necesario anotar la GUÍA que aparece para el objeto de reanudación y se utilizará después.
Paso 4: Además, escribe bcdedit -set {bootmgr} device partition=Partition y pulsa enter. Escribe bcdedit /displayorder {GUID} y pulsa enter, escribe bcdedit /default {GUID} y pulsa el botón enter.
Paso 5: Por último, escribe el comando bcdedit /timeout Value y pulsa Enter. Ahora, reinicia tu computadora y observa si el problema persiste.
Solución 5: Configurar la partición de Windows como Activa
La mayoría de las veces, la partición donde está instalada Windows no está activa, lo que puede dar lugar a este irritante error. Configura la partición de Windows como activa siguiendo los pasos que se indican a continuación;
Paso 1: Abre el símbolo del sistema, siguiendo las instrucciones mencionadas en los métodos anteriores y escribe estos comandos uno por uno y asegúrate de pulsar enter después de cada uno de los comandos;
- Disk part
- List disk
- Select disk # (# es el número del disco del sistema)
- List volume
- Select volume # (# es el número del volumen del sistema)
- Active
- Exit
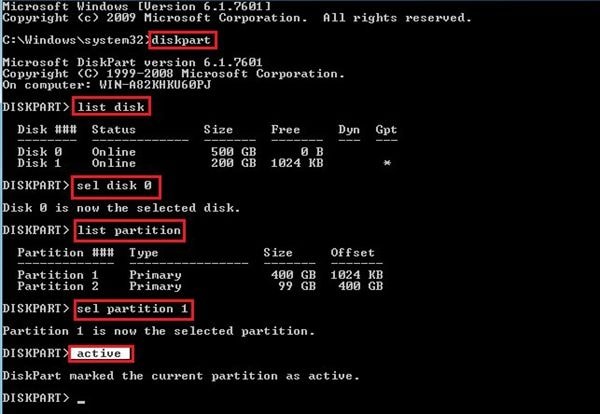
Paso 2: Sólo tienes que escribir estos comandos correctamente y reiniciar tu computadora después. El error seguramente desaparecerá.
Parte 3: ¿Cómo evitar que este problema se repita?
Seguramente no querrás encontrarte con el error otra vez. Es por eso que necesitas usar este asombroso programa AOMEI Backupper para hacer una copia de seguridad de la imagen de los archivos del sistema después de arreglar el problema de falta de datos de configuración de arranque. AOMEI Backupper es un programa avanzado de copia de seguridad y restauración que contiene todas las características de la Edición Estándar, proporciona estrategias completas y fiables de copia de seguridad y restauración de PC para cualquiera de las versiones de Windows. Clon del Sistema, Esquema de Copia de Seguridad, Copia de Seguridad de Disco Dinámico, Restauración de Hardware Disímil, Combinación de Imágenes, etc. y muchas otras características diversas y útiles están disponibles. No sólo la copia de seguridad, sino que el programa te permitirá una unidad USB de auto-sincronización cuando se conecte con la Sincronización de Archivos. Los archivos pueden ser utilizados directamente después de ser sincronizados. Ahora que conoces las capacidades de este programa, conoce los pasos para evitar que este problema se repita, estos son los pasos para hacerlo;
Paso 1: Enciende tu computadora y descarga AOMEI backupper y ejecútalo. En la página de inicio, selecciona "Copia de Seguridad" y selecciona "Copia de Seguridad del Sistema".

Paso 2: Ahora, selecciona la ubicación de destino, puedes hacer la copia de seguridad en cualquiera de los dispositivos de almacenamiento externo.

Paso 3: También puedes disfrutar de la función de copia de seguridad automática haciendo clic en la opción de programación.
Paso 4: Por último, haz clic en la opción "iniciar copia de seguridad" y espera a que finalice el procedimiento y ya has terminado.

Conclusión:
Hay millones de usuarios de Windows en todo el mundo. No hay duda de que se producen múltiples errores cuando se trata de sistemas operativos y dispositivos de almacenamiento. Si se producen errores como los mencionados anteriormente, no te estreses. Puedes resolver tu problema con sólo seguir algunos métodos rápidos. Mantener el cuidado de los datos debe ser tu prioridad, así que antes de saltar a cualquiera de los métodos mencionados anteriormente, asegúrate de seguir cada paso cuidadosamente. Por último, asegúrate de utilizar el mejor programa disponible como AOMEI backupper para crear una copia de seguridad de la imagen para evitar problemas como estos.
Copia de Seguridad
- Copia de Seguridad de Windows
- 1.5 Mejores softwares de backup de controladores
- 2.Copia de seguridad de tarjeta SD
- 3.Software gratuito de imagen de disco
- 4.Cómo clonar disco duro o SSD
- Copia de Seguridad de Disco Duro
- 1.Cómo hacer copia de seguridad con CMD
- 2.Cómo hacer copia de seguridad de disco duro externo
- 3.Software de copia de seguridad de disco duro
- Copia de Seguridad en la nube



Alfonso Cervera
staff Editor