Aug 14, 2025 • Categoría: Copia de seguridad • Soluciones probadas
"Nunca he tenido un problema como este en mi computadora. Tengo una gran cantidad de datos en mi computadora, y quiero copiarlos a mi teléfono móvil Android, pero el error aparece "el dispositivo ha dejado de responder o está desconectado", y no puedo transferir los datos. Quiero saber sobre este error en detalle y las soluciones para esta devastadora situación, quiero soluciones que sean duraderas, y no tener que enfrentarme nunca más a este error".
Es evidente que en esta época los datos son muy valiosos para todos. Este tipo de errores te estresan mucho. Por suerte, en esta guía, usted tendrá soluciones fáciles a su situación. Además, tendrá una nota detallada sobre el dispositivo ha dejado de responder o está desconectado error en windows 10 o cualquier otro. Hay una lista de soluciones para este error mencionado en la guía. Al final, se le dará un software para respaldar adecuadamente sus datos. En resumen, cada pregunta en su mente se responde en la guía, sólo tiene que leer la guía con la preocupación.
Parte 1: Error: "El Dispositivo Ha Dejado de Responder o Está Desconectado"
Entender el error es el primer paso hacia la solución. Debes obtener una breve descripción del error y luego, seguir los métodos para solucionarlo. La mayoría de las veces, saltar a las soluciones no es nada beneficioso. El error "El dispositivo ha dejado de responder o está desconectado" suele aparecer en la pantalla de tu computadora cuando estás tratando de copiar tus datos a cualquiera de los dispositivos de almacenamiento externo, ya sea una unidad flash USB, iPhone, iPad, teléfono Android, tarjeta SD o cualquier otro. Siempre hay algunos culpables detrás de cada error. Estas pueden ser las causas detrás del error que estás presenciando:
- La mayoría de las veces, tratas de copiar demasiados archivos juntos, o estás llevando a cabo varias tareas en tu dispositivo de almacenamiento de destino.
- También, puedes ocurrir debido a problemas de conexión pobre. ¿Qué cable estás utilizando para qué dispositivo o, qué lector de tarjetas estás utilizando para la tarjeta SD en particular?
- Es raro, pero los problemas de controladores o de hardware también pueden impedirte realizar la tarea correctamente.
Parte 2: Soluciones Generales para la Resolución de Problemas
En caso de que estés pensando en saltar a soluciones más rígidas y largas, necesitas pensarlo de nuevo. Tu problema puede ser resuelto con los consejos generales de solución de problemas que se mencionan a continuación. Prueba todos ellos y mira si tu error persiste o no. Aquí, están las soluciones generales de solución de problemas:
Método 1: Reconectar el Dispositivo
La causa más prominente y común de este problema es, la mala conexión del dispositivo. Debes seguir los pasos a continuación para reconectar tu dispositivo:
Paso 1: En primer lugar, tienes que desconectar el teléfono, la tarjeta SD, la unidad flash USB o lo que sea que estés utilizando. Desconéctalo correctamente de tu computadora.
Paso 2: Apaga todas las aplicaciones que estén abiertas en segundo plano y, vuelve a conectar el dispositivo correctamente, mira si el problema se resuelve.
Método 2: Reiniciar tus Dispositivos
Supongamos que el problema no está en la conexión. El consejo más sencillo es reiniciar tu dispositivo, ya que, puedes resolver múltiples problemas, incluyendo éste también. Apaga el teléfono y la computadora. Conecta tu móvil a través del cable y enciende la computadora.
Método 3: Comprobar la Configuración de tu Dispositivo
A veces, todo es perfecto, salvo la configuración de tu dispositivo. Muchos teléfonos tienen ajustes USB que permiten habilitar la conexión de datos por separado de la conexión de carga. En caso de que tu teléfono sea uno de ellos, debes comprobar la configuración para asegurarte de que está correctamente configurado.
Si eres un usuario de Android, ve a los ajustes > opción desarrollador > selecciona configuración USB > selecciona fuente de audio mientras te conectas a la computadora > selecciona protocolo de transferencia de medios MTP, esto permitirá que el controlador del dispositivo se instale automáticamente.
Método 4: Comprobar el Puerto USB
Los puertos USB son vulnerables a múltiples entidades. Puedes comprobar si el puerto USB está bien, colocando algún cable o USB diferente en el mismo puerto o, puedes usar el mismo cable o USB en cualquier otro puerto USB de tu computadora. Esto podría resolver el problema.
Parte 3: Soluciones Avanzadas para la Resolución de Problemas
Si has pasado por los consejos fáciles y todavía no has encontrado la solución. Es el momento de realizar algunos métodos avanzados para resolver tu problema. Estos son algunos métodos que seguramente pueden ayudarte, síguelos correctamente:
Método 1: Solucionar el Problema de Hardware
Hay posibilidades de que, podrías estar enfrentando problema de hardware. Puedes utilizar el solucionador de problemas de hardware y dispositivos en Windows para solucionar los problemas de hardware que pueden hacer que tu dispositivo deje de responder o se desconecte. Windows también tiene una herramienta para casi todos los problemas. Sigue los pasos para utilizarla;
Paso 1: En primer lugar, debes pulsar "Windows+I" que abrirá el panel de configuración de Windows y, puedes abrir "Actualización y seguridad" desde allí. Además, abre la solución de problemas.
Paso 2: En la parte derecha de tu pantalla, verás la opción de hardware y dispositivos. Haz clic en ella y luego, en la opción "Ejecutar el solucionador de problemas".
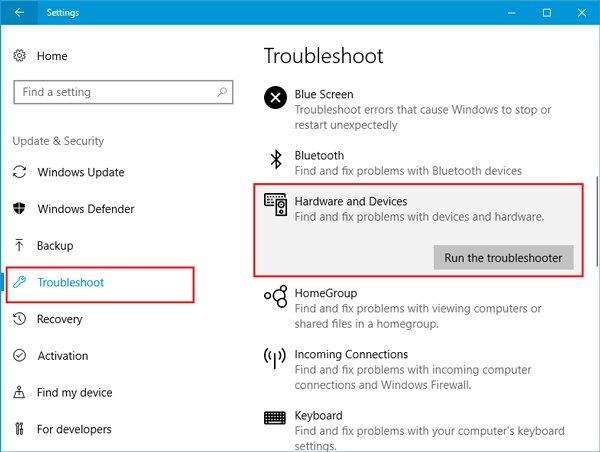
Método 2: Reinstalar el Controlador USB
Si tienes un problema con el controlador USB, el error "el dispositivo se ha detenido o está desconectado" es propenso a ocurrir. Puedes desinstalar y volver a instalar el controlador USB para resolver el problema. Sigue los pasos correctamente:
Paso 1: En el primer paso, pulsa la tecla "Windows + R" y se abrirá el diálogo de ejecución. Tienes que escribir "devmgmt.msc" y, luego, pulsa "Enter".
Paso 2: Una vez abierto el administrador de dispositivos, debes hacer clic en "Universal serial bus controller".
Paso 3: Debes desplegar el menú y buscar el dispositivo USB que está dando problemas. Desinstálalo haciendo clic con el botón derecho y eligiendo "Desinstalar".
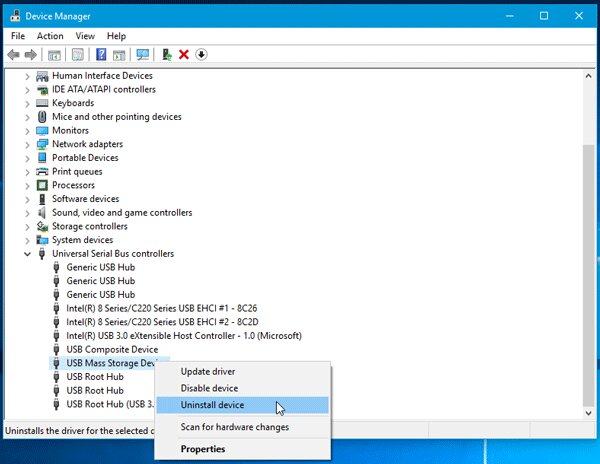
Paso 4: Ahora, desconecta el dispositivo y reinicia tu computadora. Instala de nuevo el controlador y el problema desaparecerá.
Parte 4: Copia de Seguridad de Archivos con AOMEI Backupper
Este error puede parecer normal, pero puede causarte múltiples problemas en el futuro. Errores como estos pueden causar la corrupción de archivos que pueden conducir a la pérdida de datos, es necesario hacer una copia de seguridad de tus datos antes de que sea demasiado tarde. El mejor programa para este trabajo es AOMEI Backupper:
AOMEI Backupper
AOMEI Backupper te ofrece múltiples utilidades, como el apoyo a la copia de seguridad programada. El apoyo a la copia de seguridad programada te da la seguridad de proteger tus archivos y evita la pérdida de datos. Puedes programar la copia de seguridad como diaria, semanal o mensual. Además, también es compatible con la notificación por correo electrónico, que te mantiene actualizado sobre todo el procedimiento, como la finalización y cualquier error. Por último, AOMEI backupper también tiene la función de comprimir tus datos sin comprometer la calidad, en caso de que tus datos sean demasiado pesados. Sigue estos pasos para utilizar AOMEI backupper para realizar una copia de seguridad de tus valiosos archivos en Windows:
Paso 1: Conecta el disco duro externo o la unidad flash USB con tu computadora correctamente.
Paso 2: Ahora, descarga e instala AOMEI backupper en tu computadora.
Paso 3: Abre el programa y elige la opción de "copia de seguridad" y luego, "copia de seguridad de archivos".

Paso 4: Haz clic en "añadir archivo" para seleccionar los archivos que deseas respaldar. También, puedes escribir un nuevo nombre de tarea en el cuadro si quieres distinguir entre diferentes copias de seguridad.

Paso 5: Verás un botón con forma de carpeta, haz clic en él. A continuación, selecciona el disco externo conectado o la unidad flash USB como disco de destino.

Paso 6: Si quieres realizar una copia de seguridad de los archivos automáticamente en un disco duro externo, haz clic en "programar" y selecciona la configuración según tus deseos.

Paso 7: En el último paso, haz clic en "iniciar la copia de seguridad" para realizar la copia de seguridad de los archivos en el disco duro externo o la unidad flash USB seleccionados y, una vez completado el procedimiento, haz clic en "finalizar".
Conclusión:
Cuando se utiliza una computadora, errores como estos son propensos a existir. Nunca debes entrar en pánico en esta situación. Puedes encontrar fácilmente la solución para cualquier problema. Asegúrate de utilizar AOMEI Backupper para hacer una copia de seguridad de tus valiosos datos.
Copia de Seguridad
- Copia de Seguridad de Windows
- 1.5 Mejores softwares de backup de controladores
- 2.Copia de seguridad de tarjeta SD
- 3.Software gratuito de imagen de disco
- 4.Cómo clonar disco duro o SSD
- Copia de Seguridad de Disco Duro
- 1.Cómo hacer copia de seguridad con CMD
- 2.Cómo hacer copia de seguridad de disco duro externo
- 3.Software de copia de seguridad de disco duro
- Copia de Seguridad en la nube



Alfonso Cervera
staff Editor