Aug 14, 2025 • Categoría: Copia de seguridad • Soluciones probadas
Hacer una copia de seguridad de la información de tu Sistema es una forma prudente de mantener tu información a salvo ante cualquier problema que pueda surgir. Windows cuenta con herramientas que permiten realizar copias de seguridad de prácticamente toda la información que se encuentra en el sistema, sin embargo, Windows realiza muchas otras funciones de forma simultánea y esto puede generar todo tipo de problemas que impiden el correcto funcionamiento de las herramientas nativas de copia de seguridad de Windows, provocando que la Copia de Seguridad de Windows 10 falle. Afortunadamente, la mayoría de estos problemas son fáciles de solucionar y en este artículo, te explicaré cómo.
- Parte 1: Soluciones Rápidas para el Error de Copia de Seguridad de Windows 10 Falla
- Parte 2: Métodos Comunes para la Copia de Seguridad de Windows 10 No Funciona
- Parte 3: ¿Cómo Arreglar la Copia de Seguridad de Windows 10 que Falla en Diferentes Situaciones?
- Parte 4: ¿Cómo Arreglar el Error de Copia de Seguridad de Windows 10 Fallido con el Programa?
Parte 1: Soluciones Rápidas para el Error de Copia de Seguridad de Windows 10
Windows dispone de una herramienta que permite crear copias de seguridad del sistema operativo, esta herramienta es bastante sencilla de utilizar y en la mayoría de los casos, funciona correctamente, sin embargo, existen varios factores que pueden impedir el correcto funcionamiento de esta herramienta, y para solucionarlo debes apoyarte del servicio de diagnóstico de errores de Windows. Una vez que conozcas el origen del problema, puedes proceder a solucionarlo. A continuación, hablaré de los métodos más comunes y eficientes para solucionar los problemas que puedan surgir en la copia de seguridad de Windows
Parte 2: Métodos Comunes para que la Copia de Seguridad de Windows 10 No Funcione
A continuación, hablaré de los métodos que han demostrado ser más efectivos a la hora de solucionar problemas de esta índole.
1) Eliminar la carpeta "WindowsImageBackup" de forma permanente.
Antes de realizar manualmente el proceso de copia de seguridad de Windows, es importante garantizar que no existen otras carpetas de copia de seguridad. Si la hay, elimínala permanentemente del sistema. Si no sabes dónde está esta carpeta, utiliza el explorador de archivos de Windows para buscar en tus dispositivos de almacenamiento una carpeta con el nombre "WindowsImageBackup"
2) Elimina la partición del sistema EFI y la partición de recuperación.
La partición EFI se genera automáticamente en los discos GPT. Esta partición ofrece grandes ventajas de rendimiento y compatibilidad, pero también causa problemas cuando se quiere hacer una copia de seguridad de un disco GPT a otro disco GPT. Es importante eliminar la partición EFI del disco donde se almacenará la copia de seguridad para evitar problemas.
3) Comprueba los errores del disco y los sectores defectuosos.
Comprobar el disco ("Check a disk") es una herramienta a la que se puede acceder desde el "Símbolo del Sistema". Esta herramienta está diseñada para diagnosticar y solucionar un gran número de problemas de todo tipo de unidades de almacenamiento.
4) Asigna una letra de unidad.
Si tu dispositivo de almacenamiento no tiene una letra, Windows no podrá reconocerlo como dispositivo de almacenamiento. Si el disco está dañado o tiene información corrupta, es posible que Windows no pueda asignarle una letra. En ese caso, antes de iniciar el proceso de copia de seguridad, debes utilizar la herramienta Administración de discos para asignar una letra y formatear si es necesario.
5) Elimina los puntos de restauración del sistema anteriores y desactiva la protección del sistema de Windows.
Windows dispone de una tecnología que crea constantemente copias de seguridad de archivos y carpetas; sin embargo, estas copias de seguridad pueden entrar en conflicto con cualquier otro proceso de copia de seguridad manual. Puedes desactivar y eliminar los puntos de restauración a través del panel "Protección del Sistema".
6) Recrear una nueva partición.
Borrar y volver a crear la partición en la que vas a almacenar tu copia de seguridad puede ahorrarte mucho tiempo y problemas. Es muy recomendable borrar todas las particiones del disco y reasignar el espacio y los formatos.
7) Actualiza el asistente de copias de seguridad de Windows o el Historial de Archivos a la última versión.
Las herramientas de copia de seguridad de Windows también pueden fallar si están desactualizadas. Es muy recomendable mantener activados los servicios de actualización automática. De esta manera, Windows buscará e instalará automáticamente cualquier actualización disponible.
Parte 3: ¿Cómo Arreglar la Copia de Seguridad de Windows 10 que Falla en Diferentes Situaciones?
Anteriormente hablé de los métodos más comunes para arreglar los problemas de la Copia de Seguridad de Windows 10, sin embargo, cada situación es diferente y aunque los métodos que mencioné anteriormente suelen solucionar la mayoría de los problemas, hay situaciones más específicas en las que Windows mostrará un mensaje de diagnóstico señalando el origen del problema. Si este es tu caso, aquí te hablaré de las 4 situaciones más comunes y te mostraré cómo solucionarlas.
Situación 1: No se encuentra el disco de copia de seguridad de Windows 10 (0x80780081)
Para entender la causa de este problema, es necesario saber que la copia de seguridad de Windows 10 organiza los archivos y particiones de la copia de seguridad de la misma manera que en el dispositivo original. Esto es necesario para que Windows funcione correctamente, sin embargo, el problema surge debido a la existencia de una partición EFI en el dispositivo donde se pretende almacenar la copia de seguridad.
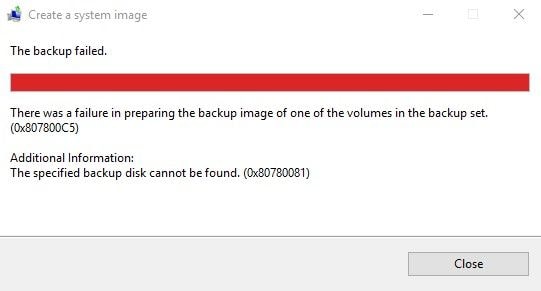
EFI (Extensible Firmware Interface) es una partición generada automáticamente en los discos tipo GPT que busca almacenar los cargadores de arranque o imágenes del kernel de los sistemas operativos que fueron instalados en el dispositivo, esto es para mejorar la comunicación entre el Firmware UEFI de tu equipo y el (los) sistema(s) operativo(s) instalado(s), sin embargo, aunque la partición no sea visible a través del explorador de archivos de Windows, la partición EFI (ESP) será respaldada junto con el resto de las particiones y al no tener una letra asignada, se generará un problema por la existencia de dos ESP en un mismo dispositivo.
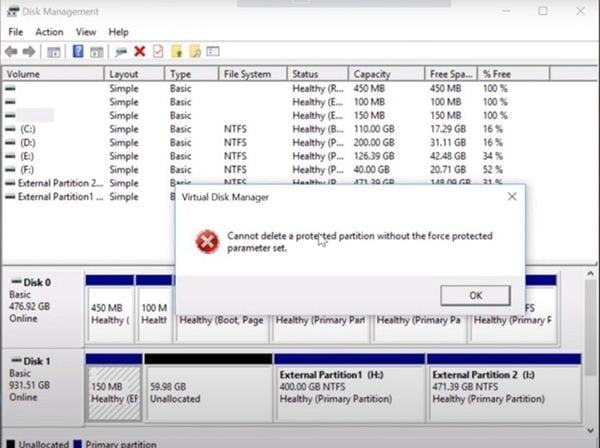
Para corregir este problema, se debe eliminar la partición EFI del disco donde se quiere almacenar la copia de seguridad, sin embargo, si utilizas la utilidad Administración de Discos, aparecerá un mensaje indicando que la partición no se puede eliminar porque está protegida.
Para eliminar la partición EFI, siga los siguientes pasos.
Paso 1: Abre "Command Prompt" como administrador
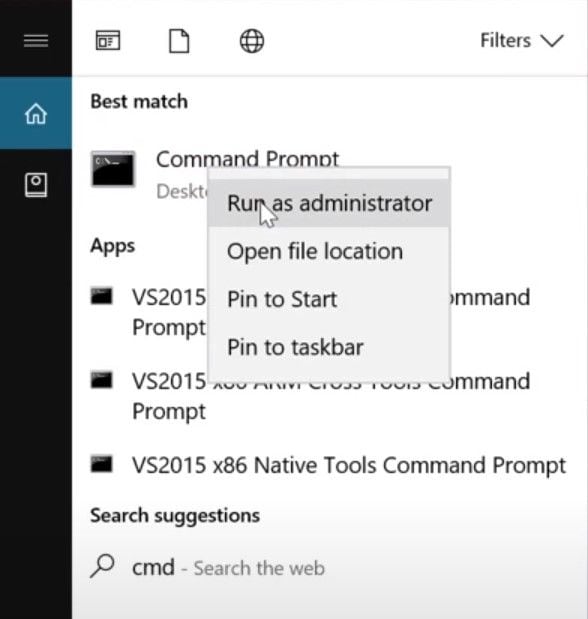
Ve al menú de Windows y escribe "CMD", una vez hecho esto verás el acceso directo a "Símbolo del Sistema", haz clic con el botón derecho sobre él y selecciona la opción "Ejecutar como administrador".
Paso 2: Selecciona una Unidad
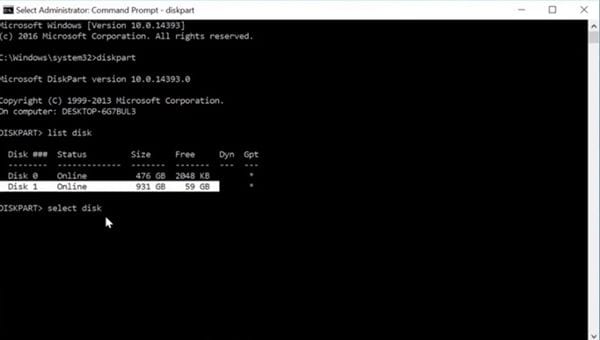
Una vez que hayas abierto el Símbolo del Sistema debes introducir el siguiente comando "diskpart", esto te permitirá acceder al administrador de discos del Símbolo del Sistema. Ahora introduce el siguiente comando "list disk", el símbolo del sistema te mostrará una lista donde verás los discos conectados a tu computadora. Tendrás que determinar de qué disco quieres eliminar la partición EFI basándote en el estilo, el espacio libre y el espacio total. Una vez que lo hayas identificado, escribe "select disk X" (la X representa el número de disco).
Paso 3: Selecciona la Partición EFI del Sistema (ESP)
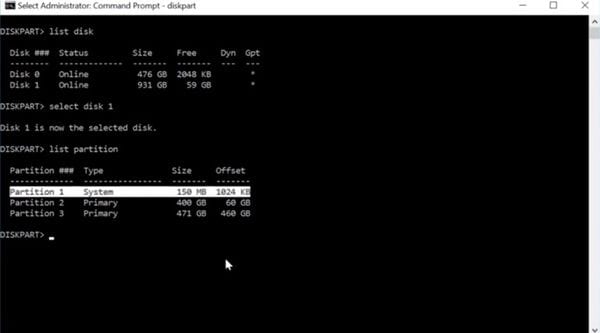
En el paso anterior, has seleccionado el disco al que vas a eliminar la partición EFI, sin embargo, aún no has seleccionado la partición en cuestión. Para ello, escribe "list partition". Entonces el símbolo del sistema le mostrará las particiones que tiene el disco (incluyendo las ocultas y las protegidas). Para determinar cuál es la partición EFI, debes saber que, en general, la partición EFI suele tener una capacidad total de 150MB y suele ser la primera partición debido a la configuración por defecto de Windows. Ahora escribe "select partition X" (la X representa el número de la partición).
Paso 4: Eliminar la Partición del Sistema EFI (ESP)
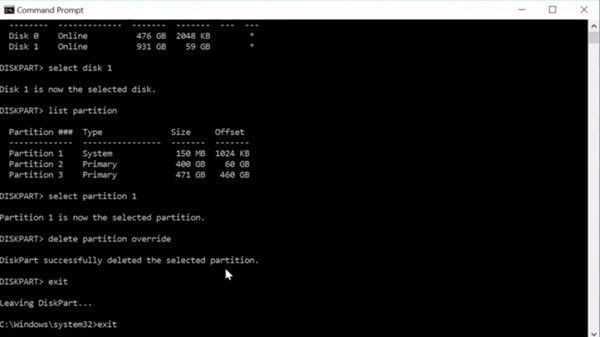
Ahora todo lo que tienes que hacer es escribir "delete partition override". Una vez hecho esto, la utilidad DiskPart te mostrará el siguiente mensaje "DiskPart successfully deleted the selected partition (DiskPart ha eliminado con éxito la partición seleccionada)". Ahora escribe "exit" para salir de DiskPart y vuelve a introducir el comando "exit" para salir del Símbolo del Sistema.
Situación 2: La copia de seguridad de Shandow Copy en Windows 10 Falla
Shadow copy es una tecnología de Windows que crea versiones de respaldo de la información. Es posible que se produzcan errores al utilizar la utilidad de copia de seguridad de Windows 10 porque la ubicación de la copia de seguridad que se desea realizar no coincide con la ubicación de la copia de seguridad temporal del sistema.
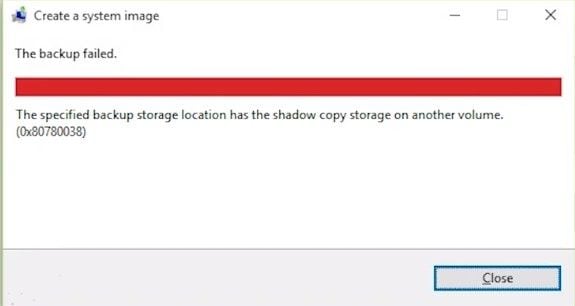
Para solucionar este problema, puedes seguir los pasos que se indican a continuación.
Paso 1: Abre "Propiedades del Sistema".
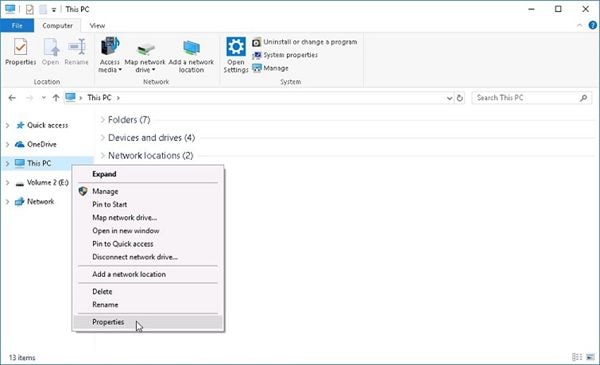
Para acceder a las "Propiedades del Sistema" debe hacer clic con el botón derecho del ratón en el icono "Esta PC" y seleccionar la opción "Propiedades" en la parte inferior de la lista desplegable.
Paso 2: Configurar los ajustes del volumen de destino
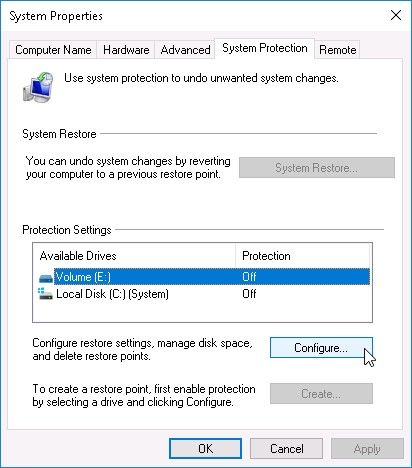
Una vez que hayas abierto "Propiedades del Sistema" dirígete a la sección "Protección del Sistema", allí debes seleccionar el Volumen de Destino y luego hacer clic en "Configurar..."
Paso 3: Configurar los Valores de Protección del Sistema
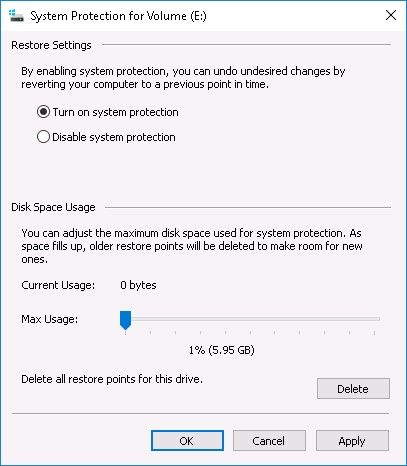
En la sección superior, selecciona "Activar la protección del sistema" y luego ve a la sección inferior y establece el control deslizante "Uso Máximo" en un valor inferior al que ya está establecido. Ahora lo único que debes hacer es pulsar en "Eliminar" para quitar todos los puntos de restauración de la unidad y pulsar en Aplicar.
Situación 3: La Copia de Seguridad de Windows 10 Falla en una Unidad de Red
La causa más común de este problema suele deberse a las credenciales de acceso. En primer lugar, debes confirmar que no hay errores de escritura, sin embargo, hay otra posible causa. Windows suele tener problemas para utilizar una ubicación de red como dispositivo de copia de seguridad si esa red no tiene una contraseña y permisos de control total establecidos. Este problema tiene dos posibles soluciones.
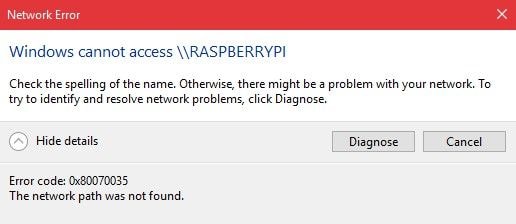
Solución 1: Establecer los parámetros de seguridad de la red, los permisos y las contraseñas.
Solución 2: Cambiar el Registro de Windows para ignorar la falta de seguridad.
Para cambiar este valor, debes ir a:
"HKLM\SYSTEM\CurrentControlSet\Services\LanmanWorkstation\Parameters\AllowInsecureGuestAuth"
Si el valor "AllowInsecureGuestAuth" no existe, puedes crearlo y establecer su valor en 1.
Situación 4: Error de Dispositivo de E/S en la Copia de Seguridad de Windows 10
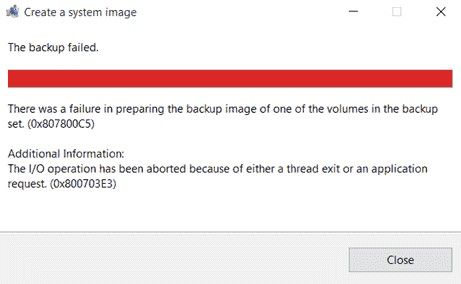
Los errores de dispositivo de E/S están relacionados con un error de comunicación de entrada o salida entre el dispositivo de almacenamiento y su computadora. Deberás confirmar que el dispositivo está correctamente conectado durante la transferencia de datos. Si el problema persiste, puedes utilizar la herramienta CHKDSK para corregir el problema. A continuación, te mostraré como hacerlo.
Paso 1: Abre "Command Prompt" como Administrador
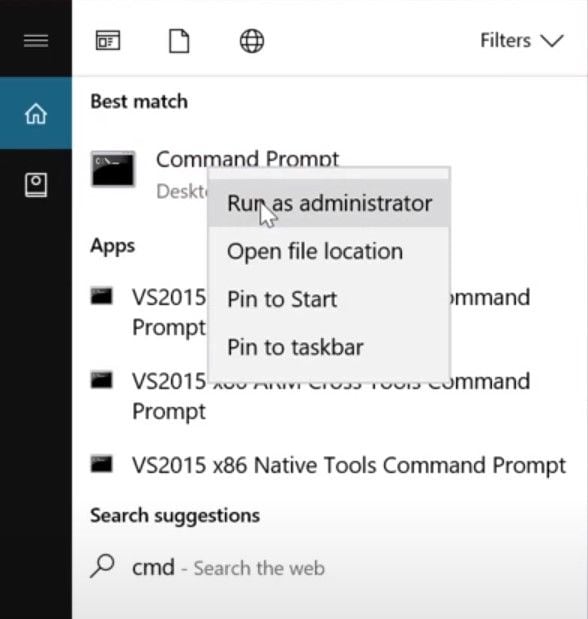
Ve al menú de Windows y escribe "CMD", una vez hecho esto verás el acceso directo a "Símbolo del Sistema", haz clic con el botón derecho sobre él y selecciona la opción "Ejecutar como administrador"
Paso 2: Ejecuta CHKDSK
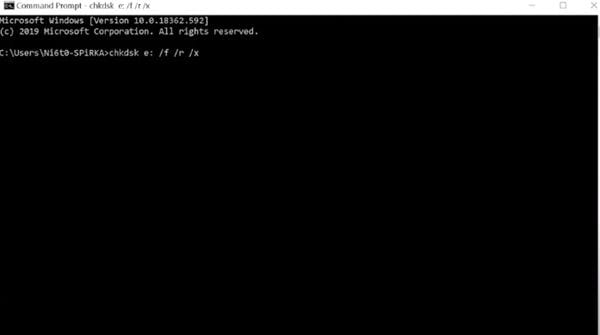
Ahora todo lo que debes hacer es escribir el siguiente código "chkdsk e: /f /r /x" (sustituye la "e:" por la letra del volumen de tu unidad) y pulsa Enter. El estado del progreso se mostrará a continuación y una vez que hayas terminado; podrás utilizar la unidad para almacenar tu copia de seguridad.
Parte 4: ¿Cómo Solucionar el Error de Copia de Seguridad de Windows 10 con un Programa?
Si los métodos anteriores no resolvieron tu problema o si simplemente prefieres usar el método más simple, puedes usar un programa profesional de copias de seguridad. AOMEI Backupper es muy fácil de usar y de esta manera, evitarás cualquier tipo de problema que pueda surgir haciendo una copia de seguridad manual con las herramientas nativas de Windows. A continuación, te mostraré cómo utilizarlo.
Paso 1: Ve a "Copia de Seguridad del Sistema".

Una vez abierto el programa, dirígete a la sección " Copia de Seguridad", y una vez allí, selecciona la opción "Copia de Seguridad del Sistema".
Paso 2: Elige una Ubicación de Destino

Una vez que hayas seleccionado la opción " Copia de Seguridad del Sistema" AOMEI Backupper te mostrará los dispositivos de almacenamiento que hay en tu sistema. Todo lo que tienes que hacer es seleccionar una ubicación de destino haciendo clic en el icono de la carpeta en la parte inferior de la pantalla.
Paso 3: Inicia la "Copia de Seguridad".

Todo está listo. Puedes hacer clic en "Iniciar Copia de Seguridad" para iniciar el proceso de copia de seguridad. Si deseas descartar un dispositivo o las copias de seguridad programadas, puedes hacer clic en las opciones que se encuentran en la parte inferior izquierda de la ventana. (Opciones / Programación / Esquema).
Conclusión:
Hacer una copia de seguridad de la información de tu sistema es siempre una decisión inteligente. Aunque Windows dispone de herramientas para realizar copias de seguridad de toda la información del sistema, no siempre es el método más práctico. Afortunadamente, la mayoría de los problemas que pueden surgir durante este proceso son sencillos de resolver, pero si prefieres ahorrar tiempo y esfuerzo, puedes utilizar un programa especializado en copias de seguridad como AOMEI Backupper. Este programa es muy fácil de usar y sólo te llevará unos pocos clics llevar a cabo cualquier proceso de copia de seguridad con éxito.
Copia de Seguridad
- Copia de Seguridad de Windows
- 1.5 Mejores softwares de backup de controladores
- 2.Copia de seguridad de tarjeta SD
- 3.Software gratuito de imagen de disco
- 4.Cómo clonar disco duro o SSD
- Copia de Seguridad de Disco Duro
- 1.Cómo hacer copia de seguridad con CMD
- 2.Cómo hacer copia de seguridad de disco duro externo
- 3.Software de copia de seguridad de disco duro
- Copia de Seguridad en la nube



Alfonso Cervera
staff Editor