Aug 14, 2025 • Categoría: Copia de seguridad • Soluciones probadas
P: ¿Cómo arreglar la copia de seguridad de Windows 10 no funciona?
"Hace unos días, me encontré con el problema en mi equipo donde no puedo ejecutar la copia de seguridad al utilizar el historial de archivos o la copia de seguridad y restauración de Windows. Hay este error que el historial de archivos no puede reconocer esta unidad. El problema es que hacer esta copia de seguridad es muy crucial para mí, más bien quiero saber si hay alguna manera de resolver este problema por completo, si sí, entonces quiero saber los pasos más fáciles para hacerlo, además de que deseo saber sobre el error en detalle.
Windows da cada problema con una solución notable. Sin embargo, no hay necesidad de entrar en pánico, seguramente puedes resolver este problema y puedes resolver el problema de la copia de seguridad de Windows 10 que no funciona en tu computadora. Tenemos soluciones tanto para Windows 10 como para Windows 7 en esta guía. Además, tendrás una visión general del error que te permitirá conocer el error en detalle. Seguramente sabrás algunas de las razones comunes detrás de este error 'Copia de Seguridad de Windows 10 No Funciona'. Conocer el error te permitirá hacer frente a este problema en el futuro. Por lo tanto, sigue la guía cuidadosamente para salir de esta situación devastadora.
Parte 1: ¿Por qué la copia de seguridad de Windows 10 no funciona?
Todo el mundo es consciente de que siempre hay algunas causas detrás de cualquier problema que enfrentan en las computadoras. Bueno, hablando de la copia de seguridad de Windows 10 que no funciona, hay diversas causas detrás de este problema. Es necesario estudiar en detalle para obtener una visión general del problema. Esto seguramente te ayudará en el manejo de este error en el tema. Sin embargo, algunas de las razones comunes detrás de este error se enumeran a continuación, estúdialas cuidadosamente;
1. El tipo de inicio no se puede activar automáticamente
En situaciones en las que el tipo de inicio no se puede activar automáticamente, este problema puede ocurrir. En caso de que el procedimiento se complete correctamente, el tipo de inicio debe activarse automáticamente.
2. El disco duro externo no ha sido formateado
Muchas veces, los usuarios se olvidan de formatear el disco duro antes de realizar la copia de seguridad. Debes formatear el disco duro externo para ejecutar sin esfuerzo la copia de seguridad de Windows 10.
3. Los archivos corruptos también pueden causar este error
En caso de que tengas archivos corruptos en tu lista de copias de seguridad. Este error es propenso a existir en tu computadora. Necesitas asegurarte de que todos los archivos son seguros y ni siquiera uno de ellos está corrupto.
Parte 2: Métodos comunes para arreglar la copia de seguridad de Windows 10 que no funciona
En esta sección, vamos a discutir los métodos más simples para curar este problema. En primer lugar, tendrá dos métodos para resolver el problema con el historial de archivos en Windows 10. Después de eso, se te darán más dos métodos para lidiar con el problema de la copia de seguridad y restauración en Windows 7 y 10. Por lo tanto, hay una lista de soluciones a seguir, es necesario aplicar el más fino en su situación particular;
1. La copia de seguridad del historial de archivos de Windows 10 no funciona
Si estás usando Windows 10 y el historial de archivos está causando el problema de copia de seguridad de Windows 10 no funciona, es necesario seguir estos dos métodos;
Método 1: Iniciar Manualmente el dispositivo
La primera cosa simple que puedes hacer es iniciar manualmente el dispositivo para resolver el problema. Si el tipo de inicio no se activa automáticamente, puedes tener la opción de ejecutarlo manualmente. Sigue los pasos para hacerlo;
Paso 1: En primer lugar, escribe servicios en el cuadro de búsqueda de tu Windows 10. Una vez abierto el servicio, sigue los pasos que se indican a continuación.
Paso 2: En esta página de servicios, debes localizar el servicio de historial de archivos. Después, haz clic con el botón derecho del ratón sobre él y selecciona la opción "Propiedad". Ahora, inicia el servicio y debes establecer el tipo de inicio en automático. Con esto ha terminado este método.
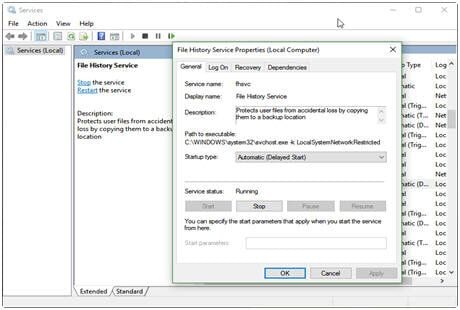
Método 2: formatear la unidad
Hay muchos casos en los que los usuarios se olvidan de formatear el disco duro externo o cualquier otra unidad de almacenamiento antes de hacer una copia de seguridad en él. Sin embargo, si eres uno de ellos, tienes que formatear tu disco de antemano. Sigue los pasos para hacerlo;
Paso 1: Abre tu computadora y conecta tu disco duro externo.
Paso 2: Selecciona el disco duro y haz clic con el botón derecho para elegir la opción de formatear.
Paso 3: Ahora, marca la opción de formato rápido e inicia el formato. Sin embargo, asegúrate de que no tienes ningún dato valioso en el disco, ya que se eliminará. Haz una copia de seguridad de los datos en el disco duro de antemano. Puedes crear la copia de seguridad del disco duro externo utilizando el mejor programa de terceros.
2. Las copias de seguridad y restauración de Windows no funcionan
En caso de que la copia de seguridad y restauración de Windows no funcione en Windows 7 o 10. Puedes utilizar estos dos métodos para deshacerte de tu problema;
Método 1: Habilitar la Copia de Seguridad de Volumen
En primer lugar, puedes intentar habilitar la copia oculta de volumen para solucionar este problema, sigue los sencillos pasos para hacerlo;
Paso 1: En primer lugar, haz clic en la barra de búsqueda y busca el servicio.msc. ábrelo y localiza la copia oculta de volumen.
Paso 2: A continuación, haz clic con el botón derecho del ratón para seleccionar las propiedades
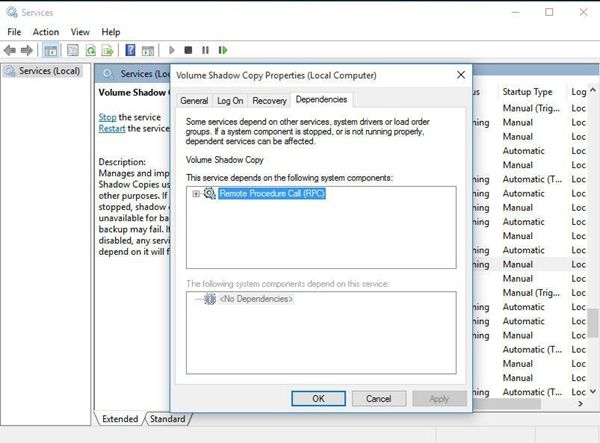
Paso 3: Además, elige la opción "Dependencias" y asegúrate de que los servicios de dependencia están en funcionamiento.
Método 2: Utilizar el comando Chkdsk
Si el método anterior no resultó útil y tienes archivos corruptos en la lista de copias de seguridad, puedes utilizar este método para asegurar resultados beneficiosos. En este método, utilizarás el símbolo del sistema. Sigue los siguientes pasos;
Paso 1: Pulsa la tecla de Windows + X y elige símbolo del sistema en la barra del menú.
Paso 2: Una vez que la ventana del símbolo del sistema esté abierta, deberás introducir el comando chkdsk /r X: "X" es la letra de tu disco duro. Después de eso, la prensa entra en el comando escrito. Esto comprobará y reparará los archivos corruptos en tu disco.

Parte 3: Trata de Usar AOMEI Backupper como Herramientas de Copia de Seguridad de Windows 10
En caso de que no estés satisfecho con los métodos anteriores, puedes utilizar AOMEI Backupper como herramientas de copia de seguridad de Windows 10 para llevar a cabo de manera eficiente cualquiera de las tareas de copia de seguridad, estas son algunas de las características de AOMEI Backupper;
AOMEI Backupper
AOMEI Backupper es un programa con características distintivas. También contiene todas las características de la Edición Estándar, proporciona estrategias completas y fiables de copia de seguridad y restauración de la PC para cualquiera de las versiones de Windows. Clon del Sistema, Esquema de Copia de Seguridad, Copia de Seguridad de Disco Dinámico, Restauración de Hardware Disímil, Combinación de Imágenes, etc. y muchas otras características diversas y útiles están disponibles. No sólo la copia de seguridad, sino que el programa te permite una unidad USB de auto-sincronización cuando se conecta con la Sincronización de Archivos. El programa es compatible con casi todos los sistemas operativos. Hay un gran número de funciones que contiene este programa. Puedes realizar una copia de seguridad incremental o diferencial para la tarea programada, este programa te permite establecer horarios de copia de seguridad como cada hora, diario, semanal o mensual. Seguramente puedes utilizar este programa como la alternativa de todas las utilidades de copia de seguridad incorporadas en Windows, puedes crear una copia de seguridad del disco siguiendo estos pasos;
Paso 1: En primer lugar, descarga e instala AOMEI Backupper en tu computadora e inícialo.
Paso 2: En la interfaz principal, elige la opción " Copia de Seguridad " y luego " Copia de Seguridad de Disco ".
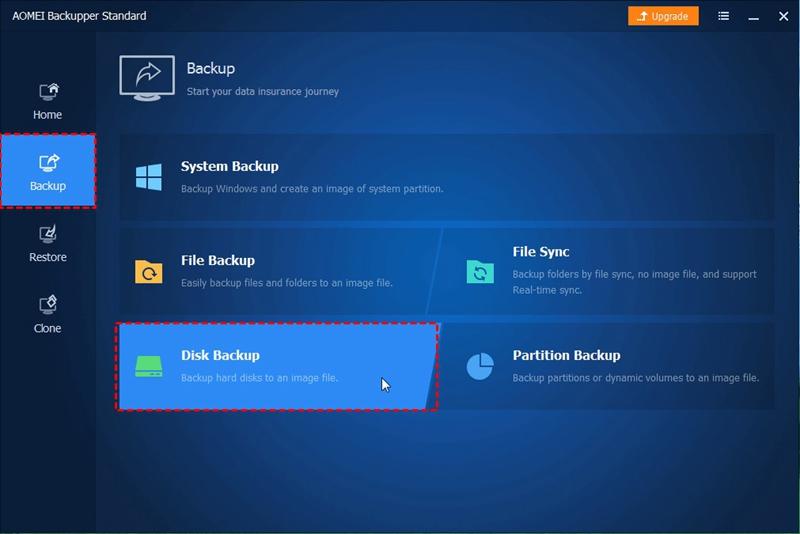
Paso 3: Ahora, tienes que elegir el disco del que quieres hacer una copia de seguridad.

Paso 4: Después de eso, puedes disfrutar de cualquiera de las características como la programación, el esquema, y muchos más para hacer tu copia de seguridad más agradable. Una vez que hayas terminado con todas las alteraciones, elige la opción "Iniciar copia de seguridad".
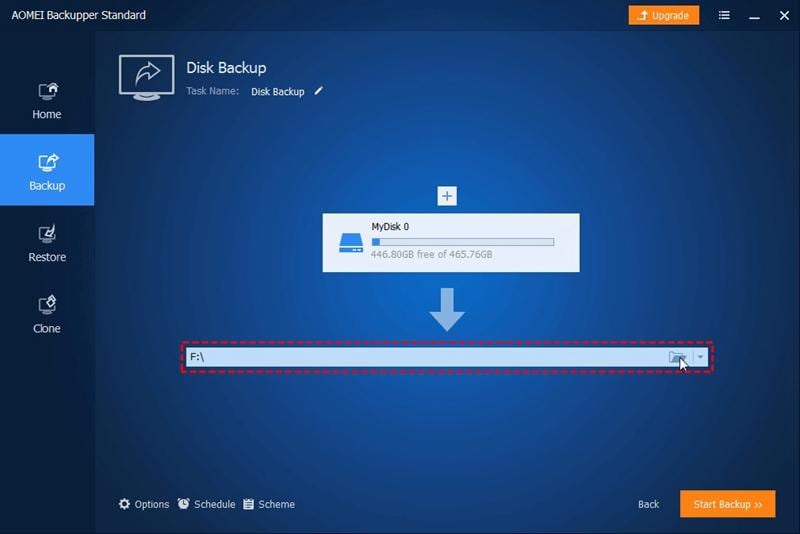
Conclusión
Hay muchas maneras de crear una copia de seguridad de tus datos. Sin embargo, hay algunos métodos que pueden estresarte mucho. Aun así, en esta guía, tienes los métodos más sencillos para utilizar las utilidades incorporadas de Windows. Además, tienes el asombroso AOMEI Backupper para realizar las tareas de copia de seguridad por ti.
Copia de Seguridad
- Copia de Seguridad de Windows
- 1.5 Mejores softwares de backup de controladores
- 2.Copia de seguridad de tarjeta SD
- 3.Software gratuito de imagen de disco
- 4.Cómo clonar disco duro o SSD
- Copia de Seguridad de Disco Duro
- 1.Cómo hacer copia de seguridad con CMD
- 2.Cómo hacer copia de seguridad de disco duro externo
- 3.Software de copia de seguridad de disco duro
- Copia de Seguridad en la nube



Alfonso Cervera
staff Editor