Aug 14, 2025 • Categoría: Copia de seguridad • Soluciones probadas
Siempre uso el historial de archivos con Windows 8 y Windows 8.1 sin ningún problema. Desde que actualicé a Windows 10, tengo múltiples problemas con el historial de archivos que no es una solución fiable para la copia de seguridad.
- No realiza una copia de seguridad de todos los archivos de la Lista de carpetas incluidas. Nunca tuve este problema con Windows 8, 8.1
- Realiza múltiples copias de seguridad de los archivos sin cambios. Ahora, después de dos copias de seguridad de mi unidad de copia de seguridad está llena. Nunca tuve este problema con la versión anterior (Windows 8, 8.1)
- Al hacer la limpieza especificando que se mantenga la versión más nueva del archivo, la mayoría de mis archivos se borran completamente (es decir, toda la música, las imágenes y los documentos).
Si otras personas se encuentran con el mismo problema, qué hacen para solucionarlo (si es que lo solucionaron) de lo contrario como no me tranquiliza que otras cosas no funcionen bien, volveré a Windows 8.1
Jules
Son tus datos importantes y quieres crear una copia de seguridad de ellos. Estás tratando con las utilidades incorporadas como la copia de seguridad, restauración y el historial de archivos. En caso de que uno de ellos, suponga que el historial de archivos no funciona (el caso que nos ocupa), el dispositivo mostrará un error, es decir, el historial de archivos de Windows 10 no funciona. Este error significa técnicamente que el historial de archivos de Windows 10 no hace una copia de seguridad de los datos. No hay copia de seguridad significa que sus datos están en juego y cualquier caída del sistema / fracaso puede terminar en la pérdida permanente de datos. Este artículo te informará sobre las soluciones rápidas para tratar el historial de archivos de Windows 10 que no funciona.
La creación de copias de seguridad de tus datos es obligatoria, ya que guarda y asegura la integridad de los datos y los protege contra la pérdida de datos. Si te enfrentas a una caída del sistema debido a los desastres físicos o ataque de virus o malware, puedes perder los datos. Pero una copia de seguridad puede actuar como salvadora. Una imagen del sistema o del disco almacenado en otras ubicaciones puede actuar como punto de restauración para rehabilitar tu dispositivo a la última condición de trabajo. En este sentido, puedes crear copias de seguridad con la utilidad incorporada de copia de seguridad de Windows. Lleva dos características, es decir, copia de seguridad y restauración y el historial de archivos. En caso de que este historial de archivos no funcione, puedes terminar con un error, es decir, el historial de archivos de Windows 10 no funciona. Otros errores vinculados pueden ser la copia de seguridad de Windows 10 no hace una copia de seguridad de todos los archivos, la copia de seguridad de Windows 10 0 bytes, Windows 10 no hará una copia de seguridad en una unidad externa, la copia de seguridad de Windows no se completó con éxito. Este artículo explicará las formas de resolver el historial de archivos de Windows 10 que no hace copias de seguridad. Aquí están los temas que se discutirían en detalle.
Parte 1: Visión General del Historial de Archivos de Windows 10
Antes de dirigirte a la sección práctica, aquí hay un breve resumen sobre la utilidad del historial de archivos en Windows 10. Como se mencionó anteriormente, es una característica en Windows 10 que soporta para crear copias de seguridad de los datos. Estos datos pueden ser el archivo, carpetas, documentos, medios de comunicación en el disco duro o puede ser el sistema operativo, incluyendo los archivos del sistema, las actualizaciones del sistema, los controladores del sistema, aplicaciones, etc. Pero a veces, los usuarios se enfrentan a un error, es decir, el historial de archivos de Windows 10 no funciona. Es, básicamente, debido a la obertura de configuración traído en las ventanas 10. Por defecto, la opción de historial de archivos está desactivada. Eso significa que, si intentas crear una copia de seguridad, todo lo que obtendrías es un mensaje de error, es decir, el historial de archivos no está respaldado. En este sentido, primero tienes que activar la función para guardar las copias de seguridad automáticamente. Esto se puede hacer manualmente. Los errores relacionados que pueden aparecer debido a una función de historial de archivos defectuosa que en última instancia conduce a que el historial de archivos no haga una copia de seguridad son los siguientes:
- En caso de que el historial de archivos no reconozca la unidad, es posible que aparezca un mensaje de error que diga que el historial de archivos no reconoce esta unidad. Cambia la unidad para continuar con el proceso.
- El error del historial de archivos también puede originarse debido a que la utilidad no encuentra ninguna unidad útil. Para ello, puedes volver a conectar la unidad y actualizar la página. Si no, puedes utilizar una ubicación de red como unidad de destino.
- El cifrado de la unidad Bitlocker es otra causa. Protege tu dispositivo y el historial de archivos no funciona.
- Si el historial de archivos encuentra archivos encriptados con el sistema de archivos encriptados ya sea en la red o en la unidad que no soporta el formato de archivo NTFS.
Por lo tanto, estos son los casos en los que las copias de seguridad no se guardarán por el historial de archivos y todo lo que se obtiene al final es un mensaje de error, es decir, el historial de archivos de Windows 10 no funciona.
Parte 2: ¿Cómo Arreglar el Historial de Archivos que No Funciona en Windows 10?
Hablando de la copia de seguridad del historial de archivos de Windows 10 que no funciona, esta sección explica los pasos prácticos que puedes tomar para resolver el problema. Como se mencionó anteriormente, puede ser debido a que el historial de archivos no se ejecuta automáticamente o unidades defectuosas. Aquí están las soluciones con las que puedes arreglar fácilmente el error.
1. Activar el Historial de Archivos
Por defecto, en Windows 10, el historial de archivos no se ejecuta automáticamente. La función está desactivada y si crea una copia de seguridad en el dispositivo con Windows 10 como sistema operativo, puede terminar recibiendo un mensaje de error, es decir, el historial de archivos no hará una copia de seguridad. Es necesario activar el servicio. Se puede hacer a través de la configuración o el panel de control.
Aquí están los pasos:
Si estás habilitando el historial de archivos a través de la aplicación de configuración,
Paso 1: Conecta el almacenamiento externo con tu dispositivo.
Paso 2: Ahora, en el menú principal de la ventana, selecciona la opción de ajustes. También puedes pulsar Windows + I para lanzar los ajustes.
Paso 3: En la ventana de ajustes, selecciona la opción de actualización y seguridad seguida de la selección de copia de seguridad en el panel izquierdo de la siguiente ventana.
Paso 4: Ahora, en el panel derecho, haz clic en la opción de añadir una unidad.
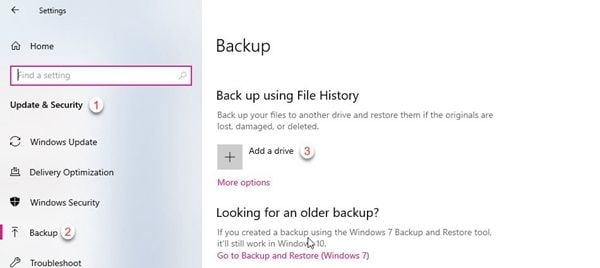
Paso 5: Selecciona la unidad deseada para crear una copia de seguridad y sigue los pasos para crear una copia de seguridad para el dispositivo.
2. Vuelve a conectar la unidad del historial de archivos o selecciona otra unidad
A veces, la unidad del historial de archivos no puede conectarse al sistema operativo. O bien no reconoce la unidad. En ambos casos, puedes volver a conectar la unidad o sustituirla por otra. Estos son los pasos a seguir:
Paso 1: Conecta el disco duro y en la ventana del historial de archivos, elige la unidad seleccionada en el panel izquierdo.
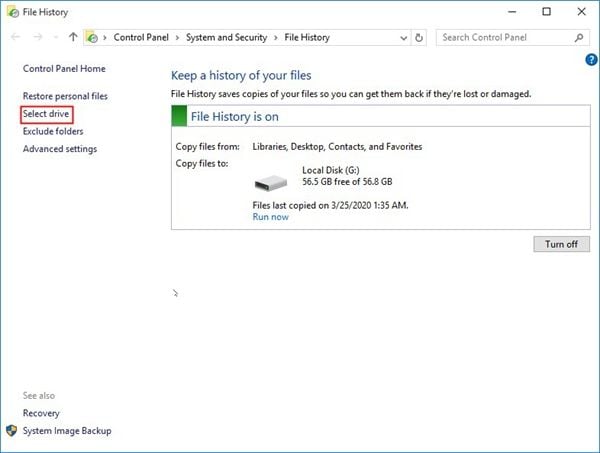
Paso 2: Aquí selecciona la unidad original del historial de archivos o selecciona la nueva. Haz clic en siguiente para continuar. En caso de que la unidad de destino sea una unidad de red, selecciona la ubicación de la red de anuncios.
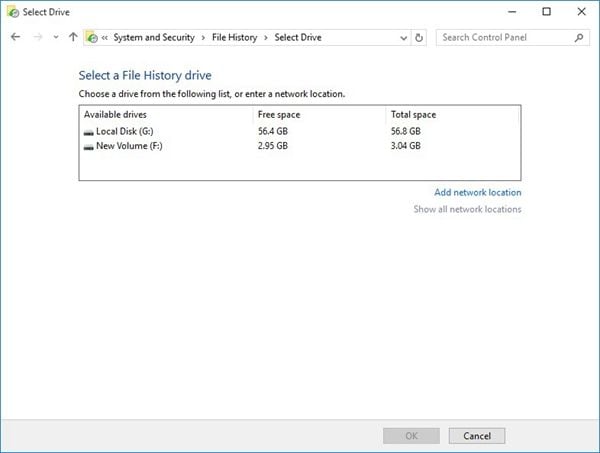
De este modo, puedes volver a conectar la unidad o seleccionar una nueva para ejecutar la función.
3. Descifrar el Cifrado de la Unidad de Bitlocker
Si BitLocker está creando un problema, entonces descifrar la unidad de BitLocker puede arreglar el error del historial de archivos no hace una copia de seguridad.
Paso 1: En el menú principal de la ventana, selecciona el panel de control seguido de la opción de sistema y seguridad.
Paso 2: En la ventana de sistema y seguridad, selecciona la opción de Cifrado de la Unidad Bitlocker.
Paso 3: Selecciona la unidad a descifrar y haz clic en desactivar BitLocker para continuar.
Paso 4: Introduce la contraseña para desbloquear la unidad para continuar.
4. Desencriptar los Archivos EFS o Eliminar las Rutas de Red
El historial de archivos no puede funcionar para los archivos que no soportan el formato de archivo NTFS. Estos archivos no serán respaldados. Estos son los pasos para descifrar los archivos EFS.
Paso 1: Inicia el explorador de Windows y localiza el archivo/carpeta.
Paso 2: Una vez que encuentres el archivo en cuestión, haz clic en él y, en el menú desplegable, selecciona la opción de propiedades.
Paso 3: En la ventana de propiedades, selecciona la pestaña General y a continuación la opción avanzada.
Paso 4: En la ventana avanzada, desmarca la opción de Cifrar contenidos para asegurar los datos y haz clic en ok para continuar.
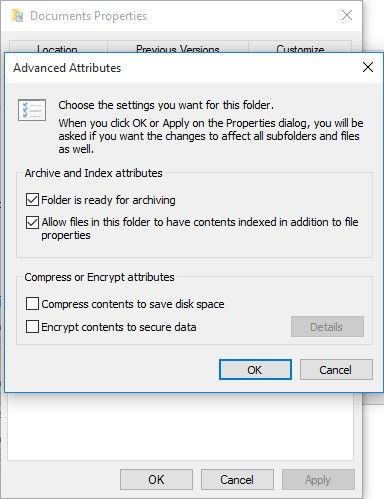
Así es como se puede eliminar el error de historial de archivos no hace una copia de seguridad mediante la utilización de los mecanismos incorporados.
Parte 3: ¿Cómo Realizar una Copia de Seguridad con AOMEI Backupper?
Si ninguno de los mecanismos de solución de problemas incorporados funciona para arreglar el historial de archivos de Windows 10 que no funciona, entonces necesitas el apoyo de un programa de terceros para resolver el historial de archivos de Windows 10 que no realiza una copia de seguridad. En este sentido, el AOMEI backupper estándar es una solución de alta gama. El programa está ahí para ayudarte en la creación de copias de seguridad para el archivo, la carpeta, el disco, la partición y el sistema. Puedes guardar las copias de seguridad creadas en discos duros externos, discos duros internos, NAS, USB/DVD/CD, etc. ¿Te preguntas cómo funciona? Aquí están los pasos:
Paso 1: Inicia el proceso con la descarga y posterior instalación del programa en tu dispositivo.
Paso 2: Una vez instalado el programa, inicia el programa y en el menú principal, selecciona la opción de copia de seguridad seguida de la selección de copia de seguridad de archivos.

Paso 3: En la ventana de copia de seguridad de archivos, añade el archivo/carpeta que quieres respaldar. Haz clic en "Añadir Archivo" o "Añadir Carpeta" para continuar.

Paso 4: Después de seleccionar el archivo/carpeta, selecciona la unidad de destino para guardar la copia de seguridad, puede ser un disco duro externo o una unidad de red.

Paso 5: Una vez añadidos el archivo y la ubicación, haz clic en iniciar la copia de seguridad para continuar.

Una vez completado el proceso, las nuevas copias de seguridad se guardarán en la unidad de destino automáticamente. El programa te permite programar tu plan de copias de seguridad de forma diaria, semanal o mensual.
Por lo tanto, la creación de una copia de seguridad para el dispositivo es responsabilidad de algunas utilidades incorporadas. En el caso de Windows 10, es la copia de seguridad, restauraciones y el historial de archivos en el proceso. En caso de que el historial de archivos no funcione correctamente, es posible que te enfrentes a un error con un mensaje, es decir, que la copia de seguridad del historial de archivos de Windows 10 no funciona. Puede ser debido a la inactividad de la función de historial de archivos por defecto, debido a los formatos de archivo no compatibles, archivos o carpetas cifrados. Este artículo se explica algunos mecanismos incorporados para hacer frente a la historia de los archivos no se copia de seguridad. Además, si estos no funcionan, también se recomienda un programa de aplicación de terceros. AOMEI backupper estándar es el programa que puede ayudarte a crear copias de seguridad de forma eficaz.
Copia de Seguridad
- Copia de Seguridad de Windows
- 1.5 Mejores softwares de backup de controladores
- 2.Copia de seguridad de tarjeta SD
- 3.Software gratuito de imagen de disco
- 4.Cómo clonar disco duro o SSD
- Copia de Seguridad de Disco Duro
- 1.Cómo hacer copia de seguridad con CMD
- 2.Cómo hacer copia de seguridad de disco duro externo
- 3.Software de copia de seguridad de disco duro
- Copia de Seguridad en la nube



Alfonso Cervera
staff Editor