Aug 14, 2025 • Categoría: Copia de seguridad • Soluciones probadas
He actualizado de Windows 8 a Windows 10. Estoy utilizando la copia de seguridad de Windows 10 configurada como diaria.
Tamaño de la copia de seguridad: 90.2GB
Espacio total en el disco: 931GB
No hace una copia de seguridad diaria de forma automática. ¿Hay alguna solución para esto? Gracias
Crear una copia de seguridad de Windows 10 significa que, estás trabajando en una copia de seguridad del sistema. A veces, debido a ciertos errores, puedes enfrentarte a problemas como errores de "la copia de seguridad de Windows 10 no funciona". Los errores particulares que pueden causar los problemas de los errores de "las copia de seguridad no funciona en Windows 10" son: "Windows 10 error de copia de seguridad 0x807800c5", "Windows 10 copia de seguridad no completa", "Windows 10 copia de seguridad no se completó con éxito" y "Windows 10 copia de seguridad a la unidad de red ha fallado". Para evitar la pérdida de datos, hay varias maneras en las que, puedes resolver el error es decir, "la copia de seguridad de Windows no funciona". Este artículo explicará todas las formas posibles de arreglar los errores de "la copia de seguridad de Windows 10 no funciona".
Como mencionamos anteriormente, en este artículo, el caso representado está tratando con un error de copia de seguridad, precisamente, el error de copia de seguridad del sistema. Crear copias de seguridad para los datos es esencial, ayuda a mantener la integridad de los datos, así como los protege de cualquier posible pérdida de datos debido a fallos del sistema o desastres. En este artículo, el error que está obstaculizando el acceso a los datos respaldados es que, "la copia de seguridad de Windows 10 no funciona". La creación de copias de seguridad en el dispositivo es una función realizada por una utilidad incorporada es decir, copia de seguridad y restauración y se puede acceder a las copias de seguridad en el historial de archivos. Los síntomas que revelan sobre el dispositivo para hacer frente a un error es decir, "la copia de seguridad de Windows 10 no funciona" son los siguientes:
- Cuando una operación de copia de seguridad no se completa antes del tiempo de espera.
- Un posible ataque de virus o malware puede impedir el proceso de copia de seguridad y, como resultado, Windows no puede buscar el archivo de destino (datos).
- Cualquier conexión inadecuada con la unidad de destino que contiene la copia de seguridad también puede causar el error de "la copia de seguridad de Windows no funciona".
- Los errores del dispositivo de E/S también pueden provocar que la copia de seguridad de Windows 10 no funcione.
En este artículo, obtendrás la solución práctica para resolver el error de "la copia de seguridad de Windows 10 no funciona" con una solución de programa de copia de seguridad de terceros. Aquí, están los temas que se discutirían en detalle:
Parte 1: Problemas Comunes de "la Copia de Seguridad de Archivos de Windows 10 No Funcionan"
¿La copia de seguridad de Windows 10 no funciona? Entonces, debe haber algún error de copia de seguridad trabajando trasfondo para hacer que, tus datos respaldados sean inaccesibles. Varios problemas podrían causar este error y puedes enfrentar el mensaje emergente, es decir, "la copia de seguridad de Windows no funciona". Aquí se mencionan algunos de los problemas más comunes que terminan en este error de copia de seguridad.
1. No Se Puede Hacer una Copia de Seguridad de los Archivos:
Debido a cualquier virus o ataque de malware o, incluso, debido a problemas vinculados con la funcionalidad del historial de archivos en Windows 10, puedes terminar consiguiendo el error de la copia de seguridad de Windows 10.
2. La copia de seguridad de Windows 10 dejó de funcionar:
El proceso de copia de seguridad no pudo completarse con este error continuo. Puede deberse a una conexión de red deficiente en el nivel principal, pero la corrupción de archivos puede ser la causa secundaria del proceso de copia de seguridad incompleto.
3. El historial de archivos no se ejecuta automáticamente:
Puede deberse a que la unidad del historial de archivos está desconectada. En caso de que hayas desconectado la configuración de la unidad, puedes enfrentarte a este error de copia de seguridad.
4. El historial de archivos no reconoce esta unidad:
Cuando el historial de archivos no reconoce la unidad de Windows 10, también, puede causar este error. Una vez más, las conexiones inadecuadas o la corrupción de la unidad podrían actuar como posibles razones.
5. Windows 10 Backup no puede hacer una copia de seguridad de todos los archivos:
Puede ser debido al formato de archivo o la corrupción de archivos que el proceso de copia de seguridad no puede hacer una copia de seguridad de todos los archivos. Para ello, puedes intentar eliminar el archivo/carpeta de la lista y, luego, añadirlo de nuevo puede resolver el problema.
Parte 2: ¿Cómo Arreglar el error de "la Copia de Seguridad de Archivos de Windows 10 no funciona"?
Una vez que hayas conocido la causa real del error " la copia de seguridad en Windows 10 no funciona", entonces, el siguiente paso es, solucionar el problema con la utilidad incorporada. Así como se muestra en esta parte del artículo. Aquí, hay algunas opciones de utilidad incorporada que puede servir para arreglar el error de "la copia de seguridad de Windows no funciona".
Método 1. Asegúrate de Que la Opción "Copia de seguridad automática de mis archivos" está activada
La principal forma de resolver el error de "la copia de seguridad de Windows no funciona" es asegurarte de que, la utilidad de copia de seguridad automática de los archivos en copia de seguridad y restauración está activada. Esto hará una copia de seguridad de los nuevos archivos automáticamente. En caso de que esté desactivada, puedes enfrentarte al error de copia de seguridad de Windows. Estos son los pasos a seguir:
Paso 1: En el menú principal, selecciona la configuración seguida de la opción de actualización y seguridad.
Paso 2: En el menú de actualización y seguridad, selecciona la opción de copia de seguridad.
Paso 3: En la nueva ventana, activa la copia de seguridad automática de mis archivos.

Método 2. Desactivar el Historial de Archivos y Activarlo
El historial de archivos es una utilidad asociada cuando se trata de copias de seguridad y restauraciones. Si tu dispositivo está mostrando el error de copia de seguridad, puede ser debido a un problema con el historial de archivos. Una forma de resolverlo es apagando y, luego, encendiendo el historial de archivos en la configuración, es decir, habilitar el historial de archivos de Windows 10. También, puedes enfrentarte al error si la unidad del historial de archivos se elimina accidentalmente del dispositivo. Estos son los pasos a seguir para habilitar el historial de archivos de Windows 10:
Paso 1: En la interfaz principal de Windows, en el cuadro de búsqueda, escribe el historial de archivos y haz clic para abrir.
Paso 2: En caso de que, se apague involuntariamente, enciéndelo haciendo clic en el botón de encender.

Método 3: Habilitar el Servicio de Historial de Archivos y la Búsqueda de Windows
Además, habilitar el historial de archivos y la búsqueda de Windows también puede ayudarte a resolver el error de "la copia de seguridad de Windows 10 no funciona". ¿Cómo? Aquí están los pasos:
Paso 1: En la interfaz principal, escribe servicios en la barra de búsqueda y haz clic en la utilidad para iniciarla en el dispositivo.
Paso 2: En la opción de Servicios, selecciona los servicios de historial de archivos y la búsqueda de Windows. Haz doble clic para iniciarlo. Cambia la configuración de inicio a automático.

Método 4: Desactivar y Activar la Protección del Sistema
La protección del sistema también puede ser una causa subyacente de que, se produzca el error de "la copia de seguridad de Windows 10 no funciona". Desactiva y, luego, activa la utilidad como una solución rápida.
Paso 1: En el panel de control, selecciona la opción de sistema y seguridad.
Paso 2: En la ventana de sistema y seguridad, selecciona la opción del sistema y haz clic en protección del sistema.
Paso 3: El siguiente paso es elegir la unidad de destino y hacer clic en configurar para continuar.
Paso 4: Ahora, selecciona Desactivar la protección del sistema y realiza los cambios previstos. Una vez hecho esto, habilita la utilidad para llevar a cabo la funcionalidad.

Método 5. Restablecer el Historial de Archivos
Como mencionamos anteriormente, el historial de archivos tiene mucho que ver con las copias de seguridad y la restauración. Restablecer o volver a conectar con el historial de archivos puede resolver el error de copia de seguridad. ¿Cómo reconectar la unidad del historial de archivos? Aquí es cómo puedes hacerlo:
Paso 1: En la utilidad del historial de archivos, desactívala. Ahora, borra los archivos de configuración.
Paso 2: A continuación, en el símbolo del sistema, escribe el comando i.e. C:\Users\\AppData\Local\Microsoft\Windows\FileHistory\Configuration
Paso 3: Una vez que hayas terminado con la configuración, reinicia el historial de archivos y configura la unidad de respaldo.
Método 6. Ver Los Errores Recientes en el Visor de Eventos
En caso de que el error se resuelva, ¿cómo comprobarlo? Bueno, puedes comprobarlo a través del visor de eventos. Si el historial de archivos es la razón del error, entonces, estos son los pasos para comprobarlo:
Paso 1: En el menú principal, selecciona Configuración, y en el menú desplegable de configuración, haz clic en Configuración avanzada.
Paso 2: Haz clic en la opción del registro de eventos y haz clic en abrir los registros de eventos del historial de archivos para ver los eventos o errores recientes.

Paso 3: Aquí, puedes ver los detalles relacionados con el historial de archivos para señalar el error.

Método 7. Vuelve a Conectar la Unidad
A veces, el error de "la copia de seguridad de Windows 10 no funciona" se debe a una conexión inadecuada con la unidad de copia de seguridad. Por lo tanto, para volver a conectar la unidad del historial de archivos puede ser, una solución rápida y eficaz para resolver este error. También, puedes comprobar la conexión a través de la administración de discos para confirmar el estado en línea.
Método 8. Dejar de Usar esta Unidad y Cambiar a Otro Disco
Una unidad defectuosa puede terminar en un error de copia de seguridad. O bien no permite que se realicen nuevas copias de seguridad o, no permite acceder a las ya creadas. Por lo tanto, la posible solución para arreglar este problema es, dejar de usar la unidad y reemplazarla por una nueva. Este problema en particular puede terminar mostrando el error, es decir, "el historial de archivos no reconoce esta unidad de Windows 10". Sigue los pasos:
Paso 1: Inicia el proceso conectando la unidad al dispositivo.
Paso 2: En el panel de control, selecciona la opción de sistema y seguridad seguido de la selección del historial de archivos.
Paso 3: En el panel de la izquierda, selecciona la opción de la unidad de selección.

Paso 4: Selecciona la nueva unidad que has conectado y haz clic en siguiente para continuar.

Método 9. Mantener las Versiones Guardadas para Siempre
Crear y almacenar las copias de seguridad con versiones guardadas para siempre es obligatorio. Esto protegería las copias de seguridad de cualquier pérdida de datos potencial. Así es como puedes mantener las versiones guardadas para siempre:
Paso 1: Abre el historial de archivos (Panel de control> Sistema y seguridad> Historial de archivos).
Paso 2: En el historial de archivos, haz clic en la opción de configuración avanzada y comprueba el registro de eventos. Ahora, cambia la opción de mantener las versiones guardadas para siempre.

Parte 3: ¿Cómo Realizar una Copia de Seguridad de Windows 10 con AOMEI Backupper?
Si ninguna de las utilidades incorporadas funcionó para arreglar el error de "la copia de seguridad de Windows 10 no funciona", entonces, necesitas una solución de programa de terceros para resolver los problemas de la copia de seguridad de Windows que no funciona. En este sentido, AOMEI backupper Estándar es una solución de primera categoría para crear las copias de seguridad es decir, imágenes de disco y del sistema. Puede ayudarte a realizar una copia de seguridad del sistema, la partición, el disco duro, los archivos y las carpetas, y almacenarlos en almacenamientos secundarios como el disco duro externo, el disco duro interno, el NAS y la unidad de nube. La programación es otra característica destacada del programa que puede ayudarte a programar el proceso de copia de seguridad sobre una base diaria, semanal o mensual. Para hacer una copia de seguridad de Windows 10, es decir, para crear una imagen de copia de seguridad del sistema o una imagen de disco, estos son los pasos a seguir:
Paso 1: Inicia el proceso descargando e instalando el programa en el dispositivo.
Paso 2: Inicia el programa y en el menú principal, selecciona la opción de copia de seguridad seguida de la selección de la copia de seguridad del disco.
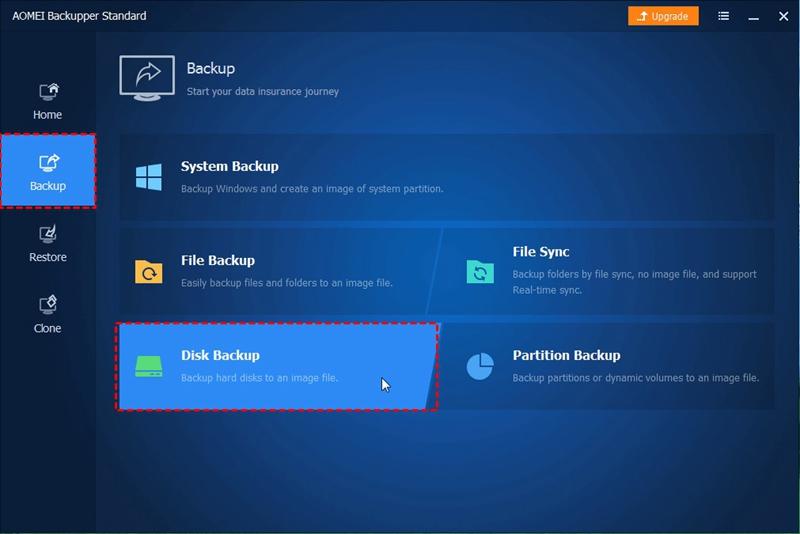
Paso 3: En la siguiente ventana, selecciona el disco de origen, es decir, el disco del que se va a realizar la copia de seguridad, y selecciona el disco de destino, es decir, el disco en el que se va a almacenar la copia de seguridad.

Paso 4: Una vez añadidas las ubicaciones, ahora, configura las opciones de aislamiento si es necesario, de lo contrario, haz clic en iniciar la copia de seguridad para continuar.
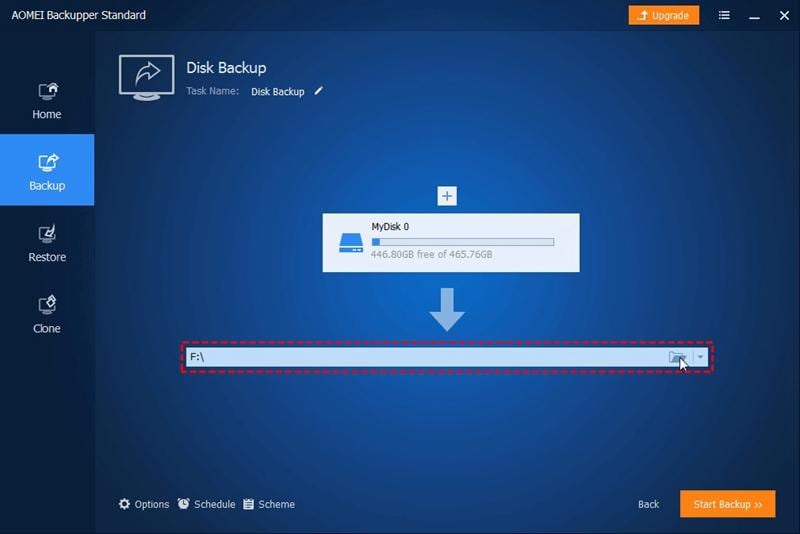
Una vez completado el proceso, la copia de seguridad se creará y se guardará en la unidad de destino.
Por lo tanto, al tratar de crear una copia de seguridad del sistema o del disco en Windows 10, y enfrentarte a un error con un mensaje emergente que dice que "la copia de seguridad de Windows 10 no funciona". Probablemente es, debido a varias razones subyacentes. Puede ser debido a la historia de los archivos, las unidades corruptas, los archivos corruptos, la conexión inadecuada entre la unidad de copia de seguridad y el dispositivo. Los virus o ataques de malware también puede ser una de las razones potenciales. Para resolver los errores de "la copia de seguridad de Windows no funciona", el artículo explica las opciones de utilidad incorporadas que actúan como una solución rápida. Además, si ninguna de las utilidades incorporadas funciona, la única solución es un programa de aplicación de terceros. AOMEI backupper Estándar es la solución de terceros recomendada en este artículo.
Copia de Seguridad
- Copia de Seguridad de Windows
- 1.5 Mejores softwares de backup de controladores
- 2.Copia de seguridad de tarjeta SD
- 3.Software gratuito de imagen de disco
- 4.Cómo clonar disco duro o SSD
- Copia de Seguridad de Disco Duro
- 1.Cómo hacer copia de seguridad con CMD
- 2.Cómo hacer copia de seguridad de disco duro externo
- 3.Software de copia de seguridad de disco duro
- Copia de Seguridad en la nube



Alfonso Cervera
staff Editor