Aug 14, 2025 • Categoría: Copia de seguridad • Soluciones probadas
Una de las principales características de Windows es poder sincronizar configuraciones como temas, configuraciones de Internet Explorer o Edge, contraseñas, preferencias de idioma, entre otras. Para tener acceso a este beneficio, solo necesitas tener una cuenta de Microsoft; si no la tienes, crearla solo te tomará unos minutos. A veces, la sincronización puede detenerse y Windows puede arrojar "la sincronización no está disponible para tu cuenta". Este problema puede deberse a varias circunstancias, que conocerás en este artículo, y, además, revisarás varias soluciones para arreglar este problema.
Parte 1: Mensaje "La Sincronización No Está Disponible para Tu Cuenta"
La sincronización de la configuración en Windows es un proceso que aporta muchas ventajas a los usuarios de este sistema operativo. Si tienes más de un dispositivo que funciona con Windows, puedes ahorrarte el tener que configurarlos uno por uno y, a través de tu cuenta, puedes utilizar la configuración de tu preferencia en cada dispositivo. Esta característica es una ventajas que te ahorrará mucho tiempo configurando manualmente las preferencias.
Como en cualquier proceso informático, la sincronización en Windows no está exenta de errores, y uno de ellos es que, "la sincronización no está disponible para tu cuenta". Este problema puede ser engorroso e incómodo y, puede tener diferentes orígenes. Aunque pueda parecer grave, este problema ocurre más de lo que crees; además, todo problema tiene solución, así que, puedes estar tranquilo.
Parte 2: ¿Por Qué La Sincronización No Está Disponible para Tu Cuenta?
Hay varias razones por las que puede surgir este imprevisto, que pueden tener diferentes orígenes. A continuación, mencionaré las más comunes:
- El Sistema de Archivos Está Dañado: Si tu computadora tiene un virus o malware, tu disco duro no funciona bien o hubo un corte de energía, estos factores pueden corromper el sistema de archivos. Aunque suene exagerado, un archivo corrupto puede ser suficiente para alterar y afectar cualquier proceso del sistema operativo, por lo que, por esta razón, la sincronización de Windows puede verse obstaculizada e incluso, detenida.
- Azure No Permite la Sincronización: Azure es un servicio informático en línea para gestionar aplicaciones y servicios. Al ser de Microsoft, puedes utilizar con la misma cuenta con la que, se sincroniza Windows, lo que, suele ser una ventaja. Sin embargo, en ocasiones, puede ser un factor que impida la sincronización de tu configuración de Windows, por lo que, no debes descartar que el problema surja de Azure si lo estás utilizando.
- La Política del Registro No Permite La Sincronización: La política del Registro puede ser un factor que afecte a la sincronización. A veces, se cambia la configuración de esta herramienta, y esta alteración puede ser problemática. Si has hecho cambios en la Política de Registro o, has instalado una aplicación de dudosa procedencia, seguramente, esta es la razón por la que, se ha producido el problema con tu sincronización.
- La cuenta Microsoft No Está Verificada: Aunque hayas creado tu cuenta Microsoft, esto puede no ser suficiente para que puedas hacer uso de todas sus funciones (como la sincronización de tu configuración de Windows). Para ello, deberás verificar tu cuenta, de esta manera, Microsoft confirmará que esta cuenta te pertenece y que no eres otra persona que quiere acceder a tus datos sin tu consentimiento. Esta tarea te llevará menos de un minuto, y hacerla es muy fácil.
- La Cuenta No Es Correcta: A veces, los usuarios cometen errores de los que no se dan cuenta. Entrar en tu cuenta puede convertirse en un hábito, pero comprobar que has iniciado la sesión no es tan habitual como crees. Comprueba que, efectivamente has iniciado la sesión; desde la última vez que lo intentaste, podrías haberte equivocado y haber escrito mal tu correo electrónico o tu contraseña.
Parte 3: ¿Cómo Arreglar El Problema "La Sincronización No Está Disponible para Tu Cuenta?
Hay algunos métodos que, pueden ayudarte a resolver este problema. A continuación, te explico seis de ellos. Ten en cuenta que, si después de probar alguno de ellos, no puedes resolver el problema, es normal. A veces, hay más de un problema que te impide usar tu cuenta Microsoft para sincronizar tus datos; por lo tanto, te aconsejo que seas paciente y pruebes los métodos, uno por uno, hasta que resuelvas el problema.
Método 1. Eliminar la Cuenta de Trabajo o de Estudios
Las cuentas Microsoft de trabajo o estudio son incompatibles con las herramientas de sincronización de Windows. Intenta desconectar estas cuentas de tu sistema operativo.
Paso 1: Ir al menú de Configuración
Lo primero que tendrás que hacer es, abrir el menú de Configuración. Hay varias formas de abrir el menú de configuración en Windows 10. En este caso, puedes ir al menú de Windows y escribir Configuración. En la lista de resultados de la búsqueda, verás el acceso directo a Configuración, haz clic en él.
Paso 2: Abrir la sección de Cuentas
En el menú de Configuración de Windows, verás varias opciones desde las que puedes cambiar la configuración del sistema. Haz clic en la opción Cuentas.
Paso 3: Desconectar las cuentas del trabajo o de la escuela
Dentro de la sección de Cuentas, haz clic en la opción Acceso al trabajo o a la escuela en la lista de la parte izquierda de la ventana. Aquí, puedes encontrar las cuentas de trabajo o escuela conectadas a tu sistema operativo. Selecciona cada una de ellas y haz clic en el botón Desconectar.
Método 2. Verificar la cuenta de Microsoft
Recuerda que, por razones de seguridad, antes de sincronizar la información de tu cuenta, es necesario verificar tu identidad a través de la información que proporcionaste a Microsoft cuando creaste tu cuenta. A continuación, te explicamos cómo hacerlo, en caso de que aún no lo hayas hecho.
Paso 1: Ir al menú de Configuración

De la misma manera que en el método 1, lo primero que debes hacer es, ir al menú de Configuración. Recuerda que, puedes acceder a este menú escribiendo Configuración y haciendo clic en tu acceso directo desde los resultados de búsqueda de Windows.
Paso 2: Entrar en la sección de Cuentas

Una vez que hayas abierto el menú de Configuración, haz clic en la opción de Cuentas.
Paso 3: Haz clic en Verificar

Ahora, debes hacer clic en la opción "Tu información" que se encuentra en la parte izquierda de la ventana. Entonces, se mostrará toda la información relativa al perfil del usuario que está utilizando. En esta sección, debes asegurarte de que es tu cuenta, y luego, debes hacer clic en Verificar.
Método 3. Modificar el Editor del Registro
Como mencioné anteriormente, las herramientas de sincronización en Windows 10 pueden fallar cuando hay errores o discrepancias en los registros del sistema operativo; sin embargo, puedes solucionar este problema.
Paso 1: Abrir el Editor del Registro

Para abrir el editor del Registro, debes ir al menú de búsqueda de Windows y escribir Regedit. A continuación, debes hacer clic en su acceso directo.
Paso 2: Editar el archivo NoConnectedUser
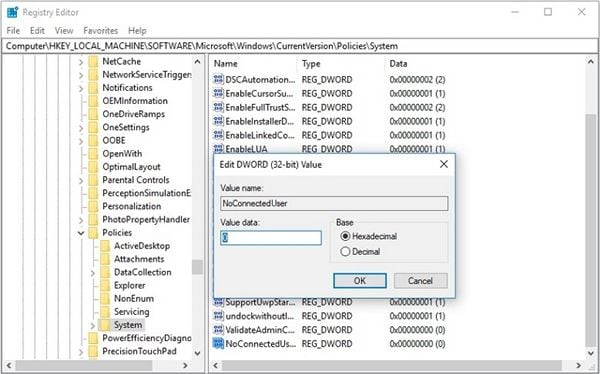
Una vez abierto el editor del registro de Windows, debes ir a la siguiente ruta: HKEY_LOCAL_MACHINE\SOFTWARE\Microsoft\Windows\CurrentVersion\Policies\System
Recuerda que, para abrir una carpeta en el editor del registro debes hacer clic en el botón situado junto al icono de la Carpeta. Una vez que hayas llegado a la carpeta Sistema, debes abrir el archivo NoConnectedUser y cambiar los datos de Valor a 0. Cuando hayas terminado, no olvides reiniciar la computadora.
Método 4. Activar la Sincronización desde Azure Active Directory
Si utilizas la herramienta de Microsoft Azure para gestionar tus procesos de sincronización, todo puede deberse a una configuración errónea que está negando los permisos de sincronización con otros dispositivos. A continuación, te mostraré cómo solucionar esto.

Inicia sesión en tu cuenta de Azure AD, luego, ve a Azure Active Directory y haz clic en Configuración del Dispositivo. En la sección de la derecha, cambia el valor de El usuario puede sincronizar la configuración y los datos de la aplicación en todos los dispositivos a Todo.
Método 5. Reinstalar el Sistema Operativo
Si los métodos anteriores no resolvieron el problema, la solución más práctica es reinstalar Windows desde cero.
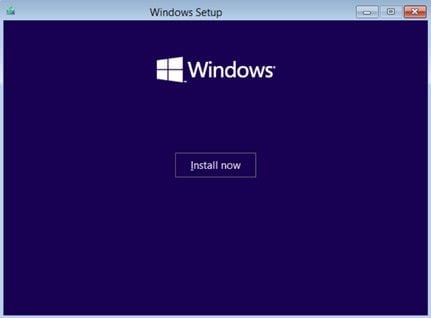
Recuerda hacer una copia de seguridad de tu información antes ya que, para que este proceso sea eficiente, será necesario formatear el dispositivo, eliminando así cualquier posible malware o archivos corruptos en el sistema.
Método 6: Utilizar un Programa de Sincronización Profesional
Si los métodos anteriores no resolvieron el problema o, si simplemente, prefieres ahorrar tiempo, puedes utilizar un programa profesional de sincronización y respaldo de datos. Te recomiendo AOMEI Backupper. Este programa te permitirá sincronizar todo tipo de información con sólo un par de clics. A continuación, te muestro cómo utilizarlo.
Paso 1: Elegir un método de sincronización

Una vez que hayas abierto el programa, haz clic en la sección Sincronización, situada en la parte izquierda de la ventana. Allí, verás los diferentes métodos de sincronización que puede realizar este programa. Lee atentamente las descripciones de cada uno de los métodos y selecciona el que más te convenga.
Paso 2: Configurar las preferencias de sincronización

Una vez que hayas seleccionado cualquiera de los métodos de sincronización, verás una ventana como esta. Aquí, debes hacer clic en el botón + Añadir Carpeta y utilizar el explorador de archivos para seleccionar la carpeta que quieres sincronizar con otros dispositivos. Ahora, en la barra inferior, debes hacer clic en el botón del menú desplegable para seleccionar una ubicación de red como ubicación de destino.
Paso 3: Iniciar la sincronización

Conclusión:
Varias razones pueden causar el error "La Sincronización No Está Disponible para Tu Cuenta". Pero como habrás notado, en la mayoría de las situaciones, este problema es fácil de resolver. Sin embargo, si quieres olvidarte de este tipo de problema para siempre, puedes utilizar un programa de sincronización profesional como AOMEI Backupper; ya que, con este programa, puede realizar cualquier proceso de sincronización más fácilmente.
Copia de Seguridad
- Copia de Seguridad de Windows
- 1.5 Mejores softwares de backup de controladores
- 2.Copia de seguridad de tarjeta SD
- 3.Software gratuito de imagen de disco
- 4.Cómo clonar disco duro o SSD
- Copia de Seguridad de Disco Duro
- 1.Cómo hacer copia de seguridad con CMD
- 2.Cómo hacer copia de seguridad de disco duro externo
- 3.Software de copia de seguridad de disco duro
- Copia de Seguridad en la nube



Alfonso Cervera
staff Editor