Jun 20, 2024 • Categoría: Copia de Seguridad • Soluciones probadas
Se dice que los usuarios de Windows deben estar siempre preparados para afrontar el peor de los casos. Hay ocasiones en las que un sistema Windows puede dejar de funcionar de repente o corromperse. Para hacer frente a este tipo de situaciones, es importante tener preparado un disco de reparación del sistema. Dado que permite acceder a la opción de recuperación del sistema de Windows, los usuarios deben saber cómo crear un disco de reparación del sistema. Para ayudarte, hemos elaborado un artículo en profundidad sobre la creación de un disco de reparación del sistema en Windows. Empecemos y aprendamos a crear un disco de reparación del sistema de inmediato.
¿Qué es un Disco de Reparación del Sistema?
Antes de que te enseñemos a crear un disco de reparación del sistema en Windows, es importante cubrir los aspectos básicos. En pocas palabras, un disco de reparación del sistema es un disco de arranque que proporciona opciones de recuperación para Windows. Lo ideal es crear un disco de sistema a partir de cualquier sistema Windows que funcione y utilizarlo posteriormente para solucionar un problema.
El tamaño necesario para ello varía de un tipo de sistema operativo a otro. Por ejemplo, es de unos 170 MB para Windows 7. Para otras versiones de Windows, podría ser más o menos. Dado que el tamaño no es mucho, lo ideal es utilizar un CD o DVD como medio para un disco de arranque.
Aunque se puede utilizar una unidad flash para crear un disco de recuperación del sistema, no es compatible con Windows 7. Podría funcionar en Windows 10, pero necesitaría una unidad óptica para crear un disco de arranque en Windows 7.
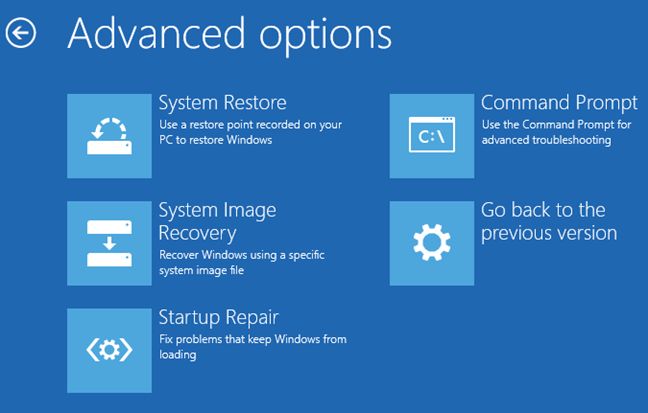
Dado que un disco de reparación del sistema contiene todas las opciones principales de recuperación, se puede utilizar para realizar un diagnóstico y una reparación del sistema. Después de crear un disco de reparación del sistema, puedes tener acceso a varias herramientas como la restauración del sistema, la reparación del sistema, la recuperación de la imagen del sistema, el diagnóstico de la memoria y más. No hace falta decir que todo esto puede ayudarte a salvar el día durante una situación no deseada (como un fallo del sistema).
¿Cómo Crear un Disco de Reparación del Sistema en Windows 7?
Ahora que sabes lo importante que es tener un disco de reparación del sistema, debes crear uno de inmediato. Idealmente, el proceso de creación de un disco de reparación del sistema es el mismo para la mayoría de los sistemas operativos. Hemos tomado la línea de base de Windows 7 en este artículo. Sin embargo, puedes seguir el mismo proceso para Windows 10 u 8 también y crear un disco de reparación del sistema sin enfrentar ninguna complicación. Todo lo que necesitas hacer es seguir estos sencillos pasos:
Paso 1 Windows 7 ofrece un asistente fácil de usar para crear un disco de reparación del sistema. En primer lugar, es necesario iniciar el menú Inicio para acceder a él.
Paso 2 Busca la opción "Crear un Disco de Reparación del Sistema" en la sección "Mantenimiento" y haz clic en ella. Aparecerá bajo Todos los programas > Mantenimiento > Crear un Disco de Reparación del Sistema.
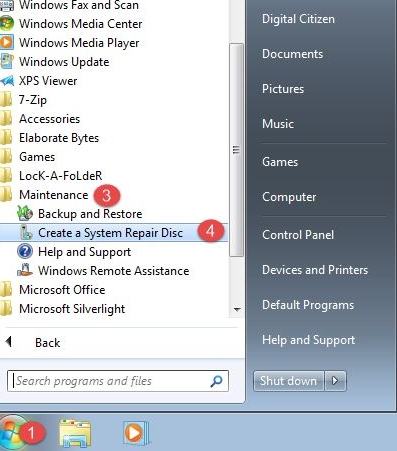
Paso 3 También puedes abrirlo desde el Panel de Control. Ve a Sistema y Seguridad > Copia de Seguridad y Restauración y haz clic en "Crear un Disco de Reparación del Sistema" de la lista de opciones que aparece en el panel izquierdo.
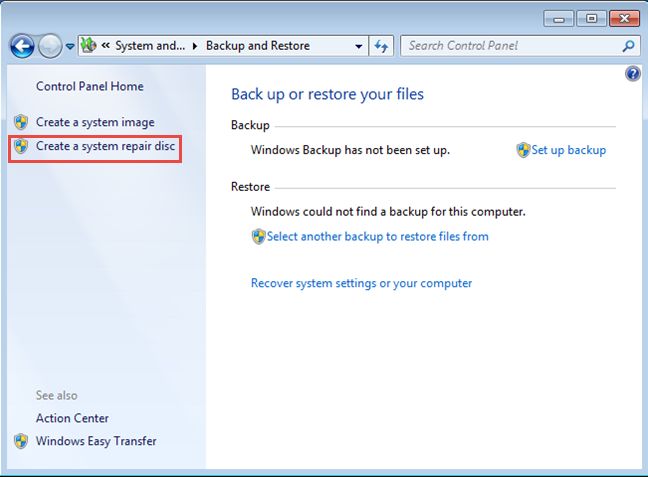
Paso 4 Por último, también puedes ejecutar el comando "recdisc.exe" en el símbolo del sistema para iniciar directamente el asistente.
Paso 5 Simplemente elige la forma que prefieras e inicia el asistente para crear un nuevo disco de reparación del sistema en tu sistema. Además, inserta un CD o DVD en blanco en la unidad óptica de tu sistema. Se recomienda trabajar con un CD o DVD en blanco para crear un nuevo disco de reparación del sistema. No hace falta decir que debe haber suficiente espacio en el disco.
Paso 6 Después de ejecutar el asistente de disco de reparación del sistema, obtendrás una pantalla similar a esta. En el menú desplegable, puedes seleccionar el disco óptico que has insertado recientemente. Una vez hecha la selección, haz clic en el botón "Crear Disco" para iniciar el proceso.
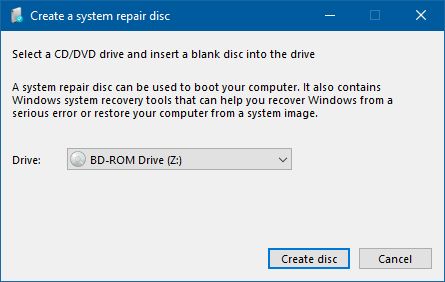
Paso 7 El asistente comenzará a preparar tu disco para el proceso. Simplemente espera un rato y deja que realice todos los pasos necesarios.
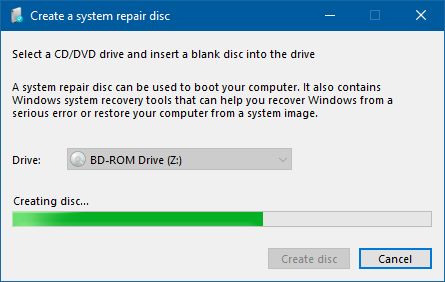
Paso 8 Justo antes de completar el proceso, aparecerá el siguiente mensaje emergente. Desde aquí, puedes colocar la etiqueta necesaria a tu disco. Ciérralo una vez que hayas terminado.
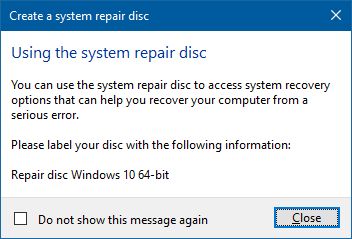
Paso 9 Al final, obtendrás el siguiente mensaje, que indica que el proceso se ha completado con éxito.
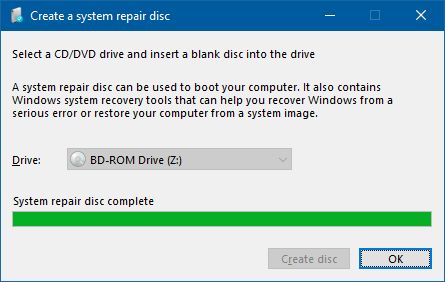
Simplemente haz clic en el botón "Ok" y expulsa el disco. Asegúrate de no expulsarlo mientras el proceso de grabación está en marcha, de lo contrario se detendrá la operación a la mitad. El proceso completo no tardará más de 5 minutos y proporcionará resultados constructivos al final.
Además, si estás usando Windows 10, entonces tienes que ir al Panel de Control > Sistema y Seguridad > Copia de Seguridad y Restauración para encontrar la opción "Crear un Disco de Reparación del Sistema". Después de seleccionar la opción, tendrías que seguir el mismo proceso para cumplir con tus requisitos.
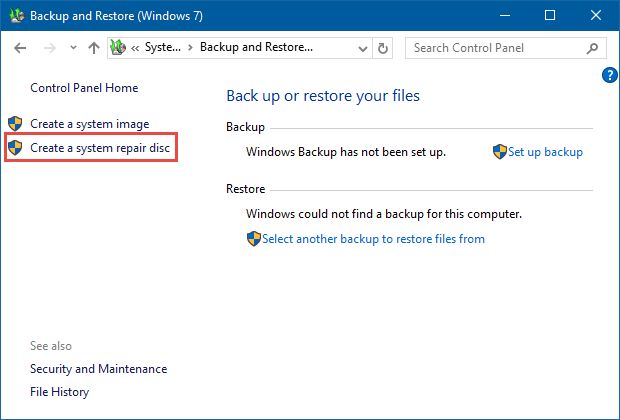
¿Cómo utilizar el Disco de Reparación del Sistema?
El uso del disco de reparación del sistema es bastante fácil. Dado que se puede utilizar para reparar el sistema operativo o realizar un proceso de recuperación, te será útil una y otra vez. Después de grabar el disco de reparación del sistema, debes mantenerlo protegido de cualquier daño. En el momento en que lo necesites, puedes seguir estos pasos para utilizarlo.
Paso 1 Inserta el disco de reparación del sistema en la unidad óptica de tu computadora y deja que lo reconozca.
Paso 2 Ahora, reinicia tu computadora y presiona el botón de encendido.
Paso 3 Ve a la opción de recuperación y elige iniciar tu computadora desde el disco. Para ello deberás realizar los cambios en la configuración de la BIOS.
Paso 4 Selecciona tu idioma e inicia la operación de recuperación desde el disco.
Como puedes ver, utilizar un disco de reparación del sistema es bastante sencillo. Es una herramienta imprescindible para todos los usuarios de Windows y sin duda deberías crear un disco de reparación del sistema de inmediato. Te ayudará a reparar tu sistema o a realizar una operación de recuperación en el momento que lo necesites. Sigue este tutorial paso a paso y no dudes en compartirlo con tus amigos para ayudarlos.
Crear una Copia de Seguridad del Sistema en Windows
Los usuarios de computadoras con Windows pueden crear una copia de seguridad de la imagen del sistema completa para mantener los datos del sistema seguros. Si tu sistema desafortunadamente se corrompe y tienes copias de seguridad de todo el sistema de Windows, entonces puedes recuperar todo el contenido del sistema, incluyendo las aplicaciones y las configuraciones de la copia de seguridad en cuestión de minutos. Para saber cómo crear una copia de seguridad de imagen para un sistema Windows, consulta la guía: ¿Cómo Hacer una Copia de Seguridad de Imagen de Windows 10/7?

- Permite realizar copias de seguridad automáticas, completas, incrementales y diferenciales del sistema, el disco, la partición y los archivos.
- Admite la restauración del sistema, la restauración del disco, la restauración de hardware diferente, la restauración de la partición y la restauración selectiva de archivos.
- Soporta la clonación del disco, la clonación de la partición/volumen, la clonación flexible, la clonación del sistema y la clonación de la línea de comandos.
- Puedes programar la sincronización de archivos para realizar copias de seguridad de datos en tiempo real en discos duros internos y discos duros externos.
- Ofrece utilidades esenciales adicionales: herramienta de arranque PXE, combinación de imágenes de copia de seguridad, encriptación de imágenes, etc.
- Soporta Windows 10, Windows 8.1/8, Windows 7, Vista y XP (todas las ediciones, 32/64 bits)
Copia de Seguridad
- Copia de Seguridad de Windows
- 1.5 Mejores softwares de backup de controladores
- 2.Copia de seguridad de tarjeta SD
- 3.Software gratuito de imagen de disco
- 4.Cómo clonar disco duro o SSD
- Copia de Seguridad de Disco Duro
- 1.Cómo hacer copia de seguridad con CMD
- 2.Cómo hacer copia de seguridad de disco duro externo
- 3.Software de copia de seguridad de disco duro
- Copia de Seguridad en la nube
UBackit



Alfonso Cervera
staff Editor