Aug 14, 2025 • Categoría: Copia de seguridad • Soluciones probadas
Estimados Todos...
Estoy teniendo un problema al configurar la carpeta de trabajo en Windows Server 2012 R2. Después de instalar el papel de la carpeta de trabajo cuando estoy tratando de configurar la carpeta de trabajo me da un mensaje de error que "WS Management no puede procesar la solicitud" y el servicio de intercambio de sincronización de Windows se detiene. He intentado varias veces, pero este servicio no comienza. Por favor, guíenme cómo puedo resolver este problema.
La otra pregunta es ¿por qué no puedo acceder a mi carpeta de perfil que se crea en la carpeta de trabajo, incluso el administrador no puede acceder a la carpeta? Por favor, también me gustaría saber cómo permitir a los administradores acceder a todas las carpetas de trabajo de los usuarios. ¡Gracias!
Tener carpetas de trabajo personalizadas en una red entretendría a los usuarios para guardar datos personales en forma de archivos. Pueden guardarlos fácilmente en el dispositivo que trabaja en una red. Es el administrador de la red el que puede instalar y configurar las carpetas de trabajo, es decir, las carpetas de trabajo de Windows (en caso de que el sistema operativo sea Windows) para dar una mejor experiencia de trabajo. Como estás conectado a un bucle de la red, puedes acceder a tus datos desde cualquier lugar. En este artículo, obtendrás todas las soluciones pertinentes para instalar y configurar las carpetas de trabajo de Windows.
Trabajar en una red y tener un espacio personal para almacenar los archivos se conoce como Bring Your Own Device (BYOD). Tener carpetas de trabajo separadas para cada usuario les permite guardar los datos y, al estar todo en red, se puede acceder a ellos fácilmente. El administrador o las organizaciones controlan el flujo de datos y almacenan todos los archivos en los servidores gestionados de forma centralizada con cifrado de extremo a extremo y facilidades de contraseña. Estas carpetas de trabajo de Windows son compatibles con la redirección de carpetas, los archivos sin conexión y las carpetas de inicio. Todos los archivos de las carpetas de trabajo se guardan en un servidor denominado recurso compartido de sincronización. Algunas de las aplicaciones de las carpetas de trabajo incluyen:
- Acceso a los datos desde un único punto, ya sea desde el dispositivo de la red o desde los dispositivos personales.
- Puedes acceder a los datos sin conexión. Como todos los datos están disponibles en los servidores centralizados.
- La clasificación de archivos y la cuota de archivos son técnicas que se emplean para tratar los datos de los usuarios.
Este artículo explicará las posibles técnicas con las que se puede instalar y configurar carpetas de trabajo de Windows 10 o carpetas de trabajo del servidor 2012. Aquí están los temas que se discutirán en detalle.
Parte 1: Visión General de las Carpetas de Trabajo en el Servidor
Facilitando a los usuarios con una característica de alta gama de carpetas de trabajo, Windows 10 nos permite guardar los datos en los dispositivos personales (computadoras personales y dispositivos móviles). Estas carpetas de trabajo están destinadas a guardar los archivos de datos y se sincronizan automáticamente con los centros de datos de la organización. Como se mencionó anteriormente, en el servidor, todos los archivos de datos son monitoreados y guardados en un servidor central conocido como sincronización compartida. Esta función es compatible con Server 2012 R2/2016/2019 y en un sistema operativo como Windows7/8/10, iOS, Android. Las carpetas de trabajo solo guardan archivos con el sistema de archivos NTFS con un tamaño máximo de 10 GB.
Parte 2: ¿Cómo Instalar la Carpeta de Trabajo en el Servidor?
Vamos a empezar con la parte práctica. Para instalar y configurar las carpetas de trabajo en el servidor 2012, primero necesitas un certificado SSL y tienes que crear los registros DNS. Aquí están los pasos para instalar y configurar el servidor de carpetas de trabajo 2012. Puedes referirte a estos pasos si estás usando el servidor 2016 0r 2019.
Paso 1: En el menú principal de Windows, escribe administrador de servidores en el cuadro de búsqueda para iniciar la utilidad.
Paso 2: En la ventana del gestor de servidores, selecciona la opción de añadir roles y características para continuar.
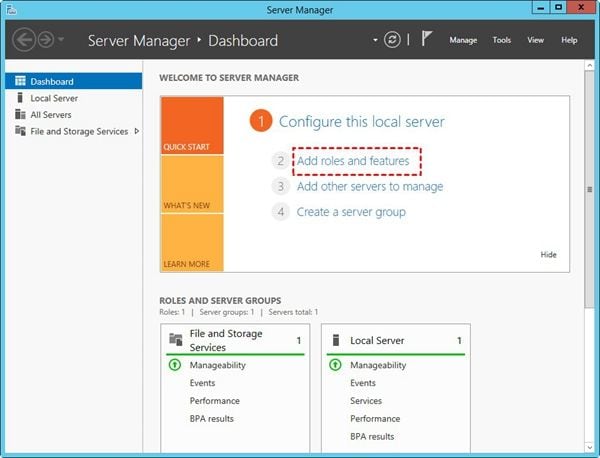
Paso 3: Ahora pasa a seleccionar el tipo de instalación. En este caso, selecciona la instalación basada en roles o en características y haz clic en siguiente para continuar.
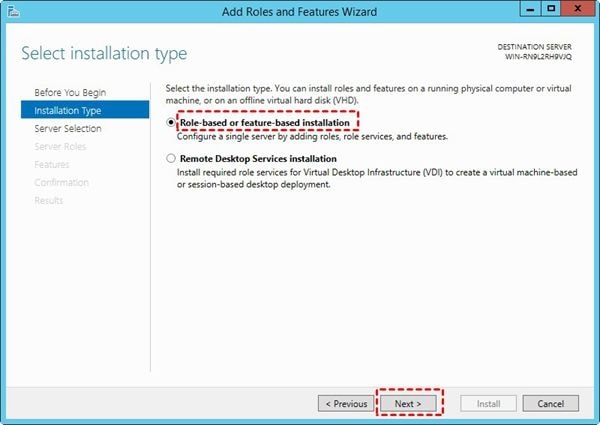
Paso 4: Ahora selecciona el servidor de destino y haz clic en siguiente para continuar.
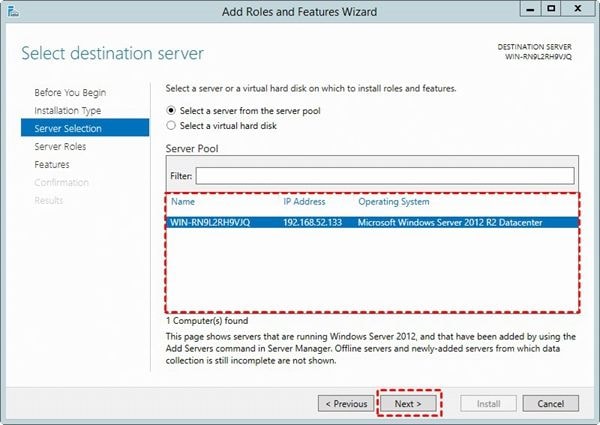
Paso 5: Haz clic en siguiente para continuar. Luego, expande los Servicios de Archivo y Almacenamiento, Archivo y Servicios iSCSI. Aquí selecciona la carpeta de trabajo y haz clic en Aceptar en el cuadro de diálogo para instalar IIS (Internet Information Services) Hostable Web Core. Haz clic en siguiente para continuar.
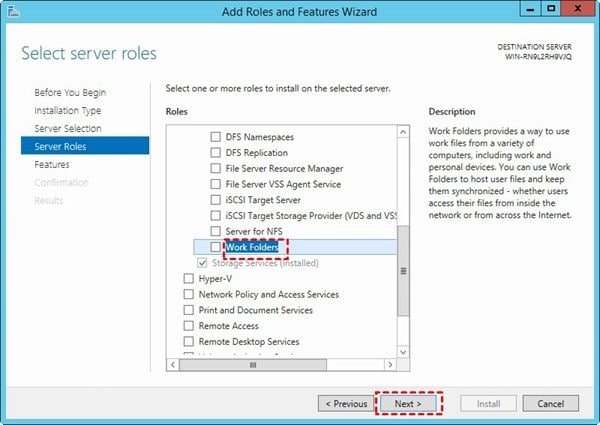
Paso 6: Sigue los pasos para finalizar el proceso.
Así es como se puede instalar las carpetas de trabajo en Windows 10 en el servidor, es decir, carpetas de trabajo en el servidor 2012.
Parte 3: ¿Cómo Crear Múltiples Recursos Compartidos de Sincronización?
Para la creación de los múltiples recursos compartidos de sincronización para hacer frente a las carpetas de trabajo en un servidor, es necesario comprobar tres puntos esenciales mencionados como sigue:
1. Para crear grupos de seguridad:
Hay que crear los grupos de seguridad. Estos grupos de seguridad ayudan al servidor a mantener la encriptación de extremo a extremo de los datos de los usuarios y les facilitan las contraseñas. Para crear los grupos de seguridad, ejecuta el símbolo del sistema y escribe el siguiente comando:
$GroupName = "Work Folders Administrators"
$DC = "DC1.contoso.com"
$ADGroupPath = "CN=Users,DC=contoso,DC=com"
$Members="CN=MayaBender,CN=Users,DC=contoso,DC=com","CN=IrwinHume,CN=Users,DC=contoso,DC=com"
New-ADGroup -GroupCategory:"Security" -GroupScope:"Global" -Name:$GroupName -Path:$ADGroupPath -SamAccountName:$GroupName -Server:$DC
Set-ADGroup -Add:@{'Member'=$Members} -Identity:$GroupName -Server:$DC
2. Delegar el control de los atributos de los usuarios a los administradores de las carpetas de trabajo:
El siguiente punto es delegar el control de los atributos del usuario al administrador de las carpetas de trabajo. Este punto en particular ayuda a ejecutar múltiples servidores. Aquí está el comando para esta acción. Ejecuta el símbolo del sistema CMD y escribe lo siguiente:
$GroupName = "Contoso\Work Folders Administrators"
$ADGroupPath = "CN=Users,dc=contoso,dc=com"
DsAcls $ADGroupPath /I:S /G ""$GroupName":RPWP;msDS-SyncServerUrl;user"
3. Para especificar una carpeta para almacenar todos los archivos de los usuarios en el equipo del servidor:
Una vez que hayas terminado con la creación de los servidores múltiples, el siguiente paso es especificar una carpeta particular en la que todos los datos de los usuarios puedan ser guardados en la computadora del servidor. Este servidor central se conoce como recurso compartido del sincronización. En caso de que quieras crear múltiples recursos compartidos de sincronización, entonces repite los siguientes pasos. Por ahora, este procedimiento de pasos sólo muestra la creación de un único recurso compartido de sincronización.
Paso 1: Inicia el proceso con la creación de un nuevo volumen con espacio libre y que soporte el formato del sistema de archivos NTFS.
Paso 2: Inicia el Administrador del Servidor y en el menú, selecciona la opción de servicios de archivo y almacenamiento.
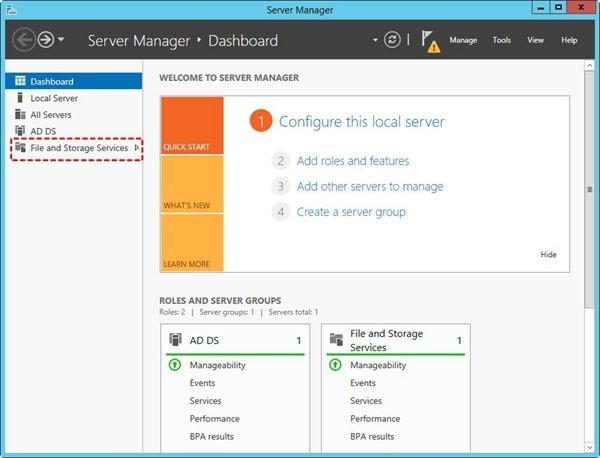
Paso 3: En el menú de servicios de archivo y almacenamiento, selecciona las carpetas de trabajo y a continuación las tareas y los nuevos recursos compartidos de sincronización. Aparecerá un nuevo asistente.
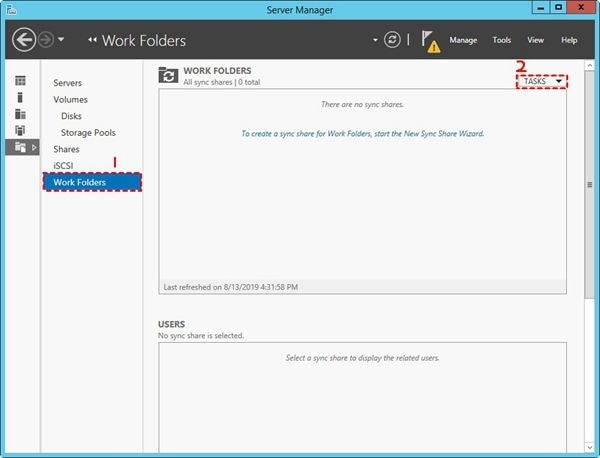
Paso 4: Ahora selecciona el servidor (recurso compartido de sincronización) y la ruta a través de la cual quieres almacenar los archivos. Haz clic en siguiente para continuar.
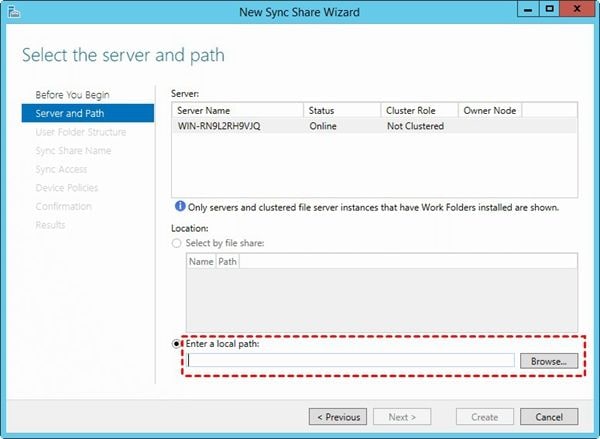
Paso 5: En el siguiente asistente, selecciona la estructura de carpetas de Alias de usuario o Alias de usuario@dominio. Haz clic en siguiente para continuar.

Paso 6: Añade una descripción para el nuevo recurso compartido de sincronización creado y haz clic en siguiente para continuar.
Paso 7: En la siguiente ventana, concede acceso al grupo de seguridad que has creado antes. Haz clic en siguiente para continuar.
Paso 8: En la página de políticas del dispositivo, selecciona Cifrar carpetas de trabajo o Bloquear automáticamente la pantalla. Introduce la contraseña y haz clic en siguiente para continuar. Previsualiza la configuración e inicia el procedimiento de sincronización.
Parte 4: ¿Cómo Sincronizar Archivos y Carpetas con AOMEI Backupper?
En caso de instalar y configurar las carpetas de trabajo de Windows 10 en un servidor, es decir, carpetas de trabajo, servidor 2012 te parece difícil con los procedimientos mencionados anteriormente, entonces una solución de terceros está siempre a tu servicio. En esta referencia, el servidor AOMEI backupper va a ayudarte como una alternativa. Con este programa, puedes sincronizar archivos y carpetas fácilmente. Para ello, todo lo que tienes que hacer es crear una carpeta compartida en un dispositivo y sincronizar los archivos de otros dispositivos a estas carpetas en particular. Puedes acceder a los archivos con su respectiva dirección IP.
Como AOMEI backupper sigue siendo un programa de copia de seguridad, también ayuda a realizar la sincronización de archivos. Aquí están los pasos:
Paso 1: En un dispositivo de administración, crea la carpeta compartida y descarga el programa una vez descargado, instálalo adecuadamente en otro dispositivo.
Paso 2: Ahora inicia el programa y en el menú principal, selecciona la opción de copia de seguridad seguida de la selección de sincronización de archivos.

Paso 3: En el menú de sincronización de archivos, selecciona añadir una carpeta para añadir la carpeta deseada para la función de sincronización.

Paso 4: Aquí tienes que seleccionar la ubicación de destino. En este caso, selecciona la ubicación de red.

Paso 5: Añade todas las credenciales requeridas, es decir, Nombre para mostrar, Ruta de red, Nombre de usuario, Contraseña y haz clic en ok para continuar.
Paso 6: Configura las opciones de programación si quieres programar la función de sincronización de archivos. Si no, puedes optar por una sincronización en tiempo real. Haz clic en Aceptar para continuar.
Paso 7: Una vez configurados todos los ajustes, haz clic en iniciar la sincronización para continuar.

Trabajar en red y crear carpetas de trabajo es una característica de primer orden introducida por Windows 10. Estas carpetas de trabajo pueden almacenar los archivos en las computadoras personales y los dispositivos que son monitoreados por el servidor central y todos los datos de los usuarios se guardan en un servidor centralizado denominado como recurso compartido de sincronización. Estas carpetas de trabajo del servidor 2012 pueden ser fácilmente instaladas y configuradas si ya tienes el certificado SSL y los registros DNS. En este artículo, podrás saber cómo crear múltiples recursos compartidos de sincronización. También se recomienda un programa de aplicación de terceros. El servidor AOMEI Backupper se puede utilizar para llevar a cabo la sincronización de archivos fácilmente.
Copia de Seguridad
- Copia de Seguridad de Windows
- 1.5 Mejores softwares de backup de controladores
- 2.Copia de seguridad de tarjeta SD
- 3.Software gratuito de imagen de disco
- 4.Cómo clonar disco duro o SSD
- Copia de Seguridad de Disco Duro
- 1.Cómo hacer copia de seguridad con CMD
- 2.Cómo hacer copia de seguridad de disco duro externo
- 3.Software de copia de seguridad de disco duro
- Copia de Seguridad en la nube



Alfonso Cervera
staff Editor