Aug 14, 2025 • Categoría: Copia de seguridad • Soluciones probadas
Hacer copias de seguridad y sincronizar los datos de una computadora son tareas que cada vez son más importantes en el ámbito informático ya que esto representa la comodidad y seguridad de que los archivos tendrán una copia almacenada y protegida para que de esta manera el usuario tenga la tranquilidad de que ante cualquier eventualidad no deseada que haga que sus archivos se pierdan o se borren, tenga acceso a la copia de seguridad para recuperarlos. En este artículo, conocerás la modalidad de sincronización de archivos unidireccional, así como la forma de instalarla utilizando un programa fiable, eficiente y muy fácil de usar.
- Parte 1: Métodos para Configurar la Sincronización de Archivos Unidireccional en Windows
- Parte 2: Visión General de la Sincronización de Archivos Unidireccional
- Parte 3: ¿Por Qué Necesitas Configurar la Sincronización de Archivos Unidireccional?
- Parte 4: ¿Cómo Configurar la Sincronización de Archivos Unidireccional en Windows?
Parte 1: Métodos para Configurar la Sincronización de Archivos Unidireccional en Windows
Sincronizar la información en la computadora se ha convertido en una tarea prácticamente obligatoria para casi todos los usuarios, quienes desean respaldar su información y sincronizarla para que exista una copia actualizada y así no depender exclusivamente del disco o de la fuente de almacenamiento, que puede dejar de funcionar ante cualquier eventualidad.
Día a día, la tecnología se actualiza, y en el campo de la sincronización de datos existen programas informáticos cada vez más sofisticados y que ofrecen diversas funcionalidades. Actualmente, múltiples aplicaciones permiten sincronizar tus archivos, sin embargo, como es de esperarse, algunos programas resultan ser más efectivos y profesionales que otros; por lo tanto, debes elegir uno acorde a tus necesidades y que te brinde la seguridad de que el proceso de sincronización se realizará sin ningún contratiempo.
Parte 2: Visión General sobre la Sincronización de Archivos Unidireccional
Existen dos tipos de sincronización de archivos: una es la sincronización bidireccional y la otra es la sincronización unidireccional. La primera hace que tanto los archivos de origen de la sincronización (ubicación "A") como los de destino (ubicación "B") se dupliquen, independientemente de los cambios en cualquier destino. Esto significa que, si se borra un archivo o se modifica, sufrirá los mismos cambios sin importar en qué ubicación se hayan realizado las actualizaciones. Así que, explicando de forma más práctica, siempre habrá un efecto "duplicado" en ambas ubicaciones.
Por otro lado, la sincronización unidireccional tiene una función diferente. La sincronización de archivos se realiza de la misma manera, donde la información se copia desde el origen al destino. Sin embargo, las modificaciones de los archivos sólo se sincronizarán si se realizan desde la fuente de origen, por lo que, si se borra o edita información desde la ubicación "B", no se podrá reflejar en la ubicación A.
Por lo tanto, si lo que buscas es que, al realizar modificaciones en la carpeta de destino, no afecten a la información de origen, esta forma de sincronización es la adecuada. En la siguiente parte, verás algunas ventajas si configuras la sincronización unidireccional de archivos en Windows.
Parte 3: ¿Por Qué es Necesario Configurar la Sincronización de Archivos?
Seguramente te preguntarás qué ventajas te da tener una sincronización unidireccional, así que mencionaré algunas de ellas a continuación:
- Para sincronizar archivos entre servidores Windows: Este método te permitirá sincronizar archivos (y carpetas) entre servidores Windows, por lo tanto, tendrás la posibilidad de hacer copias de seguridad centralizadas (hasta en más de 10 PC), monitorear el "estado de vida" de todos los equipos de la red, así como antivirus y firewall; compartir archivos de música y video, compartir una impresora con todos los usuarios, utilizar la función "Servicios de Copia de Volumen de Sombra" para recuperar versiones antiguas de archivos; podrás realizar tareas administrativas remotas, disponer de una pasarela de acceso remoto para acceder a cualquier PC de la red desde fuera de casa, difundir contenidos multimedia y compatibilidad con Windows XP y Vista en caso de que haya computadoras antiguas en la red.
- Ver archivos y carpetas públicas: Esto beneficiará sin duda a todos los usuarios registrados en la red, que podrán ver todo el contenido público y tener acceso a la información sincronizada.
- Para ver los archivos actualizados en el tiempo: Desde tu PC podrás ver los archivos subidos desde otras fuentes al instante, por lo que siempre estarás al día y tendrás a tu disposición toda la información que necesites en cada momento.
A esto, puedo añadir que específicamente en la sincronización unidireccional se podrán notar las modificaciones o diferencias que puedan existir entre las versiones de los archivos. Esto es importante porque si se edita la información respaldada en el origen de destino, no se reflejará en las computadoras donde se sincronizaron los datos. Así, si se necesita verificar, comparar o cotejar alguna versión de un documento, se puede hacer sin mayores problemas. Esta es una ventaja que te ofrece este método de sincronización y que con la sincronización bidireccional no sería posible.
Parte 4: ¿Cómo Configurar la Sincronización de Archivos Unidireccional en Windows?
Método 1: Con la herramienta incorporada: Centro de Sincronización
Sync Center ("Centro de Sincronización") es una herramienta preinstalada en Windows que te ayudará a configurar la sincronización unidireccional de archivos. Esto te ayudará a sincronizar tus archivos y verlos reflejados en el servidor; incluso si no tienes una conexión a Internet, puedes usar esta herramienta para sincronizar tu información y una vez que tengas acceso a una red, se verá reflejada en el servidor.
Para utilizar el Centro de Sincronización, sólo tienes que seguir unos sencillos pasos que te mostramos a continuación:
Paso 1: Abrir el Panel de Control

Haz clic en el icono de Windows en la esquina inferior izquierda de la pantalla y escribe "Panel de Control", luego haz clic en "Panel de Control".
Paso 2: Busca el Centro de Sincronización
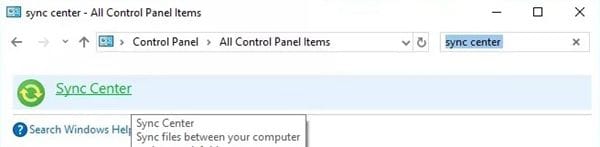
Escribe "Centro de Sincronización" en la barra de búsqueda y haz clic en "Centro de Sincronización" para abrir la herramienta.
Paso 3: Gestionar los Archivos sin Conexión

Haz clic en "Gestionar archivos sin conexión" en la lista que se encuentra en la parte izquierda de la pantalla.
Paso 4: Habilitar los archivos en línea

Haz clic en "Habilitar archivos sin conexión". A continuación, deberás reiniciar tu computadora y repetir estos cuatro pasos para volver a acceder a esta sección.
Paso 5: Personalizar la Sincronización
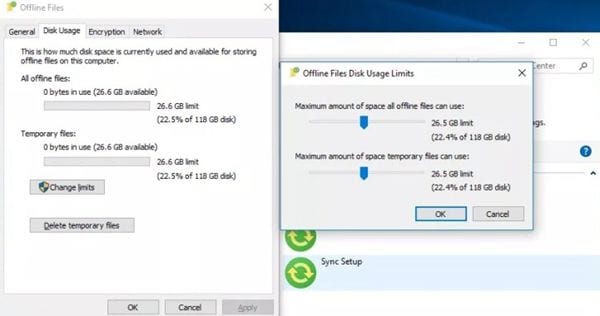
Aquí tendrás tres nuevas opciones (que están en las pestañas junto a "General") que te permitirán personalizar tu sincronización. Puedes establecer un límite de espacio de tu disco para tu disco duro, encriptar tus archivos y elegir una red.
Método 2: Con AOMEI Backupper
El Centro de Sincronización es una herramienta útil que puede ayudarte a realizar prácticas sincronizaciones, sin embargo, sus funciones son limitadas, y si lo que necesitas es hacer una sincronización de archivos unidireccional que se adapte mejor a tus necesidades, la mejor opción es AOMEI Backupper, que es un programa profesional especializado en copias de seguridad y sincronización de información. A continuación, te mostraré cómo hacer una sincronización unidireccional a través de pasos muy sencillos:
Paso 1: Ir a "Sincronización de Archivos"

Una vez abierta la herramienta, ve a la sección "Copia de Seguridad" (situada en el panel izquierdo de la ventana). Ahora haz clic en la opción "Sincronización de Archivos".
Paso 2: Asigna un nombre a tu tarea
Antes de continuar, es aconsejable asignar un nombre a cada tarea de copia de seguridad para ayudarte a distinguir cada proceso de copia de seguridad de los demás. Para ello, haz clic en el icono de edición "Nombre de la tarea".
Paso 3: Seleccionar las carpetas de origen y destino para sincronizar

Haz clic en "Añadir Carpeta" y selecciona una carpeta de origen para sincronizar, luego ve a la opción de abajo y haz clic en el icono de "Carpeta". Se mostrará una ventana emergente, aquí puedes establecer una ubicación de destino para sincronizar.
Paso 4: Personalizar la configuración del filtro

Si todas las licencias son profesionales, podrás configurar las preferencias de los filtros para que tu experiencia sea mucho más eficiente.
Paso 5: Iniciar el proceso de copia de seguridad

Si todas las preferencias han sido configuradas, tendrás que hacer clic en el botón " Iniciar Sincronización ". Como has visto, la herramienta AOMEI Backupper es bastante sencilla de utilizar y te permite realizar cualquier tipo de proceso de copia de seguridad con gran facilidad.
Conclusión:
Configurar la Sincronización de Archivos Unidireccional en Windows El método de sincronización de archivos unidireccional es muy útil para ver el progreso y comparar la modificación de la información y existen varias alternativas para hacerlo. Sin embargo, si lo que quieres es tener funciones especializadas que se adapten a tus requerimientos, AOMEI Backupper es la mejor opción que puedes encontrar porque es un software profesional para la sincronización de datos y el respaldo, y, además, es práctico y muy fácil de usar.
Copia de Seguridad
- Copia de Seguridad de Windows
- 1.5 Mejores softwares de backup de controladores
- 2.Copia de seguridad de tarjeta SD
- 3.Software gratuito de imagen de disco
- 4.Cómo clonar disco duro o SSD
- Copia de Seguridad de Disco Duro
- 1.Cómo hacer copia de seguridad con CMD
- 2.Cómo hacer copia de seguridad de disco duro externo
- 3.Software de copia de seguridad de disco duro
- Copia de Seguridad en la nube



Alfonso Cervera
staff Editor