Aug 14, 2025 • Categoría: Copia de seguridad • Soluciones probadas
P: ¿Cómo sincronizar el escritorio con OneDrive fácilmente?
"Hey, casi todos nosotros estamos usando OneDrive desde hace mucho tiempo. Yo uso principalmente esta plataforma en la nube para almacenar mis archivos como fotos y videos. ¿Puedo sincronizar mi escritorio con OneDrive? ¿Puedo configurarlo para que se sincronice automáticamente al instante?"
Cuando compras una computadora con Windows, obtienes un conjunto de carpetas por defecto con cada cuenta, lo que ayuda a la organización de los archivos. Incluyen: documentos, música, videos, escritorio, descargas y fotos. Windows 10 viene con una carpeta adicional conocida como OneDrive. Con la carpeta OneDrive, los archivos sincronizados localmente se almacenan de forma segura y se actualizan automáticamente.
Como usuario, ya no es conveniente hacer una copia de seguridad manual del escritorio. Con el escritorio de OneDrive, no tienes que hacerlo. Tu escritorio se sincroniza automáticamente con la nube de OneDrive. A continuación, encontrarás instrucciones sobre cómo puedes almacenar y hacer una copia de seguridad de tus archivos en la nube de forma segura trasladando tu escritorio a OneDrive.
Parte 1: ¿Por Qué Necesitas Sincronizar el Escritorio con OneDrive?
Además de poder acceder a tus archivos desde diferentes navegadores a través del sitio web de OneDrive cuando sincronizas tu escritorio con OneDrive, hay otros beneficios. Todos los archivos almacenados en las carpetas predeterminadas también se respaldan en la nube. Además, tus archivos importantes no sólo se sincronizan en múltiples dispositivos, sino que también se organizan. Esto es así siempre y cuando las configuraciones sean similares en estos dispositivos.
1. Para mantener los datos del escritorio a salvo
Muchas personas almacenan las carpetas que usan regularmente en el escritorio. Esto es para un fácil acceso siempre que sea necesario. Esta no es una forma segura de almacenar datos importantes. Por lo tanto, es una de las razones por las que los usuarios sincronizan los datos del escritorio con el almacenamiento en la nube, como OneDrive, Dropbox, Google Drive y Amazon Drive. Esto no sólo facilita el acceso a los datos del escritorio, sino que también los mantiene seguros.
2. Facilitar el acceso a los datos del escritorio
Siempre existe la necesidad de acceder de forma segura a tus archivos desde cualquier lugar sin problemas. Con OneDrive, puedes sincronizar tus archivos con la Mac y la computadora para garantizar un acceso seguro cuando sea necesario. También puedes sincronizar archivos en tiempo real, verlos, editarlos y compartirlos desde tu escritorio sin necesidad de un navegador web. El otro beneficio es que; los archivos estarán siempre actualizados.
3. Se Puede Utilizar Como Una Forma De Hacer Copias De Seguridad
Si estás buscando una forma segura y fácil de hacer una copia de seguridad de los archivos del escritorio, OneDrive es muy útil. Es necesario hacer una copia de seguridad de tu escritorio. Esto se debe a que, si hay un ataque de virus, problemas de software o fallos, podrías acabar perdiendo todas tus carpetas y archivos. Una vez que aprendas a hacer una copia de seguridad de tu computadora en una unidad, podrás trabajar cómodamente con tus archivos. Esto los mantendrá a salvo, es conveniente, y los datos que se guardan en el escritorio estarán seguros. Las computadoras de escritorio son propensas a varios problemas considerando que también son fácilmente accesibles.
Como usuario que guardas tus elementos de uso común en el escritorio o descargas archivos en él, es crucial asegurarlos. Deberías sincronizarlos con OneDrive, donde también se realizará una copia de seguridad. Si tienes varios dispositivos, estos archivos se sincronizarán entre ellos. Para añadir más emoción, puedes conectar varias computadoras con la sincronización de OneDrive.
Parte 2: ¿Cómo Sincronizar el Escritorio en Windows con la Carpeta de OneDrive?
¿Cómo funciona la sincronización de una unidad? Esta es una pregunta común para los usuarios principiantes. Si estás usando Windows 7, te darás cuenta de que no está incorporado. Lo que esto significa es que debes descargar, instalar y usar tu cuenta de Microsoft, registrarte. Sin embargo, si utilizas Windows 8/10, la función está incorporada. Arrastrar y soltar la carpeta del escritorio a la carpeta de OneDrive es la forma ideal de sincronizar tu PC en Windows 10. Los siguientes pasos indican claramente cómo puedes sincronizar tu escritorio en Windows con la carpeta OneDrive.
Paso 1: Lo primero es abrir el Explorador de Archivos y luego ir a esta ubicación - C:\Users\Desktop
Paso 2: Aquí, haz clic en la carpeta OneDrive para abrirla. Es importante que agrupes las carpetas que quieras. Para ello, es necesario crear una carpeta y darle un nombre. Ahora que has creado una carpeta, necesitas crear carpetas dentro de ella. Esto debe ser para cada ubicación que desea mover al almacenamiento en la nube. Digamos que quieres mover la carpeta de tu escritorio. Antes de hacerlo, crea una carpeta con el mismo nombre dentro de OneDrive.
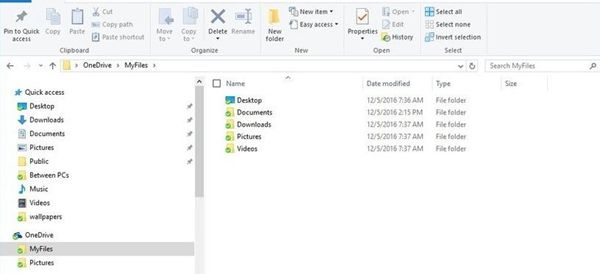
Paso 3: En el tercer paso, abre la ubicación de las carpetas por defecto. Haz clic con el botón derecho del ratón en "Escritorio" y posteriormente en "Propiedades".
Paso 4: Selecciona la sección "Ubicación". Y después, haz clic en el botón "Mover".
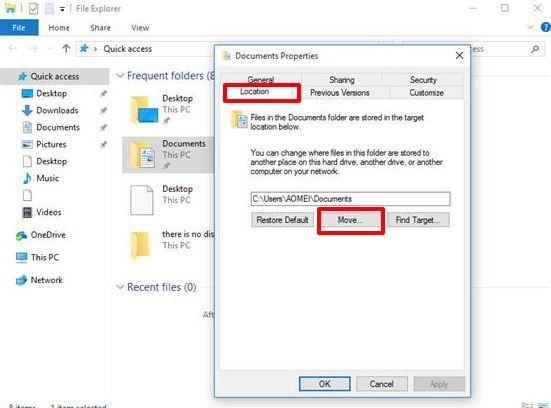
Paso 5: En la carpeta de OneDrive, abre la carpeta del Escritorio que acabas de crear.
Paso 6: Para confirmar que se ha cambiado la ubicación por defecto, ve al botón "Seleccionar Carpeta".
Paso 7: Selecciona "Aplicar" y aparecerá un aviso para transferir tus datos de la antigua ubicación a la nueva. Para continuar con el proceso de sincronización, selecciona "Sí" y luego "Aceptar". Esto es para asegurarse de que la tarea se ha completado.
Así de sencillo es sincronizar el escritorio en Windows con OneDrive. Si has completado esto pero todavía te estás preguntando "¿cómo sincronizo mis documentos con una unidad?", entonces probablemente no tengas que estar ansioso por ello. Sigue los pasos anteriores para sincronizar música, videos, descargas y fotos.
Una limitación a la que se enfrentan los usuarios a la hora de sincronizar carpetas y archivos con la carpeta de OneDrive es el fallo de la sincronización automática. Las carpetas como Archivos de Programa requieren una sincronización manual ya que sólo las carpetas predeterminadas del usuario pueden ser sincronizadas automáticamente.
El uso de una herramienta profesional de sincronización de OneDrive es la forma más adecuada de sincronizar las carpetas y el escritorio. La ventaja de esto es que funciona para los requisitos personales y empresariales.
Parte 3: ¿Cómo Sincronizar Automáticamente el Escritorio con OneDrive?
Usando AOMEI Backupper, puedes sincronizar carpetas y archivos a otros lugares. Puedes sincronizarlos con ubicaciones como NAS, red, unidad flash USB, unidades en la nube y discos duros externos. Esta herramienta de sincronización tiene 'Sincronización de Archivos' que es una característica incorporada que la hace aún más confiable.
Para ahorrar tiempo y disfrutar de la comodidad a la hora de sincronizar el escritorio con OneDrive, deberías usar la " Sincronización Programada". Esta función facilita la sincronización de carpetas y archivos con OneDrive sin intervención manual.
Vamos a ver cómo hacer que una unidad sincronice el escritorio en Windows 7/8/10. Sin embargo, primero debes iniciar sesión en tu cuenta de OneDrive. A continuación, descarga e instala AOMEI Backupper.
Paso 1: Descargar y Abrir la Herramienta
En primer lugar, tendrás que abrir AOMEI Backupper. Una vez abierto, comprueba en la sección "Copia de Seguridad" y selecciona "Sincronización de Archivos".

Paso 2: Elegir la Carpeta del Escritorio
Aquí tienes que elegir la carpeta del Escritorio que necesita ser sincronizada. Para ello, dirígete al botón "Añadir Carpeta" y haz clic en él.

Consejos: Si hay archivos específicos que deseas incluir o excluir durante la sincronización, debes obtener la versión de pago. Viene con un ajuste de filtro que puedes utilizar para configurar estas opciones. Si no tienes esta versión, puedes obtener esta función actualizando a la versión profesional de AOMEI Backupper. Esto te dará más flexibilidad a la hora de sincronizar tus archivos y carpetas.
Paso 3: Seleccionar la Unidad de la Nube
Lo siguiente que hay que hacer es seleccionar una unidad en la nube necesaria. Para ello, desplázate hasta el botón "Seleccionar una unidad en la nube" y haz clic en él. Hay un menú desplegable en el que debes hacer clic para obtener esta opción. Después de hacer esto, necesitas seleccionar la ruta de destino que es OneDrive.

Paso 4: Programar la Tarea de Sincronización
Para sincronizar automáticamente el escritorio con OneDrive, primero debes seleccionar la frecuencia con la que quieres hacerlo. Elige la opción "Programar" que se encuentra en la parte inferior de la ventana. Hay una opción para hacerlo diariamente, semanalmente o incluso mensualmente. Después de seleccionar el horario que prefieras, selecciona "Aceptar".

Nota: Para distinguir la carpeta sincronizada del resto, puedes incluir un comentario único en ella. Para ello, haz clic en "Opciones". Puedes saber cuándo se ha completado la operación marcando "Habilitar Notificaciones por Correo Electrónico".
Paso 5: Iniciar el Proceso de Sincronización
En este punto tienes que pulsar el botón "Iniciar Sincronización".

Para mantener tus datos más importantes seguros, siempre debes sincronizar tu escritorio con OneDrive. El proceso se vuelve más fácil y conveniente cuando usas AOMEI Backupper.
Conclusión:
La mayoría de los usuarios han optado por utilizar OneDrive para almacenar tus datos importantes. Todo lo que necesitas para acceder a sus archivos es iniciar sesión en tus cuentas. Con esta nube en línea, los usuarios también hacen una copia de seguridad de sus datos locales, incluidos los del escritorio, y los almacenan de forma segura. En lugar de utilizar dispositivos externos como memorias USB para transferir archivos, es más conveniente sincronizar las carpetas y el escritorio con OneDrive.
Con los dos métodos anteriores, puedes realizar una sincronización del escritorio de OneDrive. Hay una opción más conveniente y que ahorra tiempo en lugar de arrastrar y soltar los archivos a la carpeta de OneDrive.
Para ello, opta por AOMEI Backupper, que es una herramienta de sincronización que te permite sincronizar automáticamente tu escritorio con OneDrive.
Copia de Seguridad
- Copia de Seguridad de Windows
- 1.5 Mejores softwares de backup de controladores
- 2.Copia de seguridad de tarjeta SD
- 3.Software gratuito de imagen de disco
- 4.Cómo clonar disco duro o SSD
- Copia de Seguridad de Disco Duro
- 1.Cómo hacer copia de seguridad con CMD
- 2.Cómo hacer copia de seguridad de disco duro externo
- 3.Software de copia de seguridad de disco duro
- Copia de Seguridad en la nube



Alfonso Cervera
staff Editor