Aug 14, 2025 • Categoría: Copia de seguridad • Soluciones probadas
P: ¿Cómo sincronizar archivos entre varias computadoras?
"Hola, he estado utilizando varias computadoras que se comparten entre mi equipo. Muchas veces necesito algunos archivos importantes en mi laptop. Copiar estos archivos y pegarlos es una tarea un poco pesada. ¿Puedes recomendarme una forma de sincronizar archivos entre varias computadoras?
Independientemente de que utilices una laptop, un teléfono inteligente, una computadora de escritorio o una tablet, debes tener acceso a tu información importante. Se trata de la verdadera movilidad en un mundo tecnológicamente acelerado. Accedes a los archivos y datos independientemente del dispositivo que utilices o del lugar en el que te encuentres. Sin embargo, tener una conexión a Internet fiable no es todo lo que necesitas.
Para acceder a tus archivos y datos desde múltiples dispositivos, necesitarás una estrategia o solución de sincronización informática sencilla. Esto ayudará a sincronizar un número ilimitado de archivos y nadie accederá a ellos desde servidores específicos.
La siguiente sección te explicará cómo acceder a los archivos desde otra computadora en la misma red.
Parte 1: ¿Por Qué Debería Sincronizar Archivos Entre Varias Computadoras?
Los usuarios que tienen varias computadoras, como una laptop y una computadora de escritorio, transfieren regularmente archivos de una a otra. Sincronizar archivos entre PC es algo ideal. Pero, ¿por qué los usuarios deben sincronizar los archivos entre varias computadoras?
1. Para Que Tus Archivos En Varias Ubicaciones Estén Actualizados
A veces uno continúa el trabajo de oficina en casa, y es necesario hacer lo mismo una vez en la oficina. Olvidar una copia actualizada de una presentación o un archivo crucial en casa es frustrante. Con la operación de sincronización, no tienes que preocuparte de poner los datos y archivos en un pendrive.
Una vez sincronizadas las computadoras, si se actualizan los archivos en una laptop, también se actualizarán en la computadora de escritorio.
2. Es cómodo y ahorra tiempo
Atrás quedaron los días en los que había que guardar los archivos en un pendrive o enviarlos por correo electrónico para transferirlos a una computadora. Esto no sólo creaba múltiples versiones de estos archivos, sino que también consumía mucho tiempo. Es conveniente cuando se sincronizan los archivos entre computadoras.
3. Otros
Viajar por negocios abre oportunidades que ayudan al crecimiento de tu empresa. Debes asistir a reuniones presenciales, conferencias y visitar varios lugares de trabajo. Puedes trabajar cómodamente mientras viajas, y ayuda mucho cuando sincronizas archivos en varias PC ya que mejora la productividad.
Parte 2: ¿Cómo Sincronizar Archivos Entre Varias Computadoras con AOMEI Backupper?
Aunque existen diferentes programas de sincronización de archivos en el mercado, es conveniente utilizar uno que sea fiable y que ofrezca el mejor rendimiento. AOMEI Backupper es todo esto con su función de sincronización de archivos. Es compatible con todas las computadoras con Windows y sincroniza los archivos entre computadoras de la misma red.
Además de que esta función es fácil de usar, ofrece una fácil sincronización entre computadoras. Sólo tienes que realizar unos pocos pasos para sincronizar y actualizar carpetas o archivos en diferentes ubicaciones. Tanto si quieres sincronizar fotos, correos electrónicos, películas o música, el programa te lo pone fácil.
Si las carpetas y los archivos se modifican en la ubicación local, también se modifican en las ubicaciones sincronizadas.
Paso 1: Descargar e Instalar el Programa
Lo primero que hay que hacer es instalar AOMEI Backupper y luego iniciarlo. Selecciona "Copia de Seguridad", mira la pantalla y haz clic en "Sincronización de Archivos".

Paso 2: Añadir la Carpeta Requerida
Pasarás a la interfaz. Antes de configurar las opciones de sincronización en este paso, elige la carpeta o el archivo. Programa la sincronización de archivos. Para elegir la carpeta que necesita ser sincronizada, selecciona "Añadir Carpeta".

Consejo: La versión avanzada ofrece "Ajustes de Filtro" que puedes utilizar si necesitas configuraciones de requisitos específicos.

Por ejemplo, puedes necesitar hacer una copia de seguridad automática de los archivos con una determinada extensión de archivo. Puedes escribir en la barra o elegir en el menú desplegable, y luego seleccionar "Aceptar".

Una vez hecho esto, se te lleva de nuevo a la ventana del Paso 2. Para elegir la ubicación en la que deseas almacenar las carpetas y los archivos, selecciona el Paso 2. Las opciones de sincronización te ofrecen la posibilidad de añadir más información, mientras que "Programar" te permite configurar la sincronización automática en determinadas ocasiones (diaria, semanal o mensual).
Paso 3: Iniciar la Sincronización
Para iniciar el programa, selecciona "Iniciar Sincronización".

Paso 4: Terminar la Tarea
Una vez que el programa haya terminado, puedes salir haciendo clic en "Finalizar".

Así es como se conectan en red dos computadoras utilizando AOMEI Backupper.
Parte 3: Formas Comunes de Sincronizar Archivos Entre Varias Computadoras
Aquí hay 5 soluciones para sincronizar archivos entre computadoras. Puedes seleccionar una en función de tus necesidades.
Método 1. Conectar un Disco Duro a la Red
¿Qué es un almacenamiento conectado a la red o NAS? Se trata de un dispositivo de almacenamiento de datos a nivel de archivos que suele estar conectado a una red TCP/IP. La red suele ser Ethernet. Utilizando el NAS, puedes acceder fácilmente a los datos desde una capacidad de disco centralizada.
Un dispositivo NAS no tiene teclado, ni ratón, ni pantalla en las computadoras sencillas y compactas. La configuración y gestión de este dispositivo se realiza con una utilidad basada en un navegador. Debido a la comodidad que ofrecen en la sincronización de archivos en diferentes computadoras, estos dispositivos se han hecho populares.
Paso 1: Los dispositivos tienen uno o más discos duros en una caja especial que se conecta a la ruta
Paso 2: Cuando las carpetas a sincronizar se colocan en el NAS, todas las computadoras de la red accederán a ellas. El NAS te da opciones sobre quién quiere que tenga acceso a las carpetas.
El NAS debe estar encendido durante el proceso. Puede parecer una solución de sincronización fácil y asequible, pero no es así. Los gastos del disco duro individual y de la caja son bastante elevados. Esto se debe a que, durante la copia de seguridad, el consumo de ancho de banda es elevado.
Método 2. Sincronizar archivos a través de la red
En Windows, puedes sincronizar archivos en red utilizando una función específica en función de tus necesidades. También hay una opción para personalizar los permisos. A continuación, se explica cómo sincronizar archivos en la misma red.
Paso 1: Localiza el archivo que deseas compartir, haz clic con el botón derecho del ratón y selecciona "Propiedades".
Paso 2: Selecciona la pestaña "Compartir" y posteriormente la opción "Uso Compartido Avanzado".
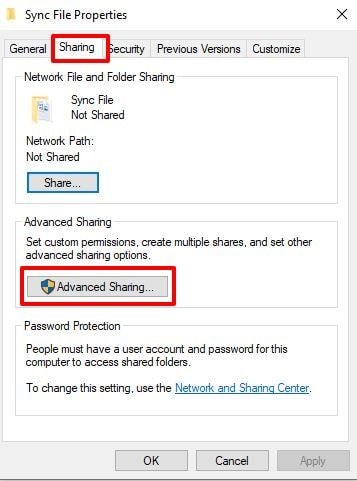
Paso 3: Elige la opción "Compartir Esta Carpeta" y para establecer los permisos de uso compartido, selecciona "Permisos".
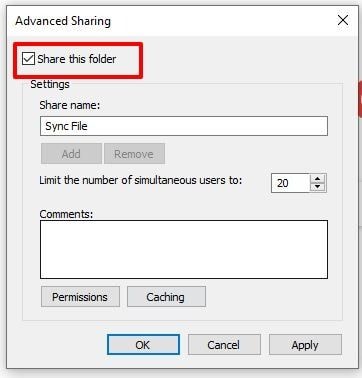
Paso 4: Para escribir los nombres de las computadoras con las que quieres que se sincronicen las carpetas, selecciona "Agregar". En este punto, elige las opciones de permiso. Éstas incluyen denegar o permitir "Control Total", "Leer" y "Cambiar". Para confirmar, haz clic en "Aceptar".
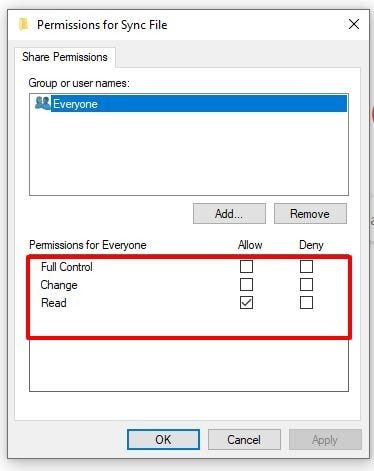
Esta opción consume mucho tiempo cuando se sincronizan archivos grandes.
Método 3. Utilizar el almacenamiento en la nube
Utilizar el almacenamiento en la nube es una forma más sencilla de sincronizar archivos en varias computadoras. Estas opciones son, por ejemplo, Google Drive, OneDrive y Dropbox. Con una cuenta de Microsoft, puedes realizar una sincronización de carpetas de Windows 10 entre computadoras con facilidad usando OneDrive. Para sincronizar, debes iniciar sesión en tu cuenta en las computadoras al mismo tiempo. Si la sincronización se realiza localmente, una PC subirá los archivos y la otra los descargará.
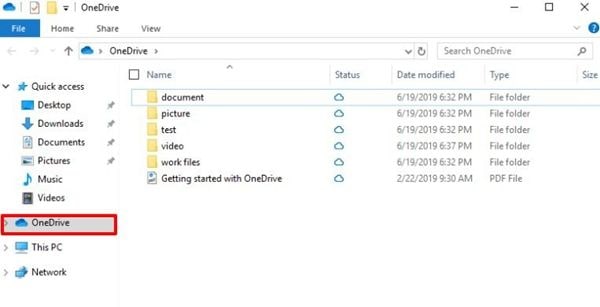
Dado que OneDrive ofrece 5GB de espacio de almacenamiento gratuito, asegúrate de tener suficiente espacio en Windows. Otra limitación es que las aplicaciones y configuraciones de Windows no se sincronizarán ya que OneDrive sólo sincroniza carpetas y archivos.
Método 4. Usar SyncToy
SyncToy se utiliza para sincronizar archivos entre computadoras. Está diseñado por Microsoft para este propósito y es gratuito. Puedes elegir un disco duro interno, una unidad flash USB o un recurso compartido de red como archivo de origen o destino.
Así es como se utiliza el SyncToy para sincronizar carpetas entre computadoras Windows 10.
Paso 1: Para abrir la herramienta, haz doble clic en "SyncToy", elige el botón "Crear nuevo par de carpetas" y sincroniza las carpetas.
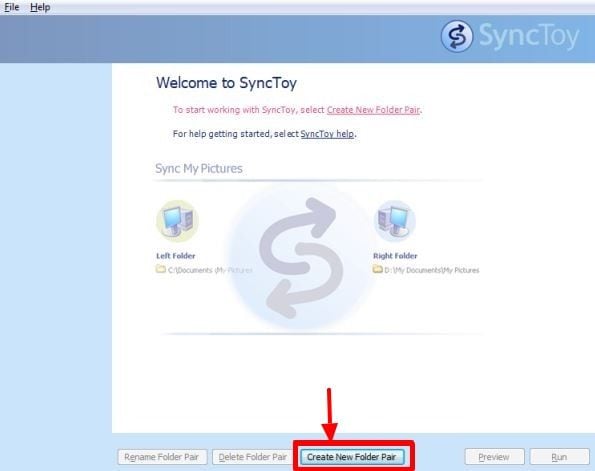
Paso 2: Selecciona dos carpetas que necesites sincronizar. Haz clic en "Examinar" en la ventana emergente para seleccionar la carpeta izquierda (la carpeta de origen) y la carpeta derecha (la carpeta de destino). Para continuar, haz clic en "Siguiente" para sincronizar los archivos.
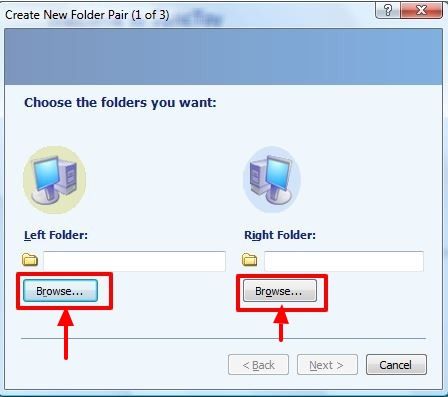
Paso 3: Selecciona un método para sincronizar las carpetas de Windows 10 entre computadoras. Puedes elegir entre Eco, Sincronizar o Contribuir
- Sincronizar: Las dos carpetas tendrán archivos similares.
- Eco: La carpeta izquierda no se modificará si la derecha ha cambiado.
- Contribuir: Si se elimina un archivo en la carpeta izquierda, no se eliminará en la derecha.
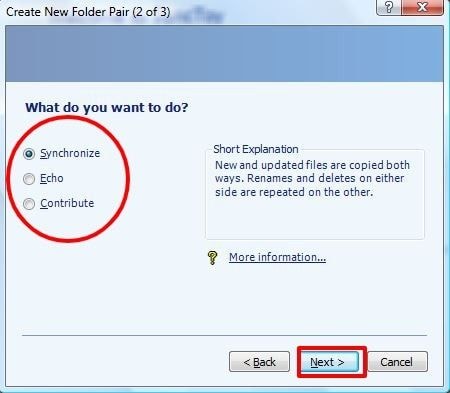
Paso 4: En este punto, inserta el nombre del par de carpetas y selecciona "Finalizar".
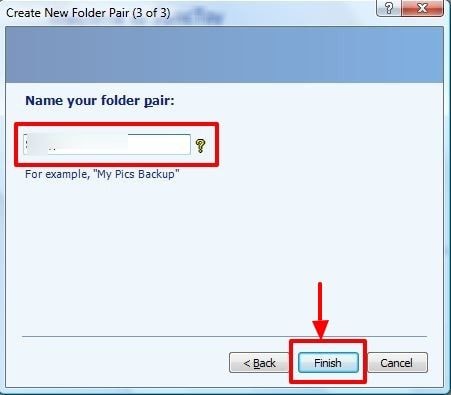
Aparecerá un mensaje de sincronización exitosa si todo es correcto.
Método 5. Centro de Sincronización de Windows 10
El Centro de Sincronización, introducido por Windows Vista es una característica que es soportada por todas las versiones de Windows. Ayuda a sincronizar archivos desde múltiples dispositivos. Antes de usarlo para sincronizar, los archivos sin conexión deben estar habilitados. A continuación, se muestran los pasos para habilitar los archivos sin conexión
Paso 1: Busca "Centro de Sincronización" en el "Panel de Control". En la columna de la izquierda, selecciona el enlace "Gestionar archivos sin conexión"
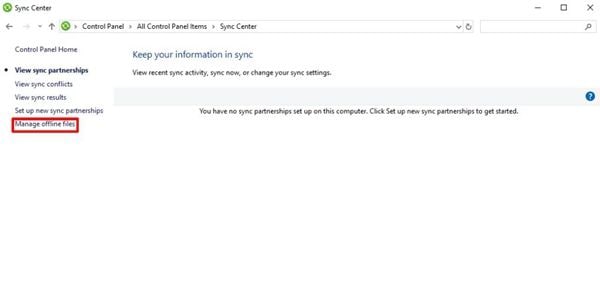
Paso 2: Para comprobar el estado, haz clic en "Archivos Sin Conexión" en la pestaña "General". Para habilitarlo, selecciona "Habilitar Archivos sin Conexión" y "Ok". Reinicia la PC
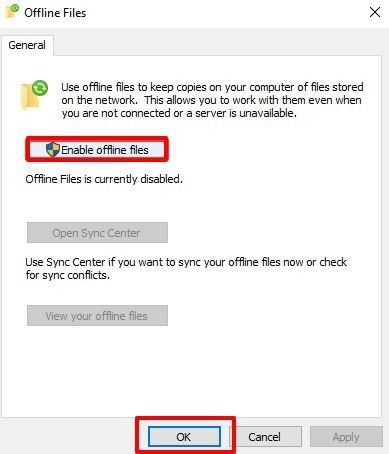
Crea una carpeta compartida para sincronizar y gestionar los archivos sin conexión.
Conclusión:
Estas 5 soluciones son opciones fáciles de sincronizar con la computadora, y cada una tiene sus pros y sus contras. La primera requiere capital, la segunda requiere mucho tiempo, mientras que la tercera sólo ofrece 5 GB de espacio de almacenamiento gratuito. Por otro lado, SyncToy puede fallar a la hora de crear un par de carpetas mientras que la quinta solución puede ser compleja.
Por lo tanto, la mejor manera de sincronizar archivos entre computadoras es AOMEI Backupper. Esto es incluso cuando se quiere compartir el disco duro a través de la red de Windows 10. Ayuda en la copia de seguridad de discos, sistemas y particiones. Mediante el uso del programa, será fácil de proteger tus datos.
Copia de Seguridad
- Copia de Seguridad de Windows
- 1.5 Mejores softwares de backup de controladores
- 2.Copia de seguridad de tarjeta SD
- 3.Software gratuito de imagen de disco
- 4.Cómo clonar disco duro o SSD
- Copia de Seguridad de Disco Duro
- 1.Cómo hacer copia de seguridad con CMD
- 2.Cómo hacer copia de seguridad de disco duro externo
- 3.Software de copia de seguridad de disco duro
- Copia de Seguridad en la nube



Alfonso Cervera
staff Editor