Aug 14, 2025 • Categoría: Copia de seguridad • Soluciones probadas
P: ¿Cómo Sincronizar Windows Server con OneDrive?
"Hola chicos, hoy necesito ayuda técnica para sincronizar el servidor de Windows. Quiero sincronizar el servidor de Windows con OneDrive. He intentado hacerlo con el método de la carpeta de OneDrive, pero muestra un error. ¿Qué herramienta de sincronización de OneDrive debo utilizar? "
Al ser un servicio de almacenamiento en la nube, OneDrive de Microsoft permite a los usuarios almacenar carpetas y archivos personales de forma segura. La herramienta también permite a los usuarios compartir datos con personas específicas o con el público, según sea necesario. Además, los archivos se pueden sincronizar con una computadora y acceder a ellos desde un dispositivo móvil o un navegador web. Sincronizar Windows Serve con OneDrive también es fácil.
Microsoft tiene ediciones de Windows para el consumidor y para su sistema operativo, publica una línea completa de Windows Serve. ¿Qué es un Windows Server? Se trata de una línea de SO que Microsoft crea para su uso en un servidor. En la mayoría de los casos, se utiliza en entornos empresariales. Aquí se explica cómo sincronizar el servidor de Windows con OneDrive.
Parte 1: Dos Motivos para Sincronizar Windows Server con OneDrive
Si vas a trabajar desde varios dispositivos en diferentes momentos y desde cualquier lugar, debes tener acceso a tus archivos. Esto es así independientemente de si están fuera de línea o en línea. Los datos empresariales deben estar siempre actualizados. Esta es la razón por la que la mayoría de los profesionales móviles y los profesionales digitales prefieren OneDrive. Es fiable, cómodo y muy útil. ¿Por qué querría un usuario sincronizar Windows Server con OneDrive? Hay dos razones para ello.
1. Para Garantizar la Seguridad de los Datos
Para proteger los datos y garantizar la seguridad de los mismos, los archivos importantes deben sincronizarse desde Server al almacenamiento en la nube. La ventaja de hacerlo es que, si un dispositivo se estropea o se pierde, se puede utilizar como plan de recuperación del sistema. La mayoría prefiere utilizarlo como un plan de respaldo del sistema.
Se mantienen múltiples copias de los archivos almacenados en OneDrive en hardware independiente. Esto se debe a que la herramienta de sincronización de OneDrive mantiene los datos en centros de datos de Microsoft. Una vez que hayas sincronizado tus datos en tus dispositivos y OneDrive, no tienes que preocuparte por perderlos. Tanto si el dispositivo ha dejado de funcionar como si te lo han robado, seguirás teniendo acceso a los datos. Esto se debe a que por cada archivo que almacenas en la nube, hay una copia del mismo.
2. Para acceder a los archivos en cualquier dispositivo
Si utilizas varios dispositivos para trabajar o almacenar archivos, quieres acceder a ellos desde cualquier lugar. Quieres tener acceso, ya sea que estés usando un dispositivo móvil, una PC o el sitio web de OneDrive. OneDrive te da la opción de sincronizar los archivos entre la PC y la nube. Ofrece flexibilidad a los usuarios de computadoras.
¿Cómo mantiene los archivos actualizados? Si cambias, añades o eliminas carpetas y archivos de tu carpeta de OneDrive, las acciones se replican en el sitio web de OneDrive. Si las acciones se realizan en el sitio web de OneDrive, se replicarán en la carpeta de OneDrive. Esto significa que cualquier cambio realizado en línea se sincronizará automáticamente. Se puede acceder a los archivos sin conexión a Internet y se puede trabajar con ellos desde el Explorador de Archivos.
Otra ventaja es que puedes ver y gestionar tus carpetas y archivos desde diferentes sistemas operativos. Y es que OneDrive no sólo está disponible en Windows, sino también en Android, Mac e iOS. Sin embargo, necesitarás descargar la aplicación de OneDrive para trabajar con tus archivos de OneDrive.
Parte 2: ¿Cómo Sincronizar Windows Server con la Carpeta OneDrive?
Lo primero que tienes que hacer es descargar OneDrive. Una vez hecho esto, inicia sesión con tu cuenta de Microsoft y abre la carpeta de OneDrive que ofrece una función de sincronización bidireccional. Permite a los usuarios sincronizar carpetas y archivos con la cuenta de almacenamiento en la nube OneDrive. Cualquier cambio realizado en la carpeta de OneDrive se refleja en la cuenta de almacenamiento en la nube.
Para sincronizar archivos usando OneDrive, debes arrastrarlos y soltarlos en la carpeta específica. Puedes saber si la sincronización fue exitosa si el ícono azul se torna verde. Acceder a los archivos sincronizados es fácil, siempre que utilices un dispositivo que tenga OneDrive.
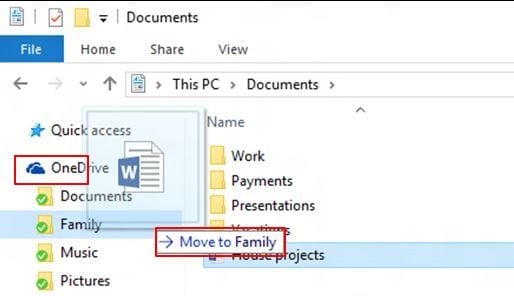
Parte 3: ¿Cómo Sincronizar Automáticamente Windows Server con AOMEI Backupper?
Para la sincronización personal o cuando se trabaja en un solo documento, puedes arrastrar y soltar o copiar y pegar en la carpeta de OneDrive. Sin embargo, una herramienta profesional de sincronización de OneDrive te permite sincronizar grandes cantidades de archivos. También es útil para la planificación a largo plazo. Es muy importante programar copias de seguridad periódicas en la nube de OneDrive. Esto es especialmente si trabajas en archivos existentes con regularidad o los archivos de noticias se crean diariamente.
AOMEI Backupper Server es compatible con Server 2008/2012/2016/2019 y su versión R2. Con esta herramienta de sincronización profesional, puedes configurar fácilmente OneDrive para empresas. Puedes sincronizar tus archivos y carpetas de negocios con facilidad.
Esta herramienta de sincronización tiene características adicionales que son útiles durante la sincronización.
La característica soporta la 'Sincronización en tiempo real' o la 'Sincronización programada'. Esta función es importante, ya que siempre almacenará los datos cruciales en sincronización en diferentes PC. Esto se debe a que tú eliges con qué regularidad quieres hacer una copia de seguridad de tus archivos personales y de trabajo. Puedes optar por hacerlo diariamente, semanalmente o en tiempo real.
- Los usuarios disfrutan de una rápida sincronización de sus carpetas y archivos. Esto es algo que todo usuario desea. Sólo los archivos modificados en la carpeta original se sincronizan con la carpeta de destino. Así de inteligente es la herramienta. Debes comprobar esta característica, de lo contrario, cada vez, los archivos en la fuente y las carpetas de destino se verificará. A continuación, sincroniza automáticamente los archivos modificados en la carpeta de origen, mientras que los de la carpeta de destino se eliminan.
- AOMEI Backupper Server es compatible con varios sistemas operativos. El programa es compatible con Windows 7, 8, 8.1,10, Windows Vista y XP. También es compatible con Windows Server 2003/2008/2008 R2/2012/2012 R2/2016.
- Esta función es compatible con múltiples dispositivos de copia de seguridad. La ventaja de OneDrive es que sincroniza los archivos con otras ubicaciones diferentes. Puedes sincronizar tus archivos con facilidad a otras computadoras, NAS, disco duro externo, otras redes y unidades flash USB removibles entre otras ubicaciones.
Atrás quedaron los días en los que tenías que depender de tareas manuales para sincronizar Windows Server con OneDrive. Esta característica no sólo ahorra tiempo, sino que también es libre de problemas. A continuación, encontrarás instrucciones claras sobre cómo puedes configurar OneDrive para sincronizar Windows Server automáticamente.
Si ya tienes una cuenta de OneDrive, puedes acceder a ella, pero si no la tienes, es fácil registrarse. Lo haces en la web oficial. Debes tener esta cuenta antes de empezar a sincronizar tus archivos.
A continuación, te mostramos los pasos sencillos y detallados sobre cómo sincronizar Windows Server.
Paso 1: Obtener el Programa
Descarga e inicia AOMEI Backupper. Así es como se llega a la interfaz de AOMEI Backupper.
Paso 2: Ve a Sincronización de Archivos
En el segundo paso, necesitas aterrizar en la pantalla de "Copia de Seguridad", y después de eso, muévete a la opción de "Sincronización de Archivos".

Paso 3: Añadir una Carpeta a la Sincronización
En el tercer paso, haz clic en "Añadir Carpeta". A continuación, monta las carpetas que quieras sincronizar.

Paso 4: Elegir la Nube
En este paso debes seleccionar la ruta de destino.

En este caso, tienes que elegir la "nube de OneDrive"."

Paso 5: Programar la Tarea de Sincronización
Para configurar el modo de sincronización, haz clic en la opción "Programar" situada en la parte inferior. Puedes optar por una sincronización diaria, semanal, mensual, por activación de eventos, en tiempo real o por un complemento USB. Una vez que hayas seleccionado el modo de sincronización que prefieras, selecciona "Aceptar".

Consejos: Hacer un comentario único al hacer clic en "Opciones de Sincronización" facilita la diferenciación de la sincronización de otros. Si deseas establecer la información de configuración del correo electrónico, también puedes hacerlo.
Paso 6: Iniciar la Sincronización
Haz clic en "Iniciar la Sincronización" una vez que hayas completado los 5 pasos anteriores.

Paso 7: Comprobar el Progreso
A medida que se ejecuta la sincronización, es posible que desees comprobar los detalles del proceso. En este caso, haz clic en la frase resaltada.
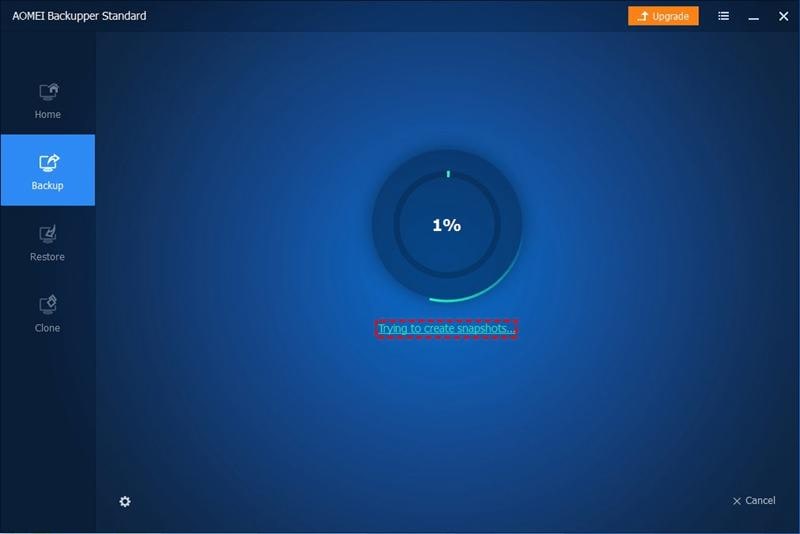
Paso 8: Finalizar la Tarea
Espera a que termine el proceso de sincronización. Haz clic en "Finalizar" una vez que se haya completado.

Cosas a tener en cuenta:
- Este programa es bastante versátil. Es multifuncional. Se utiliza en la sincronización automática de datos entre dos servidores y en la sincronización de archivos entre servidores de Windows. También se utiliza en la sincronización de la unidad de red con OneDrive.
- AOMEI Backupper Server es una herramienta de sincronización de OneDrive que también sirve como herramienta de copia de seguridad del servidor. Esto significa que puede hacer una copia de seguridad del disco, del sistema y de la partición. La herramienta de sincronización viene con una función de Restauración Universal. Esto permite a los usuarios restaurar la imagen del sistema de Windows Server 2012/2008/2003 a un hardware diferente como se prefiere.
Conclusión:
OneDrive es una parte crucial de Windows 10 que ofrece más que las versiones anteriores. Por lo tanto, es importante aprender a crear un servidor de la nube de Windows. Al sincronizar con OneDrive, a veces puede experimentar problemas. La herramienta de sincronización puede no funcionar en Windows 10, y este es un problema común que los usuarios enfrentan. Pero, ¿qué podría estar causando este problema? Podría deberse a problemas con la cuenta, una configuración incorrecta, clientes obsoletos o conflictos de software.
Para mantener tus datos seguros, debes sincronizar Windows Server con OneDrive. Hay más beneficios cuando sincronizas Windows Server con OneDrive automáticamente usando AOMEI Backupper. Para hacerlo automáticamente, debes utilizar la sincronización en tiempo real o la sincronización programada. Esto es extremadamente útil si has configurado OneDrive para empresas. Sirve como una copia de seguridad del servidor de archivos y mantiene los archivos actualizados.
Copia de Seguridad
- Copia de Seguridad de Windows
- 1.5 Mejores softwares de backup de controladores
- 2.Copia de seguridad de tarjeta SD
- 3.Software gratuito de imagen de disco
- 4.Cómo clonar disco duro o SSD
- Copia de Seguridad de Disco Duro
- 1.Cómo hacer copia de seguridad con CMD
- 2.Cómo hacer copia de seguridad de disco duro externo
- 3.Software de copia de seguridad de disco duro
- Copia de Seguridad en la nube



Alfonso Cervera
staff Editor