Aug 14, 2025 • Categoría: Copia de seguridad • Soluciones probadas
La sincronización es una de las formas más efectivas de compartir y respaldar datos, por esta razón, se ha vuelto muy común que las empresas utilicen esta tecnología para optimizar el tiempo y coordinar grandes equipos de trabajo. Existen varios métodos para sincronizar datos entre Windows Servers, en este artículo te hablaré de los más comunes y, además, te mostraré cómo sincronizar Windows server con cada uno de ellos.
Parte 1: ¿Cómo Sincronizar Archivos entre Windows Servers?
La sincronización es una tecnología de gestión de datos comúnmente utilizada con fines de copia de seguridad; sin embargo, también ofrece excelentes ventajas para el trabajo en equipo. La sincronización asegura que la información entre dos o más dispositivos sea la misma, manteniendo un criterio basado en la jerarquía de los dispositivos y evaluando la diferencia entre los archivos existentes. Por ello, la sincronización es una de las herramientas más versátiles y prácticas para coordinar el trabajo en equipo, independientemente del número de participantes. Esto agiliza enormemente los procesos de distribución de datos y de copia de seguridad.
Parte 2: 3 Formas de Sincronizar Datos entre Servidores Windows Manualmente
La sincronización es un proceso que puede llevarse a cabo de diferentes maneras; sin embargo, lo importante es encontrar el método que mejor se adapte a tus necesidades y que mantenga un equilibrio equitativo entre costos y beneficios. A continuación, te hablaré de los métodos más efectivos y con una inversión mínima o incluso nula.
Método 1. Con un medio de almacenamiento externo
Una de las formas más sencillas de compartir información entre varias computadoras es a través de un disco externo. Puede parecer una solución poco convencional, pero algunos métodos y tecnologías hacen que esta opción sea mucho más eficiente y dinámica, como las tecnologías DAS y NAS. Ambas tienen algo en común y es que las dos tecnologías permiten que varios usuarios tengan acceso a la misma información almacenada en un dispositivo externo.
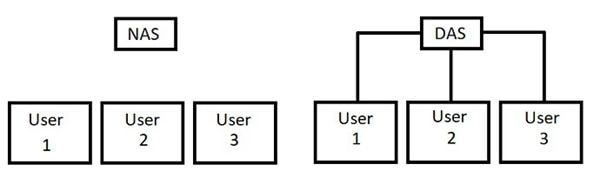
Las dos diferencias más relevantes son la velocidad de transferencia y la practicidad. NAS (Network Attached Storage) es la opción más versátil ya que la transferencia de datos se realiza a través de la red, sin embargo, DAS NAS (Direct-attached storage) es la opción más práctica ya que bastaría con conectar las computadoras a través de un cable con una alta capacidad de transferencia de datos, por lo tanto, no será necesario un gran ancho de banda ni configurar una red.
Método 2. A través de la red
Un método habitual para compartir información entre Windows Servers es a través de la red. Esta función te permite compartir el acceso a una carpeta con varios usuarios que estén conectados a la misma red. Este método es sumamente práctico, pero debes recordar que esta técnica no genera copias en tu disco local y, por lo tanto, la lectura y escritura de los archivos depende de que tengas una conexión estable, además, si el equipo que almacena la versión original de la carpeta compartida se apaga o se daña, ningún usuario podrá acceder a la información de la carpeta compartida.
A continuación, te mostraré cómo compartir una carpeta
Paso 1: Compartir el acceso a la carpeta de origen
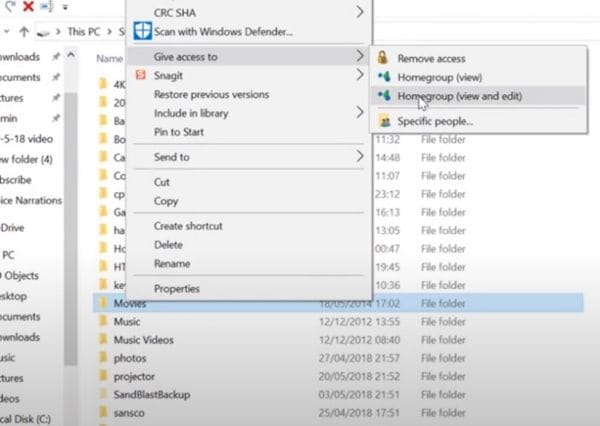
Ve a la ubicación donde se encuentra la carpeta que quieres compartir y haz clic con el botón derecho del ratón sobre ella. Aparecerá un menú y deberás mover el cursor sobre la opción "Dar acceso a" y hacer clic en "Grupo Hogar (Ver y editar)"
Paso 2: Elegir las personas con las que se va a compartir

En esta ventana, puedes añadir diferentes ordenadores que estén conectados a la Red y darles permiso para añadir y editar información en esta carpeta.
Método 3. Con la herramienta incorporada de Windows: Replicación DFS
Existe una herramienta disponible en Windows Server con la que realizar el proceso de sincronización entre servidores, esta herramienta se llama "Replicación DFS" y a continuación te mostraré cómo configurarla.
Antes de continuar, ten en cuenta que debes haber configurado previamente los permisos de red, además, si quieres utilizar la topología "Núcleo y radio", debes tener al menos tres equipos conectados al grupo de replicación.
Paso 1: Ir a Añadir Roles y Funciones

Esta opción se encuentra en la esquina superior derecha de la ventana " Administrador de Servidores ".
Paso 2: Elige las preferencias de instalación

La herramienta "Asistente para Añadir Funciones y Características" te permitirá elegir las preferencias de la instalación. Selecciona "Instalación basada en roles o características" como tipo de instalación y asegúrate de que el servidor de destino que aparece en la tercera ventana corresponde a la computadora que estás utilizando.
Paso 3: Instalar la Replicación DFS

En este paso debes hacer clic en "Servicios de Archivo y Almacenamiento" y luego debes hacer clic en "Servicios de Archivos e iSCSI". Una vez allí debes seleccionar "Servidor de Archivos" y "Replicación DFS".
Paso 4: Confirmar el proceso de instalación
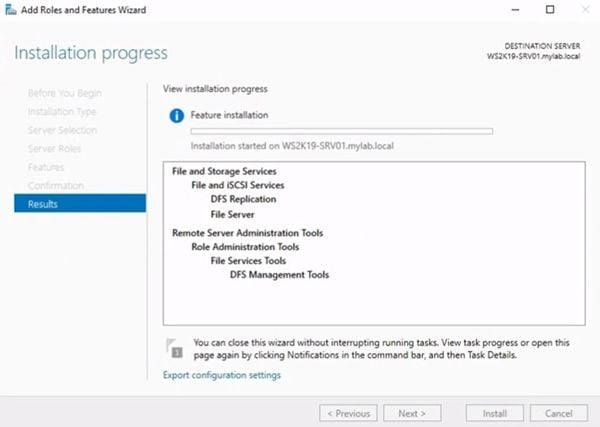
Tras activar las opciones "Servidor de Archivos" y "Replicación DFS" aparecerá una ventana emergente de confirmación. Haz clic en "Siguiente" hasta llegar al último paso de la instalación. Una vez allí, se mostrará un resumen de la instalación.
Nota: Debes tener en cuenta que debes realizar este proceso de instalación en todas las computadoras que quieras sincronizar.
Paso 5: Crear un Grupo de Replicación

Para acceder a la herramienta de creación de grupos de replicación, basta con hacer clic con el botón derecho del ratón en "Replicación" desde "Gestión de DFS" y elegir la opción "Nuevo Grupo de Replicación". Una vez abierto, selecciona la opción "Grupo de replicación multipropósito" y haz clic en "Siguiente".
Paso 6: Asignar un nombre al grupo de replicación

En este paso puedes asignar un nombre al grupo de replicación, también puedes añadir una descripción que ayude a gestionar uno o varios grupos de replicación.
Paso 7: Añadir miembros al grupo de replicación

En este paso, puedes añadir miembros al grupo de replicación haciendo clic en el botón "Añadir..." .
Paso 8: Elegir un tipo de topología
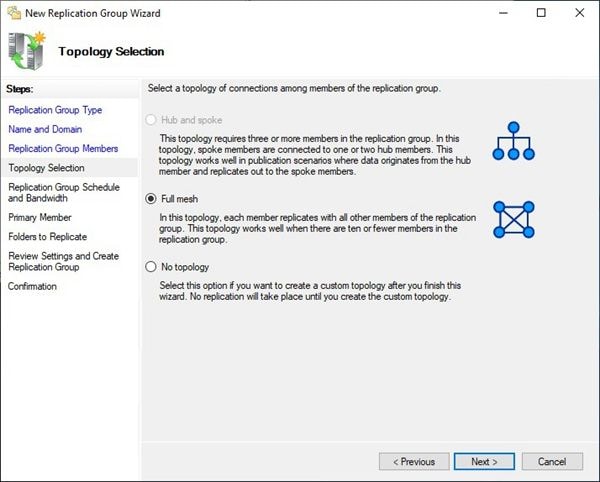
En este paso, debes considerar cuidadosamente qué opción se adapta mejor a tus necesidades. Si quieres que toda la información que se replique provenga de un único miembro del núcleo, debes elegir " Núcleo y Radio", por otro lado, si quieres que la información se replique mutuamente entre todas las computadoras que están conectadas al grupo de replicación, debes elegir " Malla completa"
Paso 9: Establecer los intervalos de tiempo de replicación y las tasas de ancho de banda
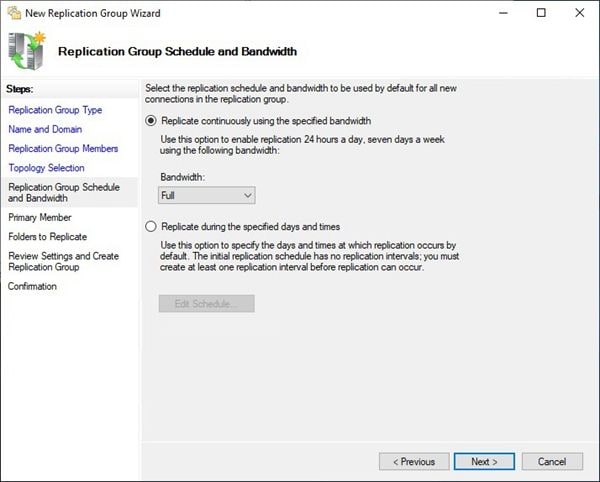
Aquí puedes establecer la frecuencia de replicación de datos, además, puedes ajustar las tasas de ancho de banda y así optimizar el uso de los recursos que tienes.
Paso 10: Asignar un Miembro Primario

En este paso, deberás asignar uno o más miembros primarios (dependiendo de la topología del grupo de replicación). El miembro primario servirá de referencia para gestionar las diferencias durante los procesos de replicación.
Paso 11: Añadir carpetas para replicar

En este paso, debes asignar una carpeta local para almacenar los datos que serán replicados y distribuidos a los demás miembros del grupo de replicación. Para añadir una carpeta, haz clic en "Añadir ..."
Paso 12: Añadir una Carpeta de Destino
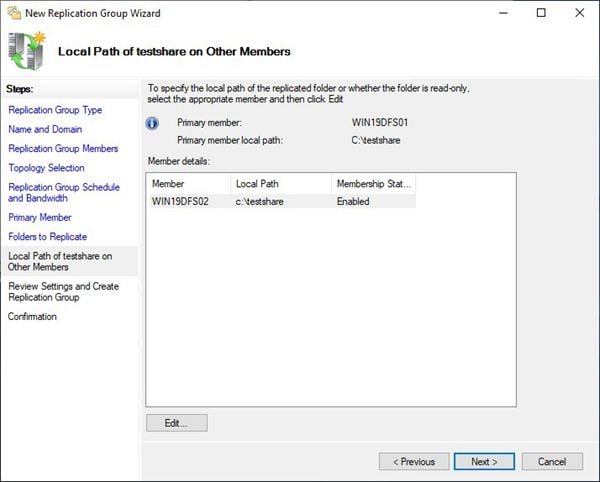
Ahora debes asignar la carpeta donde se almacenará la información que se replica desde el miembro primario a los demás miembros. Además, puedes hacer clic en "Editar..." para personalizar los parámetros de seguridad y los permisos de cada usuario.
Paso 13: Confirmar

Se mostrará un resumen y si todo está bien, haz clic en "Crear" y luego en "Cerrar"
Parte 3: ¿Cómo Sincronizar Datos entre Servidores Windows Automáticamente?
Los métodos que mencioné anteriormente son efectivos, pero pueden ser complejos de manejar y por lo tanto poco prácticos. La solución a este problema es utilizar un software especializado en procesos de copia de seguridad y sincronización como AOMEI Backupper.
AOMEI Backupper es un software que cuenta con una interfaz de usuario muy amigable, que facilita enormemente la gestión y automatización de los procesos de sincronización.
A continuación, te mostraré cómo utilizarlo.
Nota: Antes de comenzar a utilizar AOMEI Backupper como herramienta de sincronización entre dos o más servidores Windows, es necesario haber configurado previamente la red para permitir el acceso a las carpetas que se van a sincronizar. (Como se indica en el método 2)
Paso 1: Ir a "Sincronización de Archivos"

Una vez que hayas instalado y abierto el software, ve a la sección "Copia de Seguridad" y haz clic en "Sincronización de Archivos".
Paso 2: Añadir una carpeta de origen

Aquí debes pulsar el botón "Añadir Carpeta" y seleccionar la ubicación de origen (donde se encuentran los datos que quieres sincronizar con el resto de los servidores).
Paso 3: Elegir la ubicación de destino
En la parte inferior de la ventana, puedes hacer clic en el botón de la lista desplegable. Una vez hecho esto, verá la opción "Seleccionar una ubicación de red", selecciona la carpeta de red que creó anteriormente. (Como se muestra en el método 2).
Paso 4: Programar
Antes de terminar, haz clic en el icono del "reloj" en la parte inferior de la ventana. Allí puedes personalizar los intervalos de tiempo en los que se sincronizarán los datos con la carpeta de destino. Recomiendo utilizar la opción "Sincronización en Tiempo Real" o "Activadores de Eventos". De esta manera la información se sincronizará automáticamente cada vez que se realice un cambio en los archivos, asegurando así que tu información estará siempre actualizada en la carpeta de destino.
Paso 5: Haz clic en "Iniciar la Sincronización".
a

Ahora puede hacer clic en "Iniciar Sincronización" y el software realizará automáticamente el proceso de sincronización de la carpeta de origen con la carpeta de red.
Conclusión
La sincronización es un proceso que mejora enormemente el rendimiento del trabajo en equipo. Se puede utilizar para optimizar el control de versiones de archivos, compartir información e incluso realizar copias de seguridad. Windows Server puede realizar un proceso bastante similar a la sincronización, pero muchas veces, utilizar la herramienta de Replicación DFS puede ser una tarea complicada para aquellos que no son expertos, afortunadamente, AOMEI Backupper puede realizar cualquier tipo de copia de seguridad o sincronización sin complicaciones técnicas de ningún tipo, ahorrando así mucho tiempo y esfuerzo.
Copia de Seguridad
- Copia de Seguridad de Windows
- 1.5 Mejores softwares de backup de controladores
- 2.Copia de seguridad de tarjeta SD
- 3.Software gratuito de imagen de disco
- 4.Cómo clonar disco duro o SSD
- Copia de Seguridad de Disco Duro
- 1.Cómo hacer copia de seguridad con CMD
- 2.Cómo hacer copia de seguridad de disco duro externo
- 3.Software de copia de seguridad de disco duro
- Copia de Seguridad en la nube



Alfonso Cervera
staff Editor