Aug 13, 2025 • Categoría: Copia de seguridad • Soluciones probadas
He probado desactivando IPV6. También he probado entrando en las propiedades avanzadas de IPV4 y habilitando NetBIOS. Intenté también con la configuración de permisos. Pero nada funciona. Por favor, ayúdenme con esto.
Cuando la tarea es transferir archivos de pc a pc, y no tienes una conexión a Internet para seguir cualquier otro procedimiento de transferencia de archivos, utilizando el cable Ethernet es una opción viable. El cable cruzado de Ethernet creará una red entre los dispositivos omitiendo el requisito de un router. El uso de estos cables cruzados Ethernet para transferir archivos de PC a PC, reducir el costo de emplear los medios de comunicación datable es, decir, CD/DVD, unidades flash y tarjetas SD. Apenas se tarda entre 20 y 30 minutos en establecer una red a través de los cables cruzados de Ethernet.
¿Qué más se puede utilizar como proceso para transferir archivos de PC a PC? Aparte de utilizar los medios de almacenamiento externo y otras unidades como CDs vírgenes, se puede intentar crear una red entre los dos dispositivos de destino a través de cables cruzados de Ethernet. Estos cables forman una LAN entre los dos dispositivos, y uno puede actuar para la transferencia de archivos. Este proceso puede utilizarse en ambas condiciones, es decir, en presencia y en ausencia de un router. Un cable Ethernet, es decir, un cable Ethernet estándar, transfiere los datos con una velocidad de 1.000 MB/seg que luego se convierte en 125 Mb/seg. En términos de Gigabytes, sólo se tarda un total de 10 segundos. Este artículo explica claramente los métodos para transferir archivos de PC a PC y la solución de transferencia de archivos, es decir, el software de transferencia de archivos de PC a PC sin Internet. Aquí están los temas que se discutirán en detalle.
Parte 1: Beneficios de la Transferencia de Archivos de PC a PC con un Cable Ethernet
Cuando se trata de una situación en la que no hay conexión a Internet y se desea transferir archivos de una PC a otra, en este contexto, el uso de un método alternativo es obligatorio. La transferencia de archivos de un dispositivo a otro puede realizarse a través de cables cruzados de Ethernet. Cuando un gran número de archivos están destinados a ser transferidos entre los dispositivos, y los medios de almacenamiento externo no pueden hacerlo, entonces el empleo de los cables Ethernet es la última opción. Crean una red entre dos computadoras o todas las computadoras de una red. Hay varios beneficios de usar los cables Ethernet, aquí están algunos de ellos.
1. Más adecuados para transferir muchos archivos. Cuando se pretenden compartir muchos archivos y carpetas, y se sabe que no es posible con una pequeña tarjeta SD o una unidad flash USB debido a su limitada capacidad, el uso de cables Ethernet es apropiado. No hay ninguna limitación en el uso de cables.
2. Mayor velocidad de transferencia. La velocidad se debe a la conexión física entre los dos dispositivos a los que se dirige. Están en contacto directo mientras se produce el proceso de transferencia de archivos.
3. Evita el trabajo repetitivo de conectar y desconectar las memorias USB. Cuando se utilizan los dispositivos de almacenamiento externo para la transferencia de archivos, hay que conectar y desconectar y volver a conectar los dispositivos en dos ordenadores de destino. Esto lleva mucho tiempo, además de algunos errores de conexión y de detección de dispositivos.
Parte 2: ¿Cómo Transferir Archivos de PC a PC con un Cable Ethernet?
Una vez que estás familiarizado con los beneficios de usar un cable cruzado Ethernet para transferir archivos de pc a pc, el siguiente paso es obtener información sobre el proceso de transferencia de archivos. Estos son los pasos a seguir:
Antes de la transferencia de archivos, hay que preparar una red LAN entre los dispositivos de destino. Para ello, el cable LAN, es decir, CAT5, es adecuado. Sigue los pasos:
Paso 1: Conecta los dispositivos de destino con el cable LAN.

Paso 2: Ahora activa la opción de compartir en ambos dispositivos. En el menú principal del dispositivo, navega hasta el panel de control y ejecútalo.
Paso 3: En la ventana del panel de control, selecciona la opción de red e internet y a continuación el centro de redes y uso compartido.
Paso 4: En la siguiente ventana, selecciona la opción de cambiar la configuración avanzada de uso compartido. Aquí están las opciones que deben ser cambiadas. Guarda todos los cambios haciendo clic en "Guardar cambios" en ambos dispositivos.
- "Activa la detección de redes."
- "Activa el uso compartido de archivos e impresoras."
- "Active el uso compartido para que cualquier persona con acceso a la red pueda leer y escribir archivos en las carpetas públicas."
- "Desactiva el uso compartido protegido por contraseña."
Una vez activadas las opciones de compartición en ambos dispositivos, el siguiente paso es dirigirse al proceso de transferencia de archivos.
Paso 1: En los dispositivos de origen, selecciona la carpeta de destino que se desea transferir. Haz clic con el botón derecho del ratón en la carpeta y, en el menú desplegable, elige la opción de "compartir con" y, a continuación, elige la opción de "personas específicas".

Paso 2: En la siguiente ventana de compartir archivos, selecciona la opción de "todos". Haz clic en añadir, seguido de un clic en compartir para continuar.

Paso 3: Una vez que la carpeta esté compartida, haz clic en Hecho para completar la acción.
La carpeta compartida necesita acceso a la carpeta de destino. Estos son los pasos a seguir:
Paso 1: Haz clic en la tecla Windows + E simultáneamente para lanzar el explorador de archivos. En la ventana del explorador de archivos, selecciona la opción de la red.
Paso 2: En la lista, navega hasta la computadora de origen y haz doble clic en ella. Puede que te pida la contraseña de la computadora de origen. Introduce la contraseña si es necesario.

Paso 3: Una vez completada la acción, podrás ver la carpeta compartida en la computadora de destino. Copia la carpeta a otra ubicación según tus necesidades.
Parte 3: ¿Cómo Transferir Archivos Entre Computadoras con AOMEI Backupper?
Compartir los archivos uno por uno es un proceso que lleva mucho tiempo. Cuando tengas que transferir muchos archivos entre los dispositivos de la misma red, además de utilizar los cables cruzados de Ethernet, sólo puedes emplear el programa de transferencia de archivos de PC a PC sin Internet.
En este sentido, el AOMEI backupper estándar es la mejor aplicación de terceros para transferir archivos de un dispositivo a otro. El programa está equipado con una función de sincronización de archivos de alta gama para sincronizar los archivos en una carpeta local, con carpetas compartidas en la red. Uno puede programar la función de sincronización, es decir, sobre una base diaria, semanal y mensual. El programa también es útil para la transferencia de archivos por lotes. Es compatible con los sistemas operativos Windows PC como Windows 10/8.1/8/7/Vista/XP (32 y 64 bits). A continuación, se explica cómo se puede utilizar el programa.
Paso 1: Inicia el proceso de descarga y ejecuta el proceso de instalación con éxito en el dispositivo.
Paso 2: Inicia el programa y en el menú principal, selecciona la opción de sincronización seguida de la opción de sincronización básica.
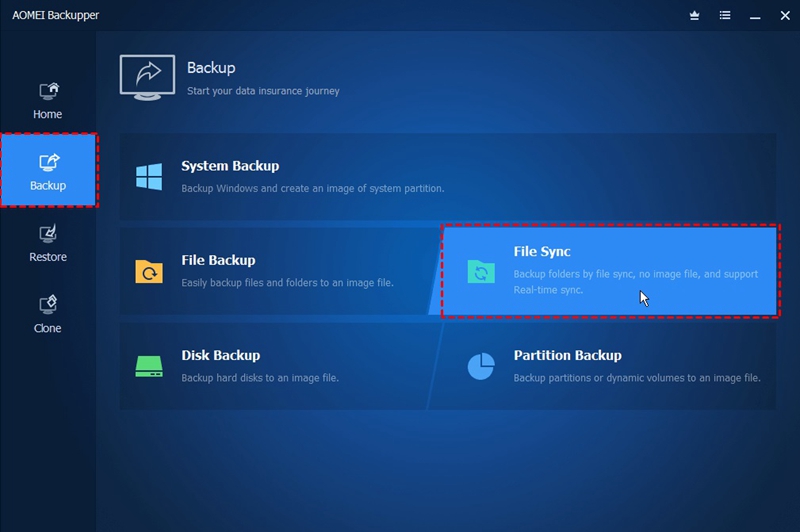
Paso 3: En la siguiente ventana, tienes que añadir la carpeta de destino a transferir. Haz clic en añadir carpeta para seleccionar la carpeta de la lista.
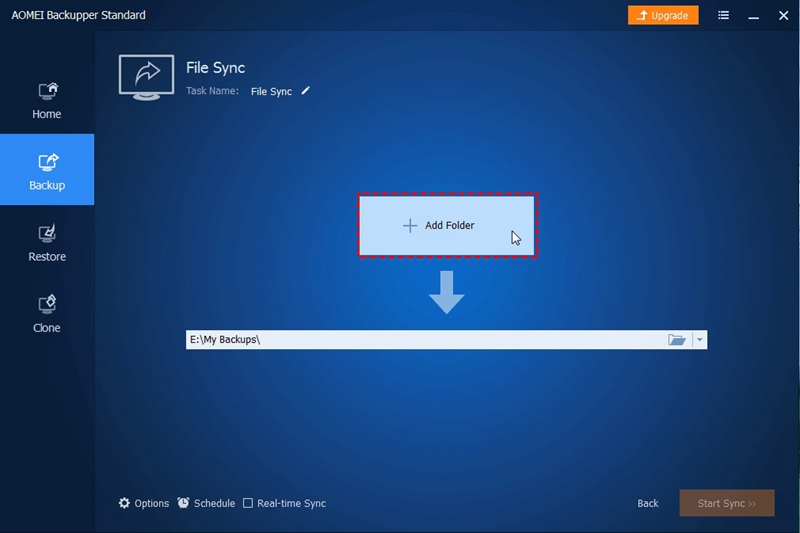
Paso 4: Selecciona la opción de compartir o NAS.
Paso 5: En la siguiente ventana de gestión de ubicaciones de red, selecciona la opción de añadir ubicación de red. Aquí tienes que escribir la dirección IP del dispositivo de origen. Haz clic en Aceptar para continuar. Además, escribe el nombre de usuario y la contraseña si es necesario.
Paso 6: En cuanto se añade la dirección IP. La lista de todas las carpetas compartidas en la red aparecerá en el dispositivo. Haga clic en la carpeta de destino que desea transferir. Haz clic en Aceptar para continuar.
Paso 7: Una vez que hayas terminado con todos los pasos, haz clic en iniciar la sincronización para completarla.
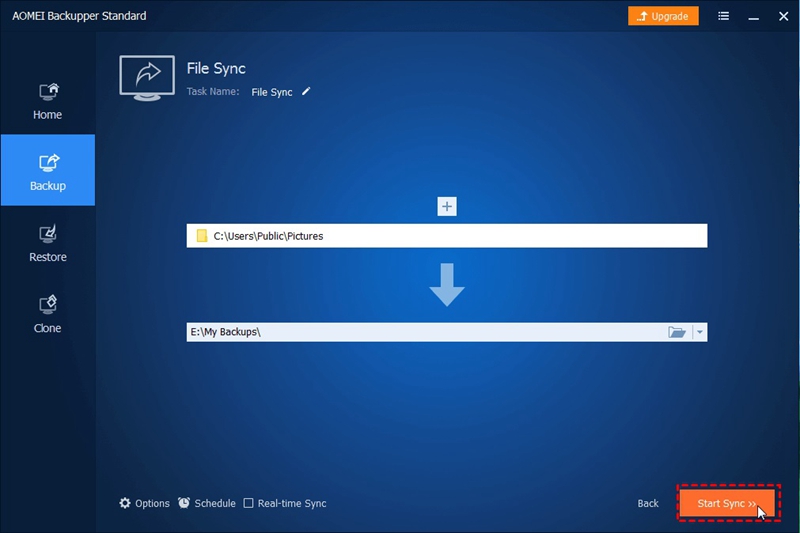
Tan pronto como el proceso de sincronización se complete, podrás acceder a la carpeta compartida en el dispositivo de destino.
Por lo tanto, compartir archivos es un procedimiento esencial. Se puede hacer con varios procedimientos. Uno puede utilizar los medios de almacenamiento externo, es decir, CD / DVD, unidad flash USB o tarjeta SD. También se pueden utilizar CDs negros en este sentido. Otra forma de llevar a cabo el proceso es a través de cables cruzados de Ethernet. Este proceso se realiza entre dos dispositivos que trabajan en la misma red. En ausencia de Internet, el cable Ethernet crea una red LAN entre los dispositivos y ayuda a la transferencia de archivos. Este artículo explica las ventajas de utilizar los cables cruzados de Ethernet para transferir archivos de una computadora a otra. Además, se explicaron los pasos para la transferencia de archivos y el software de terceros para transferir archivos entre dos dispositivos en la misma red. AOMEI backupper standard es el programa recomendado.
Copia de Seguridad
- Copia de Seguridad de Windows
- 1.5 Mejores softwares de backup de controladores
- 2.Copia de seguridad de tarjeta SD
- 3.Software gratuito de imagen de disco
- 4.Cómo clonar disco duro o SSD
- Copia de Seguridad de Disco Duro
- 1.Cómo hacer copia de seguridad con CMD
- 2.Cómo hacer copia de seguridad de disco duro externo
- 3.Software de copia de seguridad de disco duro
- Copia de Seguridad en la nube



Alfonso Cervera
staff Editor