Aug 14, 2025 • Categoría: Soluciones para Windows • Soluciones probadas
HDMI es una excelente opción cuando deseas una salida de alta calidad. Pero varios usuarios han informado de un problema en el que HDMI simplemente no funciona con su sistema Windows 10. Puede haber muchas razones para ello. Pero puedes seguir los métodos que se mencionan a continuación en términos de arreglar el error de que puerto HDMI no funciona.
Lo que verás en este artículo
Puede haber varios factores detrás de la falla de tu cable HDMI o puerto HDMI. Si tu HDMI no funciona correctamente con tu sistema Windows 10, puede ser un problema de hardware, un problema con el controlador gráfico, un problema de configuración de la pantalla del dispositivo o cualquier otro problema.
Hay varias formas en las que se puede producir un error de HDMI;
- HDMI no funciona en absoluto en tu dispositivo HDMI.
- El audio o video no funciona a través de tu conexión HDMI.
- El contenido que se reproduce a través de tu HDMI no se reproduce correctamente.
➤Sigue viendo para obtener 9 soluciones para reparar HDMI no funiciona en laptap.
También puedes consultar en primer lugar el video adjunto para obtener instrucciones detalladas sobre cómo arreglar el HDMI que no funciona en una laptop con Windows 10.
 Garantía de descarga segura, sin malware
Garantía de descarga segura, sin malwarePuedes probar varias soluciones si tu puerto HDMI no funciona en computadoras portátiles. Como varios factores pueden causar el problema en tu HDMI, existen métodos respectivos para solucionar todos esos problemas por separado. Prueba cada método uno por uno y ve cuál te resulta útil.
- Método 1. Verificar tu hardware
- Método 2. Reiniciar y volver a conectar tus dispositivos
- Método 3. Configurar tu dispositivo HDMI como dispositivo predeterminado
- Método 4. Eliminar software instalado recientemente
- Método 5. Configurar los ajustes de pantalla de tu computadora
- Método 6. Actualizar o reinstalar tu controlador de gráficos
- Método 7. Limpiar Archivos y Carpetas Temporales
- Método 8. Ejecutar Escaneo SFC
- Método 9. Realizar Restauración del Sistema
Método 1. Verificar tu hardware
El problema de que tu puerto HDMI no funcione en tu laptop con Windows puede ser simplemente una falla de hardware. El hardware dañado o corrupto puede causar fácilmente un error en tu experiencia HDMI. Por lo tanto, antes de pasar a otras soluciones para reparar el HDMI que no funciona en Windows, debes verificar tu hardware.
- Verifica tu cable HDMI. Tu cable HDMI puede estar dañado y no conectado correctamente con tu computadora portátil Windows y tu dispositivo HDMI. Verifica si tu cable HDMI es compatible con tu sistema u otro dispositivo HDMI.
- Verifica tus puertos HDMI. Debes verificar si los puertos HDMI de tu sistema Windows y otros dispositivos HDMI están en buenas condiciones y funcionan. Los puertos HDMI dañados o corruptos pueden causar el error que restringe tu HDMI para que funcione correctamente en el sistema Windows.
Método 2. Reiniciar y volver a conectar tus dispositivos
La mayoría de las veces, el inconveniente de que HDMI no funciona no se debe a ningún problema, sino simplemente al arranque incorrecto de los dispositivos. Sí, no arrancar correctamente tu laptop o tu dispositivo HDMI puede provocar un error en el que puedes encontrar que tu HDMI no funciona.
Por lo tanto, se recomienda reiniciar tus sistemas y volver a conectar tus dispositivos con HDMI. Puedes utilizar el patrón elaborado a continuación para asegurarte de hacer todo bien:
Primero enciende tu dispositivo HDMI, es decir, TV, altavoz, etc., y solo luego enciende tu PC o laptop con Windows. Una vez que hayas encendido todos los dispositivos, debes apagar tus dispositivos HDMI nuevamente mientras mantienes encendido el sistema Widows. Ahora desconecta todas las conexiones HDMI y luego vuelve a conectarlas con tu dispositivo HDMI y tu PC con Windows. Esto actualizará tu conexión HDMI y podría solucionar el problema donde tu puerto HDMI no funciona.
Método 3. Configurar tu dispositivo HDMI como dispositivo predeterminado
Si los dos métodos elaborados anteriormente no solucionaron el problema de que HDMI no funciona en Windows 10, entonces debes intentar verificar si tu dispositivo HDMI está configurado como predeterminado o no. Sí, la mayoría de las veces tu dispositivo HDMI no funcionará si no está configurado como dispositivo predeterminado para tu sistema Windows. Por lo tanto, debes configurar el dispositivo HDMI que deseas usar como dispositivo predeterminado.
Paso 1. Una vez que estés en la pantalla de inicio de tu laptop o PC con Windows 10, ve al "icono de volumen" en la barra de tareas y haz clic con el botón derecho en él.
Paso 2. Se te llevará a una mini ventana de "Sonido". Una vez que estés en la mini ventana, ve a la pestaña "Reproducción". En la pestaña Reproducción, verás todos tus dispositivos de reproducción en la lista, incluidos los altavoces de reproducción integrados de tu sistema y los dispositivos HDMI.
Paso 3. Selecciona el dispositivo HDMI que deseas establecer como predeterminado. Ahora, haz clic en "Predeterminar" y luego en "Aceptar". Esto configurará tu dispositivo de salida HDMI como el dispositivo HDMI predeterminado para tu sistema Windows 10.

Método 4. Eliminar software instalado recientemente
A veces, un programa o software recientemente instalado también puede interrumpir la conexión HDMI. Sí, si has instalado un programa recientemente, es posible que el programa tenga errores o simplemente sea incompatible con tu sistema. Por lo tanto, la desinstalación de ese programa podría solucionar el problema de que HDMI no funciona en una PC con Windows 10.
Paso 1. Desde la pantalla de inicio de tu sistema Windows 10, ve al panel de búsqueda en la barra de tareas y busca "Panel de control". Haz clic en el Panel de control en el resultado de la búsqueda para ir a la ventana del Panel de control.
Paso 2. En la ventana del Panel de control, busca la opción "Programas". Haz clic en la opción "Desinstalar un programa" en "Programas". Esto te llevará a la lista de todos los programas en tu sistema Windows 10 que puedes desinstalar.
Paso 3. Ahora, en "Desinstalar o cambiar un programa" en la ventana "Programas y características", busca el software recientemente instalado. Haz clic con el botón derecho en el software recientemente instalado y haz clic en la opción "Desinstalar" que aparece.

Paso 4. Una vez que hayas desinstalado todo el software instalado recientemente, sal de las ventanas Programas y características y reinicia tu computadora para ver si el problema del puerto HDMI que no funciona en la laptop está solucionado o no.
Método 5. Configurar los ajustes de pantalla de tu computadora
Si la configuración de pantalla de tu PC con Windows no está configurada correctamente, es posible que el contenido no se muestre en tu dispositivo HDMI. Por lo tanto, intenta configurar la configuración de pantalla de tu sistema Windows.
Una vez que estés en la pantalla de inicio de la PC con Windows 10 en la que tu cable HDMI no funciona, debes usar la tecla de acceso directo "Tecla de Windows + P". Esto traerá un panel de configuraciones de pantalla de la computadora frente a ti. Debes elegir una configuración de pantalla entre las enumeradas una vez para configurar correctamente la pantalla de tu dispositivo.
La configuración de pantalla que verás en el panel:
- Solo pantalla de PC – Elige esta opción para una condición de visualización normal. Cuando desees que tu contenido se muestre solo en la primera pantalla de tu computadora.
- Duplicar – Elige esta opción para duplicar la pantalla. Cuando desees mostrar el mismo contenido en ambos monitores conectados, el que es tu primer monitor de pantalla y luego otro que está conectado a través de HDMI u otras fuentes.
- Extendido – Elige esta opción para extender el contenido entre dos o más pantallas. Cuando desees mostrar un contenido que se extiende desde tu primera pantalla hasta todas las demás pantallas conectadas a través de HDMI u otras fuentes.
- Solo segunda pantalla – Elige esta opción para mostrar contenido en la pantalla secundaria. Cuando desees mostrar el contenido solo en el monitor secundario y no en el primer monitor.
Elige la configuración de Pantalla de la manera que desees que sea tu Pantalla y ve si solucionas el problema de que HDMI no funciona en Windows 10.

Método 6. Actualizar o reinstalar tu controlador de gráficos
Los controladores gráficos juegan un papel importante en la visualización de contenido. Cualquier problema con los controladores gráficos puede significar la falla del sistema en la comunicación de datos entre el dispositivo HDMI y tu sistema. Por lo tanto, actualiza o reinstala tus controladores gráficos para solucionar el problema.
Paso 1. Desde la pantalla de inicio de tu computadora portátil con Windows 10, ve al panel de búsqueda en la barra de tareas y busca "Administrador de dispositivos". Ve a la opción "Administrador de dispositivos" con una miniatura en los resultados de búsqueda.
Paso 2. En la ventana del Administrador de dispositivos, verás todos los dispositivos de salida, entrada y otros dispositivos y componentes necesarios de tu sistema Windows 10 en la lista.
Paso 3. Para actualizar los controladores gráficos, ve a la opción "Adaptadores de pantalla" y haz clic en la flecha para ver tu dispositivo gráfico. Ahora, haz clic con el botón derecho en tu dispositivo gráfico y continúa con la opción "Actualizar controladores" que verás. Sigue las instrucciones en pantalla para actualizar correctamente los controladores gráficos.
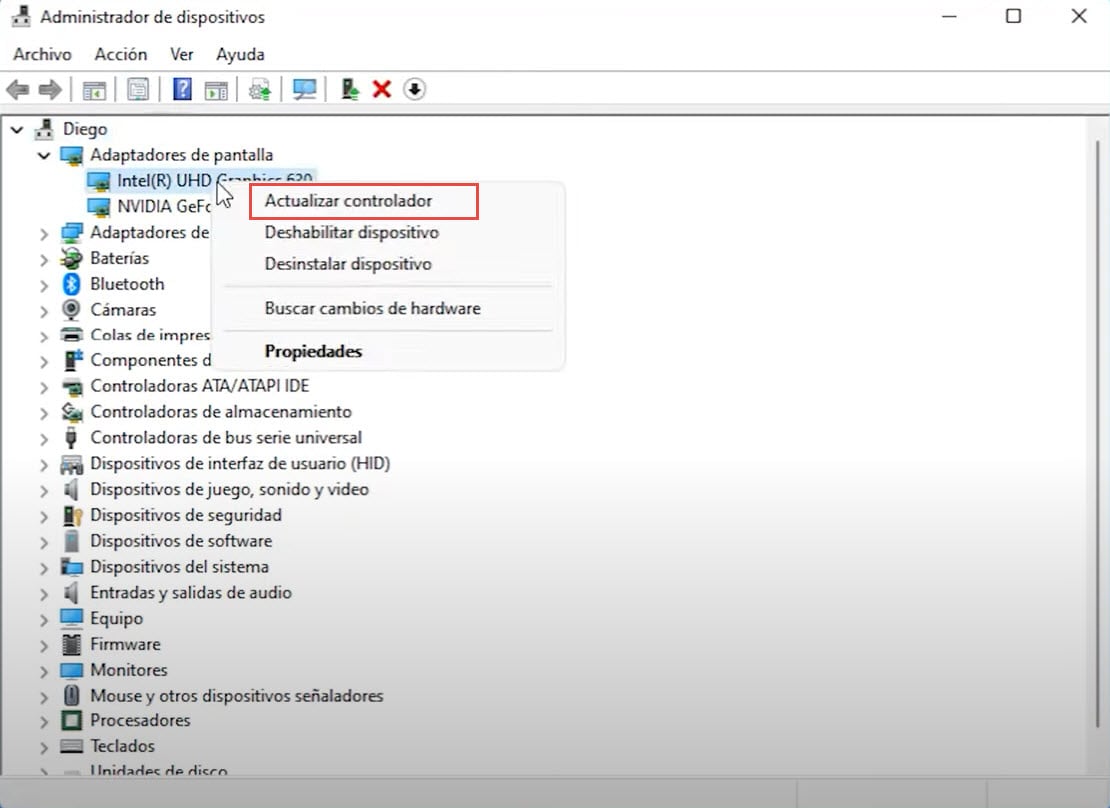
¡Nota!
- En algunos casos, es posible que ya tengas controladores gráficos actualizados. En ese caso, puedes probar otras opciones como Deshabilitar y volver a habilitar los controladores, o Desinstalar y reinstalar los controladores gráficos para solucionar el problema del cable HDMI que no funciona en laptos.
- Si la actualización de los controladores gráficos de tu pantalla no soluciona el problema de que HDMI no funciona. Entonces puedes seguir el mismo proceso para actualizar otros controladores. Puedes intentar actualizar los controladores de entrada y salida de audio, controladores USB, controladores de monitor, etc. Por lo tanto, si el problema está en otro componente que no sea la tarjeta gráfica, se solucionará con la actualización del controlador.
Método 7. Limpiar Archivos y Carpetas Temporales
Los archivos temporales o basura almacenados en tu computadora pueden hacer que tu sistema y aplicaciones funcionen lentamente. Y a veces, pueden causar problemas de audio y video HDMI. Para resolver este problema, puedes limpiar los archivos y carpetas temporales con la función de Limpieza de Disco. Aquí están los pasos:
1. Puedes escribir y buscar "Limpieza de Disco" en la caja de búsqueda para abrirlo directamente. O si deseas limpiar un disco específico, puedes ir a "Este PC", luego hacer clic derecho en el disco y seleccionar Propiedades. Después, hacer clic en "Limpieza de Disco".
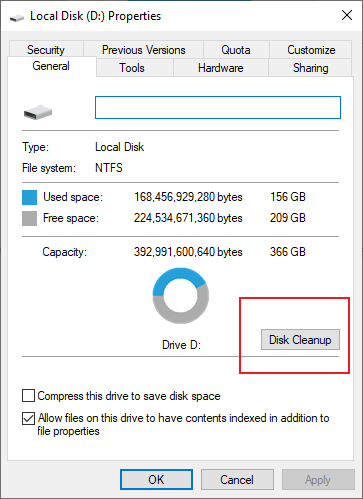
2. Puedes seleccionar los archivos que deseas eliminar, o proceder con la opción 'Limpiar archivos del sistema'.
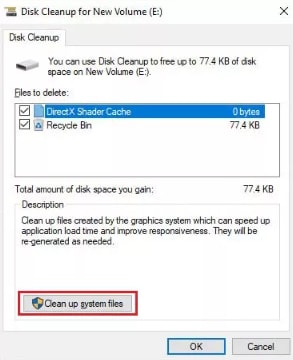
3. Una vez que haya terminado, reinicia tu computadora y verifica si el problema se ha solucionado.
Método 8. Ejecutar Escaneo SFC
La corrupción de archivos del sistema también puede causar el problema de no funcionamiento del puerto HDMI en la laptop. Puedes seguir este método para verificar la corrupción de archivos del sistema:
1. Inicia el símbolo del sistema como administrador.
2. Escribe SFC /scannow y presiona Enter.
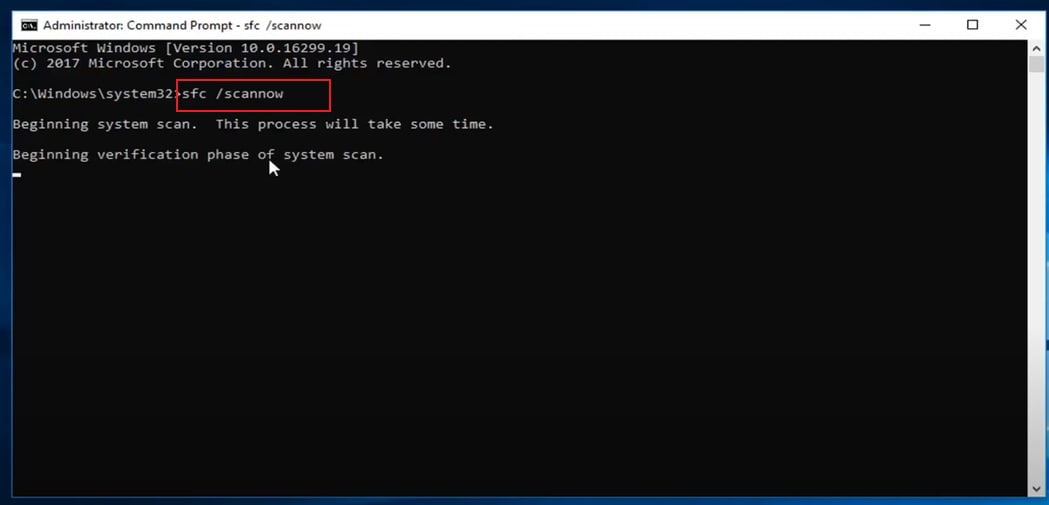
3. Una vez que se complete el proceso, reinicia la computadora y verifica si se ha solucionado el problema.
Método 9. Realizar Restauración del Sistema
Si los métodos mencionados anteriormente no resuelven el problema, puedes realizar una restauración del sistema.
¡Nota!
- Puedes perder algunos archivos o carpetas esenciales durante el proceso, por lo que se sugiere hacer una copia de seguridad de tus datos del sistema antes de realizar la Restauración del Sistema.
Aquí están los pasos:
1. Apaga tu computadora si está encendida. Luego reinicia la computadora y, cuando muestre el logo de Windows, apaga la computadora a la fuerza con el botón de encendido. Repite esto hasta que te lleve a la interfaz de Reparación Automática de Windows.
2. Una vez que veas la pantalla de Reparación Automática de Windows, haz clic en Opciones Avanzadas.
3. Luego elige Solucionar Problemas y ve a Opciones Avanzadas > Restaurar Sistema.
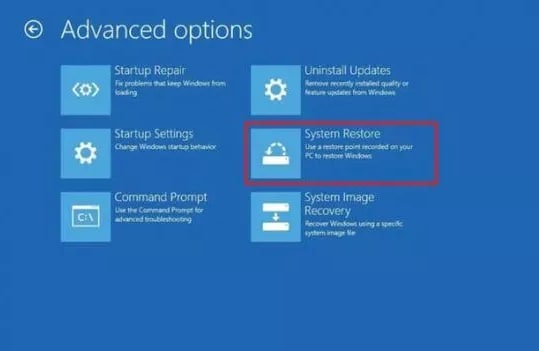
4. Haz clic en Siguiente para continuar, luego elige un punto de restauración de las opciones disponibles.
5. Al hacer clic en la opción Escanear programas afectados, puedes verificar los programas del sistema que se verán afectados por este proceso.
6. Haz clic en Siguiente y luego en Finalizar para completar el proceso.
Siempre que ocurre un problema en tu sistema e intentas solucionarlo, la mayor preocupación que queda es la posible pérdida de tus datos. Sí, cualquier problema con tu sistema puede dañar tus datos. Una vez que se pierden, tus datos importantes se pueden perder permanentemente si no se recuperan de inmediato. Por lo tanto, si ocurre tal caso, debes obtener ayuda de la herramienta Recoverit Recuperación de Datos tan pronto como sea posible.
La herramienta Recoverit, que es una de las herramientas de recuperación más poderosas y ricas en funciones del mercado, puede ayudarte a recuperar todos tus datos perdidos. Con la ayuda de Recoverit, todo lo que necesitas son tres pasos y tendrás todos tus datos perdidos recuperados en su calidad original.

Recoverit - Tu mejor software de recuperación de archivos
- Recupera archivos de más de 1000 formatos de forma rápida, segura y fácil.
- Admite la recuperación de datos desde papelera de reciclaje, disco duro, tarjeta de memoria, unidad USB, cámara y más de 2000 dispositivos de almacenamiento.
- Recuperar datos perdidos por borrado accidental, corrupción de dispositivo, ataque de virus, y en más de 500 escenarios.
- Sistema operativo compatible: Windows 11/10/8/7/Vista, macOS 10.10 ~ 14 (Sonoma). Compatible con Bitlocker, T2, M1 y M2
Guía de usuario:
Paso 1. Seleccionar unidad
Inicia la herramienta Recoverit y espera a que aparezca la "Ventana de selección de unidad". En la ventana de selección de unidades, de todas las unidades y ubicaciones enumeradas, elige una unidad o una ubicación desde donde deseas recuperar tus datos perdidos. Haz clic en "Iniciar".

Paso 2. Escanear
Durante el escaneo, los archivos escaneados y recuperables comenzarán a aparecer en una ventana a la que se te dirigirá. Puedes filtrar, pausar y reanudar o configurar tu escaneo con la ayuda de varias opciones disponibles en la ventana.

Paso 3. Recuperar
Una vez finalizado el escaneo, puedes recuperar todos los archivos enumerados seleccionando todos. O puedes usar el panel de búsqueda para buscar a través de los archivos y previsualizar los archivos para encontrar cuáles deseas recuperar. Después de seleccionar el archivo, haz clic en el botón "Recuperar" y luego elige la ubicación segura deseada en tu PC para la restauración de los archivos recuperados.

Si sigues estos tres sencillos pasos, podrás recuperar todos tus datos importantes de cualquier dispositivo o sistema.
Conclusión:
No te asustes si tu HDMI no funciona con tu laptop. Simplemente puedes probar todos los métodos de este artículo uno por uno y solucionar el problema de que HDMI no funciona. Sigue probando el siguiente método si uno no funciona, y estamos seguros de que podrás reparar tu HDMI.
Preguntas Frecuentes
1. ¿Entrada de HDMI y Salida de HDMI, qué son?
La salida HDMI se usa para enviar señales de audio y video, mientras que la entrada HDMI se usa para recibir señales de audio y video.
2. ¿Por qué mi cable HDMI no transmite imagen?
HDMI nos permite transmitir audio y vídeo entre dispositivos. Si tu cable HDMI no transmite imagen, puede que el dispositivo conectado no esté transmitiendo a través de su conexión HDMI.
 Garantía de descarga segura, sin malware
Garantía de descarga segura, sin malwareProblemas de disco duro
- Recuperar disco duro
- 1.Recuperar disco duro formateado
- 2.Recuperar disco duro dañado
- 3.Recuperar disco duro gratis
- 4.Recuperar disco no detectado
- Reparar disco duro
- 1.Reparar sectores defectuosos
- 2.Restaurar disco duro a máxima capacidad
- 3.Reparar datos de disco duro
- Formatear disco duro
- Consejos para disco duro




Alfonso Cervera
staff Editor