Aug 14, 2025 • Categoría: Soluciones para discos duros • Soluciones probadas
Como sabes, un sistema operativo es una interfaz entre el usuario de una computadora y el hardware. Es el responsable de realizar todas las tareas básicas, así como de controlar los dispositivos periféricos. Un sistema suele tener un único SO instalado. Pero puedes ejecutar varios SO invitados en tu sistema anfitrión utilizando un VirtualBox.
Las máquinas virtuales han encontrado grandes usos en las empresas en desarrollo y en los administradores de TI. Los administradores, los usuarios finales, los desarrolladores y los propietarios de empresas han recibido varios beneficios del uso de VirtualBox. Si ya estás usando una VM y deseas aumentar el tamaño del disco de tu VirtualBox, este artículo tiene la respuesta para ti. Sigue leyendo para saber más.
Parte 1: ¿Qué es VirtualBox?
VirtualBox es una interfaz gráfica y una herramienta de línea de comandos que permite a los usuarios ejecutar varios sistemas operativos invitados en un único sistema anfitrión. Con VirtualBox es posible organizar e instalar servidores, escritorios y sistemas operativos en forma de máquinas virtuales.
VirtualBox es un hipervisor gratuito y de código abierto desarrollado por Oracle para la virtualización x86. Puede instalarse en Windows, Mac, Linux, Solaris y OpenSolaris. VirtualBox utiliza los sistemas de hosts e invitados. El anfitrión contiene el software de VirtualBox, que luego despliega el invitado. Un invitado es cualquier sistema operativo soportado por VirtualBox que puede ejecutarse como una VM.
Con VirtualBox, los usuarios pueden ejecutar varios SO invitados en el sistema anfitrión, tanto como el hardware del anfitrión pueda soportar. Cada SO invitado puede iniciarse, pausarse o detenerse desde la GUI o la línea de comandos. Cada red se comporta como si se ejecutara en su propio hardware. La opción de la línea de comandos ha permitido a los usuarios ejecutar máquinas virtuales en un servidor sin una interfaz gráfica de usuario.
Ahora también están disponibles el Pack de Extensiones de VirtualBox y las Adiciones para Huéspedes que sirven para aumentar el rendimiento y potenciar las funciones de tu VM. También está disponible la compatibilidad con dispositivos USB 2.O y USB 3.0, así como el cifrado de discos y el arranque PXE para tarjetas Intel. VirtualBox es una vía fácil y económica para experimentar y desarrollar plataformas.
Parte 2: Algunas Características Útiles de VirtualBox
Si usas frecuentemente VirtualBox para crear VMs, debes tener una idea de la diversidad de características que posee la herramienta. Algunas de estas increíbles características se enumeran a continuación para ayudarte a sacar el máximo provecho de tus VMs. Sin embargo, algunas de ellas requieren la instalación de las Guest Additions.
Carpetas Compartidas entre el Huésped y el Host
VirtualBox permite a los usuarios configurar "carpetas compartidas", a las que pueden acceder tanto el anfitrión como el invitado. VirtualBox toma una carpeta en el sistema operativo anfitrión y la coloca dentro de la máquina virtual utilizando la red de archivos compartidos para hacerla accesible. Hay que configurar las carpetas compartidas desde la configuración de la VM y luego montarlas como se haría normalmente.
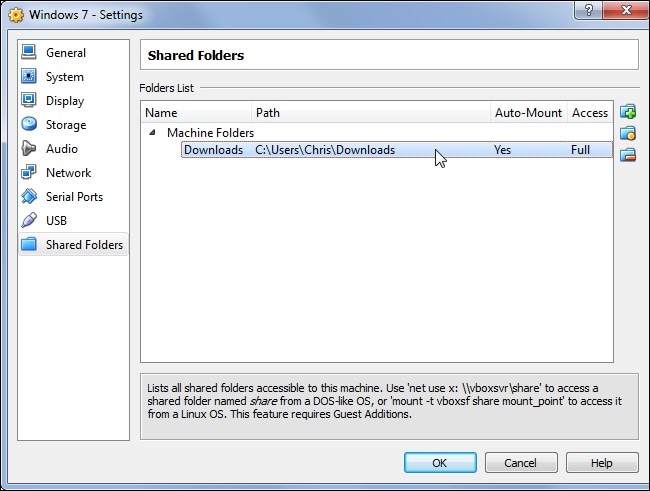
Dispositivos USB
Los dispositivos USB conectados a tu hardware anfitrión pueden ser expuestos a la VM como si estuvieran conectados directamente a ella. Las unidades USB, así como otros dispositivos, pueden conectarse utilizando esta función. Para ello, primero asegúrate de que el soporte USB está activado en la configuración de la VM. A continuación, haz clic en la pestaña Dispositivos, selecciona Dispositivos USB y elige la unidad que quieras conectar a tu máquina virtual.

Crear Instantáneas
Crear instantáneas en VirtualBox significa guardar el estado de tu VM. Al restaurar una instantánea, puedes volver al estado guardado. También puede tener múltiples instantáneas y así puede volver al estado guardado en cualquier momento. Estos puntos de restauración son útiles cuando quieres borrar tus cambios o probar un determinado programa.

Para crear una instantánea en tu VM, haz clic en el menú de la máquina mientras se está ejecutando y selecciona Tomar instantánea o utiliza el panel de instantáneas. Luego, puedes restaurar las instantáneas desde esta interfaz.
Visualización Remota
Cuando activas la visualización remota en tu VirtualBox, te permite acceder a tu VM desde otra computadora. Puedes ejecutar una VM en un servidor headless u otros sistemas remotos. Esto ocurre con la ayuda de VRDP. Puedes utilizar el programa de Conexión a Escritorio Remoto en Windows o cualquier otro visor RDP para acceder a tu VM sin necesidad de un programa específico de VirtualBox.

Modo Seamless
El Modo Seamless es otra gran característica de VirtualBox. Te permite poner Windows de tu sistema operativo invitado en el escritorio del sistema anfitrión. Por ejemplo, si estás ejecutando un programa de Windows en tu escritorio de Linux usando tu VirtualBox, puedes cambiar al modo Seamless para abrir la pestaña de ese programa de Windows en tu escritorio de Linux.
Para cambiar al modo Seamless, primero instala las Guest Additions de VirtualBox. A continuación, haz clic en la pestaña Ver y selecciona "Cambiar a Modo Seamless".
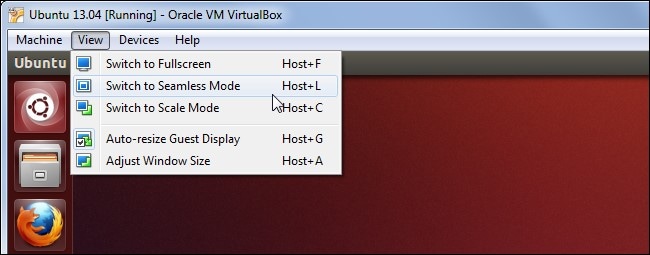
Parte 3: Aumentar el Tamaño del Disco de VirtualBox
Al crear un disco duro virtual en el sistema anfitrión, se asigna un determinado tamaño de disco. Si deseas aumentar el tamaño del disco de tu VM más adelante, tendrás que ampliar el disco virtual y la partición. A continuación se mencionan dos métodos sencillos para hacerlo.
Método 1: Redimensionar el Disco Virtual Usando el Gestor de Medios Virtuales
VirtualBox 6 contiene una opción gráfica adicional que permite a los usuarios ampliar y redimensionar los discos virtuales. A continuación se explica cómo se puede hacer:
- En la interfaz principal de VirtualBox, pulsa en la pestaña "Archivo" y ve a "Administrador de Medios Virtuales".
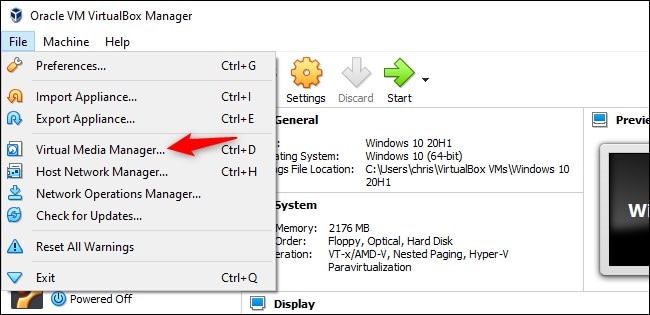
- En la lista, selecciona el disco duro virtual. Luego, frente a la opción "Tamaño" en la parte inferior de la ventana, ajusta el deslizador para cambiar el tamaño del disco.
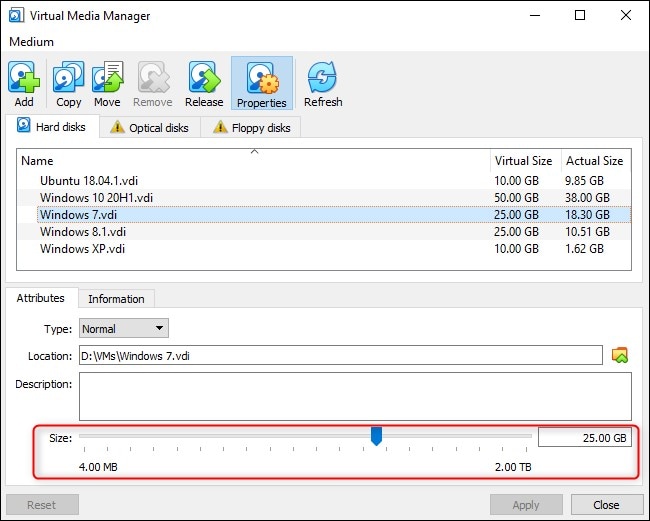
- Cuando hayas terminado, haz clic en "Aplicar" para guardar los cambios.
Pero para aprovechar el aumento de espacio, necesitas ampliar la partición del disco, que sigue siendo la misma aunque el tamaño del disco aumente.
Método 2: Ampliar el Disco de VirtualBox
Puedes utilizar el comando VBoxManage en la ventana del símbolo del sistema para ampliar un disco virtual en VirtualBox. Ten en cuenta que, antes de proceder, se eliminan todas las instantáneas asociadas a la VM, ya que pueden dificultar el proceso. A continuación, sigue los pasos que se indican a continuación.
- Para empezar, apaga la máquina virtual, y asegúrate de que el estado de la misma está en "Apagado" y no en "Guardado".
- A continuación, haz clic con el botón derecho del ratón en el menú Inicio y abre la ventana "Símbolo del Sistema".
- Cambia la ubicación a la carpeta de archivos de programa de VirtualBox escribiendo la siguiente línea:
cd “C:\Program Files\Oracle\VirtualBox”
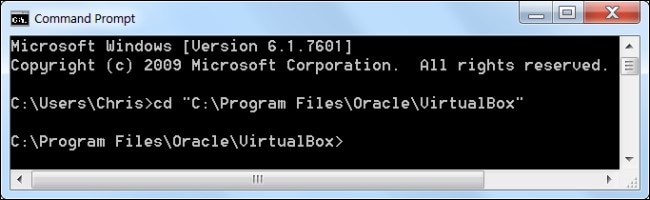
- Ahora utiliza la siguiente línea de comando, que cambiará el tamaño de tu disco virtual a 81920 MBs.
VBoxManage modifyhd “C:\Users\Chris\VirtualBox VMs\Windows 7\Windows 7.vdi” --resize 81920
Recuerda reemplazar la ruta del archivo en el comando anterior con la ubicación del disco virtual que deseas redimensionar y el tamaño al que deseas ampliar la imagen ISO en MBs.
- Si utilizas la última versión de VirtualBox 6, debes ejecutar la siguiente línea de comandos en lugar de la mencionada anteriormente:
VBoxManage modifymedium disk “C:\Users\Chris\VirtualBox VMs\Windows 7\Windows 7.vdi” --resize 81920

Este proceso tampoco amplía la partición del disco virtual, por lo que no podrás acceder al espacio adicional.
Conclusión:
VirtualBox es una gran utilidad que ha ayudado a los administradores de TI y a los escritores técnicos a ejecutar varios sistemas operativos invitados en una sola máquina anfitriona. Es una herramienta gratuita y de código abierto que ha permitido a los usuarios ampliar los recursos y reforzar los conocimientos.
Puedes utilizar VirtualBox para crear máquinas virtuales en tu computadora, que luego pueden ser utilizadas para diversos fines. Utilizando los métodos mencionados anteriormente, puedes aumentar el tamaño del disco de tu VirtualBox. Antes de aplicar estas operaciones, asegúrate de realizar una copia de seguridad para guardar tus datos en caso de que algo vaya mal. Sin embargo, es sólo una medida de seguridad aconsejable, y los métodos son perfectamente seguros de usar.
Preguntas Frecuentes (FAQs)
- ¿Se Puede Crear una Máquina Virtual en Windows 10?
Sí, se puede crear una máquina virtual en Windows. Para ello, puedes utilizar Hyper-V, que es una función de máquina virtual integrada en Windows 10. También existen varios programas de terceros para realizar la tarea, como VirtualBox, VMware, etc.
- ¿Cómo Se Puede Crear Una Máquina Virtual De Windows 10?
Para crear una VM de Windows, inicia tu VirtualBox y haz clic en "Nuevo" en la interfaz principal. Cuando aparezca el cuadro de diálogo "Crear Máquina Virtual", escribe "Windows 10", haz clic en "Versión" y selecciona la versión del Sistema Operativo. Especifica un tamaño de RAM para tu VM. A continuación, haz clic en "Crear un Disco Duro Virtual Ahora" y selecciona "Crear". Asigna el tamaño del disco duro virtual. Selecciona "VDI" como tipo de archivo y haz clic en "Siguiente".
Ahora selecciona "Tamaño Fijo para el Disco Virtual" y haz clic en "Siguiente". A continuación, confirma el nombre y el tamaño de la unidad y haz clic en "Crear" para finalizar. Por último, elige los archivos ISO de Windows 10 en VirtualBox para instalarlo.
- ¿Qué Hace el Paquete de Extensión de Oracle VM VirtualBox?
El Paquete de Extensión de Oracle VM VirtualBox es un paquete binario que está destinado a aumentar y mejorar la funcionalidad y las características de VirtualBox. Descargándolo desde el sitio web de Oracle puedes obtener características adicionales como soporte de dispositivos USB 2.0(EHCI) y USB 3.0 (xHCI), VRDP, encriptación de imágenes de disco con algoritmo AES, ROM de arranque Intel PXE, paso de cámara web del host, etc.
Problemas de disco duro
- Recuperar disco duro
- 1.Recuperar disco duro formateado
- 2.Recuperar disco duro dañado
- 3.Recuperar disco duro gratis
- 4.Recuperar disco no detectado
- Reparar disco duro
- 1.Reparar sectores defectuosos
- 2.Restaurar disco duro a máxima capacidad
- 3.Reparar datos de disco duro
- Formatear disco duro
- Consejos para disco duro




Alfonso Cervera
staff Editor