Aug 14, 2025 • Categoría: Soluciones para discos duros • Soluciones probadas
¿Te has encontrado con una situación en la que has perdido todos tus datos presentes en tu laptop o computadora de escritorio? Es una situación que puede poner a cualquiera en pánico. Pero hay una solución infalible para superar estas situaciones. Puedes crear una unidad de recuperación para guardar tus datos y solucionar los problemas de tu computadora que no puede arrancar. Es un gran alivio. Vamos a explorar juntos el artículo.
¿Cómo Puede Ayudar el Disco Duro de Recuperación de Windows 10?
Crear una unidad de recuperación es una buena idea. De este modo, si tu computadora con Windows 10 experimenta una falla importante en el disco duro, podrás reinstalar el sistema operativo con la ayuda de un disco duro de recuperación. Es recomendable que actualices tu computadora con Windows 10 anualmente para mejorar la seguridad y el rendimiento de la PC. Y hay cuatro consejos para ti antes de pasar a la siguiente sección de crear una inmersión de restauración para tu computadora con Windows 10.
- Consigue un USB con una capacidad de 1GP-16GB (Para añadir los archivos del sistema se necesita al menos 16 GB de espacio en el disco duro).
- Necesitarás una unidad USB de al menos 16 GB.
- Utiliza una unidad USB vacía porque este proceso borrará cualquier dato que ya esté almacenado en la unidad.
- Una Unidad de Recuperación de Windows 10 creada en una versión de 64 bits no puede ser utilizada para arreglar los problemas de una versión de 32 bits de Windows 10 y viceversa.
¿Cómo Reparar el Permiso de Disco con la Utilidad del Disco de Mac?
¡Después de conocer todas las notificaciones, todo lo que necesitas hacer es seguir los pasos para crear un archivo de recuperación de Windows 10!
Paso 1 Busca la opción "Crear una unidad de recuperación" en la barra de tareas. Selecciónala. Se te pedirá que introduzcas la contraseña de administrador o que confirmes la elección que has hecho.
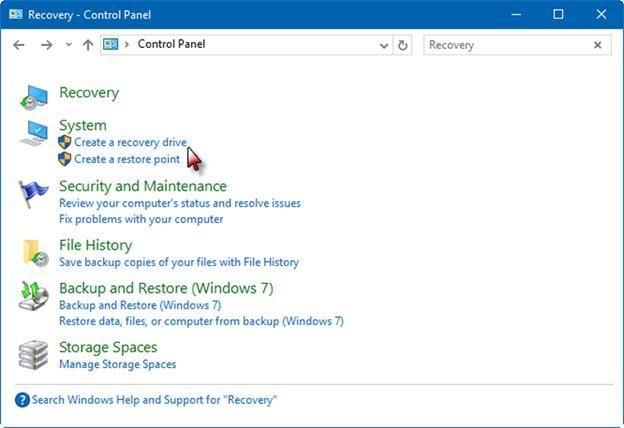
Paso 2 Aparecerá una ventana. Tienes que seleccionar la opción que hace referencia a "Hacer una copia de seguridad de los archivos del sistema en la unidad de recuperación". Elígela y pasa al siguiente paso pulsando "Siguiente".
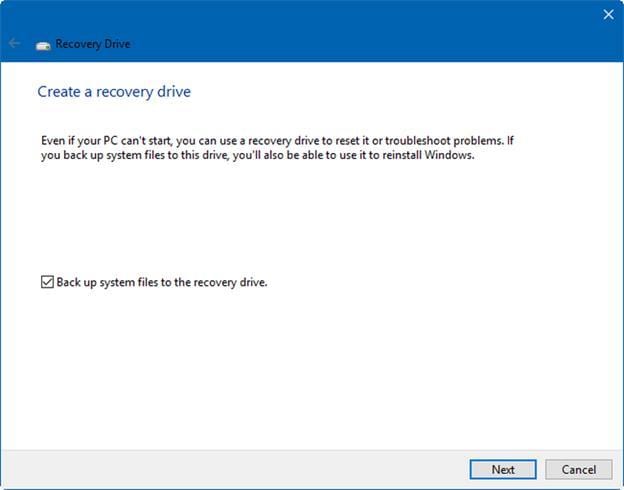
Paso 3 Ahora, conecta tu unidad USB a tu computadora y selecciónala. Selecciona la opción "Siguiente" y pasa a "Crear". Un montón de archivos comenzarán a transferirse desde tu computadora a tu unidad USB. Asegúrate de que no tienes ningún dato importante almacenado en esa unidad USB, ya que todo se eliminará en este proceso.

Paso 4 Después de la transferencia exitosa de los archivos desde la computadora a la unidad USB, puedes elegir la opción de "Eliminar la partición de recuperación de tu PC". Selecciona la opción "Borrar" si quieres limpiar el espacio de la unidad en tu computadora o si no cambia a "Finalizar".
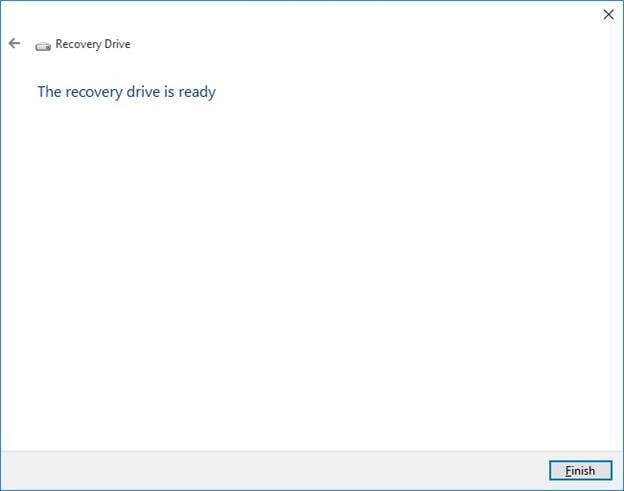
Después de completar todo el proceso de creación del archivo de recuperación de Windows 10, está todo listo para arreglar los problemas de tu computadora. Puedes arrancar o reinstalar fácilmente tu Windows 10 siempre que dejes de responder. Sólo tienes que conectar la unidad de recuperación a tu computadora y arrancarla. También se puede utilizar una CD óptica como método alternativo para reinstalar el sistema operativo Windows. Pero el proceso es totalmente diferente.
Es complicado cuando no tienes una copia de seguridad y, por desgracia, tu Windows 10 se bloquea o falla. En esta situación, lo que necesitas es recuperar tu computadora estropeada. Wondershare Recoverit es un salvador de la recuperación de datos cuando tu ordenador se bloquea o cuando pierdes tus datos importantes a través de una eliminación accidental, un formato, operaciones defectuosas, un ataque de virus, un apagado repentino, una caída del disco duro, etc. También puedes seguir la guía sobre Cómo Crear un Disco USB de Arranque para recuperar tus archivos perdidos. Te permite recuperar tus datos en sólo tres sencillos pasos: Seleccionar>Escanear>Recuperar. La interfaz es muy fácil de usar. Te permite restaurar tus datos perdidos de más de 1000 formatos .

Problemas de disco duro
- Recuperar disco duro
- 1.Recuperar disco duro formateado
- 2.Recuperar disco duro dañado
- 3.Recuperar disco duro gratis
- 4.Recuperar disco no detectado
- Reparar disco duro
- 1.Reparar sectores defectuosos
- 2.Restaurar disco duro a máxima capacidad
- 3.Reparar datos de disco duro
- Formatear disco duro
- Consejos para disco duro




Alfonso Cervera
staff Editor