Aug 13, 2025 • Categoría: Recuperar correos electrónicos • Soluciones probadas
- Solución 1: Cómo Recuperar Elementos Eliminados en Outlook
- Solución 2: Cómo Recuperar Elementos Eliminados desde Archivos PST
Personalmente, puedo decir que haber borrado accidentalmente tus correos electrónicos no es algo gracioso en absoluto. Puedes lograr una cosa tan tonta de muchas maneras. Por ejemplo, querías seleccionar varios elementos, pero seleccionaste por error un correo electrónico que hubieras querido guardar en su lugar. Sin embargo, era tarde para hacer cualquier cosa cuando descubriste que faltaba un correo electrónico importante, y acabas de vaciar de tu papelera.
Ahora, si ese es el caso o algo similar te ha sucedido, no te preocupes demasiado. Vamos a hablar más sobre la recuperación de correo electrónico eliminado en las siguientes secciones. En primer lugar, vamos a hablar de dos maneras de recuperar los elementos eliminados en Outlook proporcionado por el soporte técnico de Microsoft. Un método alternativo es el uso de un software de recuperación de correo electrónico que voy a presentar en detalle en las siguientes secciones.
Solución 1: Cómo Recuperar Elementos Eliminados en Outlook
En esta sección te mostraré dos métodos de recuperación de correo electrónico eliminados que puedes utilizar sin la ayuda de ningún software de recuperación de correo electrónico. Deberás ser capaz de hacerlo sin encontrar ningún problema. Para tu información, estoy usando Microsoft Outlook 2016 para este tutorial.
1. Recuperar un elemento que aún está en la carpeta Elementos Eliminados
Si aún no has vaciado la papelera, tus archivos todavía están en algún lugar y todavía puedes recuperarlos. Este método de recuperación de correo electrónico eliminado es fácil de aplicar. Sigue los siguientes pasos:
Paso 1 Abre Outlook y haz clic en la sección "Elementos Eliminados" en el lado izquierdo;
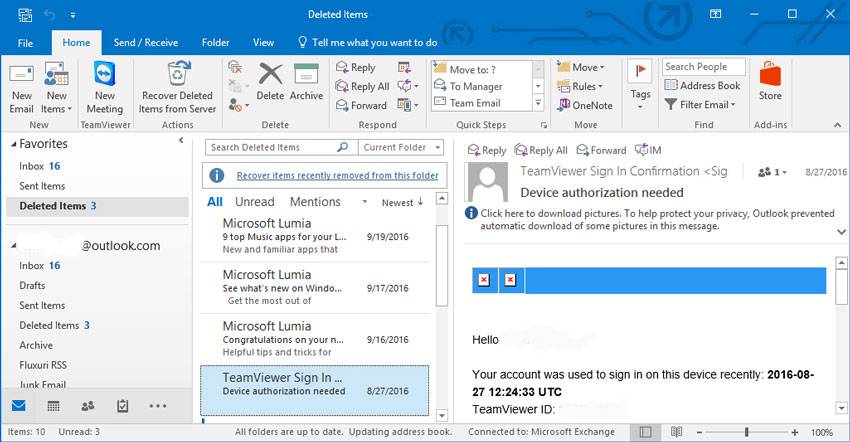
Paso 2 Haz clic derecho sobre los elementos que deseas recuperar, selecciona "Mover" y haz clic en "Otras carpetas";
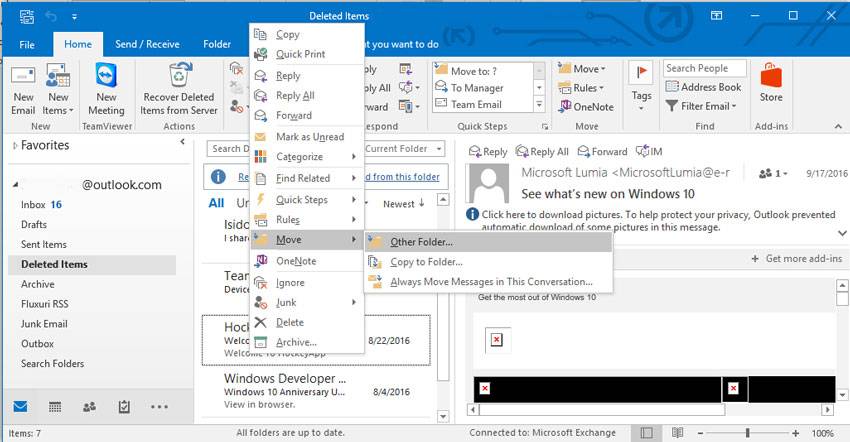
Paso 3 Se abrirá una nueva ventana. Selecciona la carpeta que deseas y haz clic en "ok";
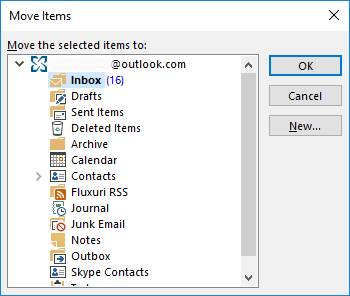
Paso 4 Para recuperar elementos como: calendario, contactos, tareas u otros, puedes seleccionar el elemento de destino, hacer clic con el botón derecho en él y, a continuación, hacer clic en Mover > Otra Carpeta > xxxx
2. Recuperar un elemento que ya no está en la carpeta Elementos Eliminados
Si por cualquier razón no tienes ningún archivo en tu sección "Elementos eliminados", todavía puedes recuperar elementos eliminados en Outlook, incluso sin utilizar ningún software de recuperación de correo electrónico. Sigue los siguientes pasos para recuperar tus correos electrónicos perdidos.
Paso 1 En tu Outlook, selecciona "Elementos Eliminados" en la barra lateral izquierda;
Paso 2 Haz clic en la opción "Recuperar elementos eliminados recientemente de esta carpeta", en la columna de correos electrónicos, o haz clic en el botón "Recuperar elementos eliminados del servidor" del menú;
Paso 3 Se abrirá una nueva ventana. Para recuperar elementos eliminados en Outlook, selecciona los mensajes que desees y haz clic en el botón "Aceptar";
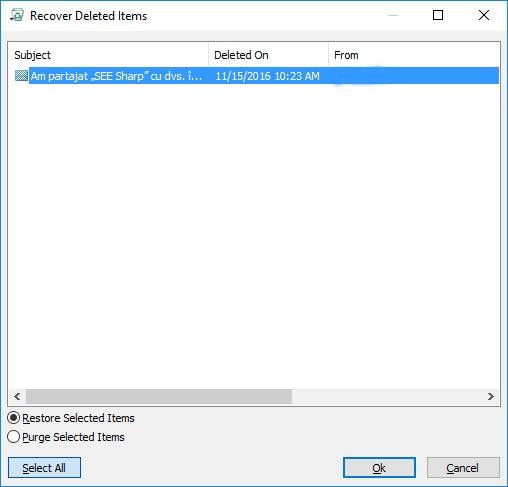
Solución 2: Cómo Recuperar Elementos Eliminados desde Archivos PST
Archivos PST, por sus siglas en inglés “Personal Storage Table” significan "Tabla de almacenamiento personal", es un formato de archivo de datos de Outlook que se utiliza para almacenar mensajes y otros elementos relacionados en computadores personales. En mi opinión, eso es básicamente una copia local de tu buzón en tu servidor de correo.
Ahora, si tienes una copia de un archivo PST, siempre puedes importar tus correos electrónicos y, por lo tanto, puedes recuperar elementos eliminados en Outlook. Sin embargo, si tu archivo PST se corrompe o daña, no podrás importar nada. Si ese es el caso, voy a mostrarte un software de recuperación de correo electrónico que puede ayudarte a recuperar los datos incluso desde un archivo PST dañado.
1. Cómo Reparar Archivos PST Dañados o Corruptos
Stellar Phoenix Outlook PST Repair te ayuda a obtener datos de un archivo PST dañado o corrupto. Soporta seleccionar el Cuadro de Diálogo del Buzón de Outlook, selecciona/encuentra los archivos PST para reparar. Puede restaurar correos electrónicos, archivos adjuntos, contactos, elementos de calendario, revistas, notas, etc. y guardarlos en nuevos PSTs utilizables.
Paso 1 Con Outlook PST Repair tienes dos opciones en la pantalla de inicio. Si conoces la ubicación exacta del archivo PST, selecciona "Seleccionar archivo de Outlook" o haz clic en "Buscar archivo de Outlook" para localizar el archivo PST.
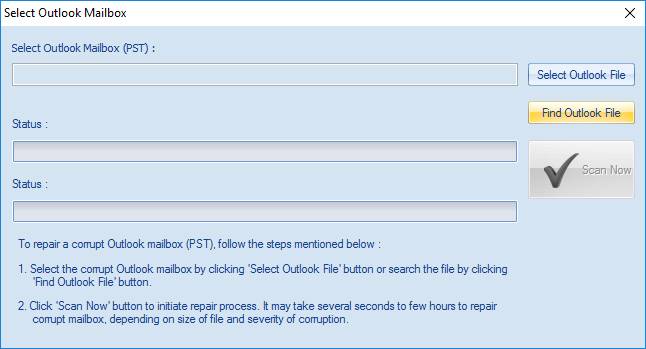
Paso 2 En la ventana de Buscar Buzón, selecciona la unidad que deseas buscar y haz clic en el botón "Buscar".
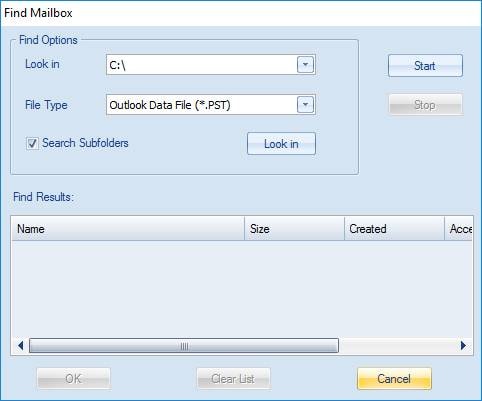
Paso 3 Después de buscar en los archivos PST, todos los archivos PST aparecerán en la lista en la sección "Buscar resultados", selecciona el que deseas reparar y haz clic en "Iniciar".

Paso 4 Haz clic en el botón 'Escanear Ahora' para reparar el archivo PST, se necesitará algún tiempo para reparar los archivos PST dañados y corruptos
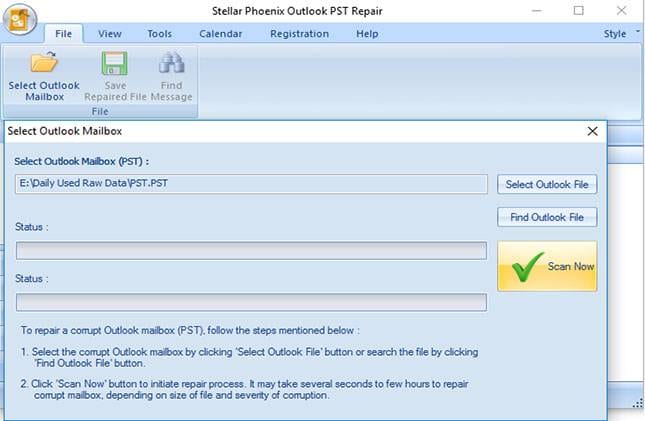
Paso 5 Todos los archivos PST reparados se mostrarán en la barra de la izquierda en la ventana de vista previa de correo de Outlook.

2. Recuperar Elementos Eliminados de Archivos PST Reparados
Paso 1 Busca y comprueba cada carpeta de elementos, emails, contactos, calendarios y tareas. Selecciona el que deseas recuperar y haz clic en "Guardar Archivo Reparado", guárdalo en un formato diferente.

Paso 2 La barra de proceso muestra el estado actual del archivo guardado.
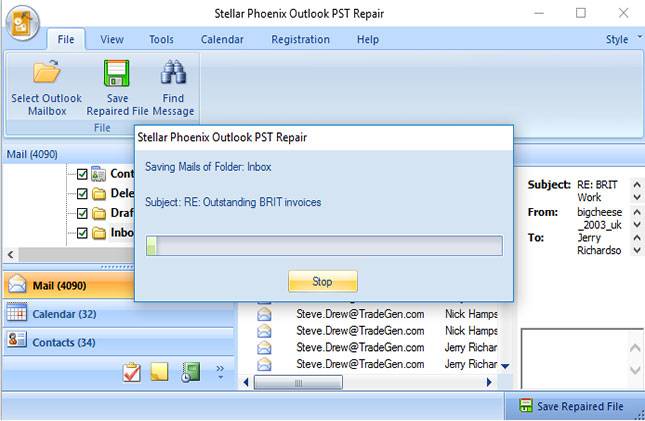
Paso 3 Completamente recupera los elementos eliminados de archivos PST.
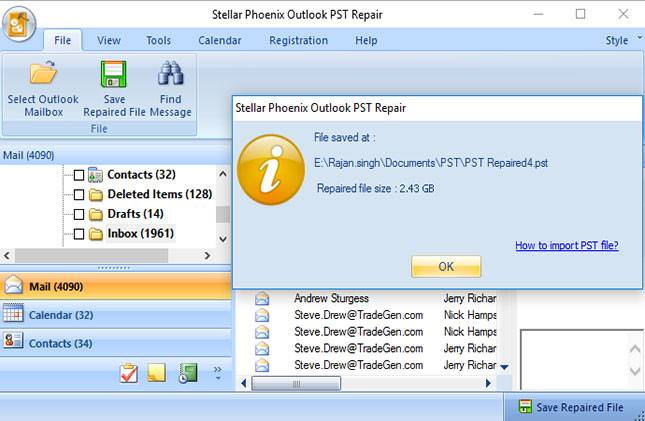
Consejos para Recuperar Elementos Eliminados en Outlook
- Un método alternativo a estos presentados anteriormente sería acceder directamente a tu buzón de correo;
- Si algo le pasó a tu disco duro y lograste recuperar tu archivo PST, todo lo que tienes que hacer es abrir Outlook e importarlo. Si tu archivo no está dañado, lo más probable es que recuperes tus archivos;
- Un buen método para prevenir que te metas en este problema de Recuperar Archivos PST es respaldar tus datos. Necesitas Navegar a Archivo>Abrir y Exportar>Importar Exportar>Selecciona “Exportar a Archivo”>Siguiente>Selecciona “Archivo de Datos de Outlook(.pst)”>Siguiente>Siguiente>escribe un nombre>Finaliza; Mantén tu respaldo en un lugar seguro y hazlo regularmente si puedes.
Soluciones para correos
- Borrar y recuperar correos
- 1.Recuperar correos eliminados
- 2.Recuperar calendario en Outlook
- 3.Recuperar archivos eliminados del correo electrónico
- Reparar correos
- 1.Outlook no conecta al servidor
- 2.Outlook no recibe correos
- 3.Error de envío y recepción de Outlook
- Recuperar contraseña olvidada




Alfonso Cervera
staff Editor