Aug 14, 2025 • Categoría: Recuperación de archivos • Soluciones probadas
No se puede eliminar un archivo en Windows 10
Se dice que el administrador tiene acceso a todas las operaciones de la computadora. Sin embargo, hay ciertas cosas en las que incluso un administrador enfrenta problemas y, por lo tanto, puede ser muy frustrante. Por ejemplo, un archivo o carpeta que no se puede eliminar. ¿Cómo eliminar archivos no eliminables? En esta publicación, cubriremos las razones y 5 formas de forzar la eliminación de archivos y carpetas en Windows.
Mensajes Que Dicen Por Qué No Puede Eliminar El Archivo
Los archivos que no se pueden eliminar generalmente son spyware, malware, adware o archivos Troyanos. También son archivos normales que el sistema está utilizando actualmente y, por lo tanto, evita que se eliminen. ¿Cómo saber si los archivos son imborrables? Los siguientes mensajes son signos de lque lo son, y también muestran los motivos.
- No se puede eliminar el archivo: Acceso denegado.
- El archivo o carpeta está abierto en otro programa o usuario.
- La fuente o el destino del archivo pueden estar en uso.
- Ha habido una violación de intercambio.
- Asegúrese de que el disco no esté lleno o protegido contra escritura y que el archivo no esté en uso actualmente.
Una vez que recibes estos mensajes, los archivos no pueden ser eliminados simplemente presionando el botón Eliminar, sin importar cuántas veces lo intentes. Es por eso que debes forzar la eliminación de los archivos y carpetas. ¿Cómo forzo la eliminación de un archivo y una carpeta? Te damos 5 formas en las siguientes secciones.
Solución 1. Cerrar la carpeta o el archivo e intentar nuevamente
Si recibes el mensaje que muestra que "La acción no se puede completar porque una carpeta o un archivo está abierto en otro programa", puedes eliminar el archivo o la carpeta después de seguir los pasos a continuación.

Para cerrar un archivo, carpeta o una aplicación, hay 2 formas que te ayudarán a hacerlo fácilmente.
Paso 1 Puedes hacer clic directamente en el logo "x" en la esquina superior derecha.
Paso 2 Haz clic derecho en la aplicación en la barra de tareas y selecciona "Cerrar ventana".
Paso 3 Finalmente, intenta eliminar los archivos o carpetas una vez más.
A veces, es posible que no puedas cerrar los archivos, carpetas o aplicaciones. El Administrador De Tareas puede ayudarte a hacer eso.
- Presiona "Ctrl + Alt + Supr" simultáneamente y elije "Administrador De Tareas" para abrirlo.
- Encuentra la aplicación donde están en uso tus datos. Selecciónala y haz clic en "Finalizar tarea".
- Intenta eliminar la información no borrable una vez más.

Solución 2. Reiniciar la Computadora
En muchos casos, reiniciar la computadora es propicio para corregir muchos errores informáticos y un rendimiento anormal, incluida la eliminación de archivos y carpetas que no se pueden borrar. A veces, el archivo está en el progreso desconocido después de abrir algunas aplicaciones determinadas. Al reiniciar la computadora, puedes finalizar las tareas, cerrar las aplicaciones y así eliminar archivos con éxito.
Para reiniciar una computadora, ve al menú Inicio, haz clic en el botón de Encendido y selecciona "Reiniciar".
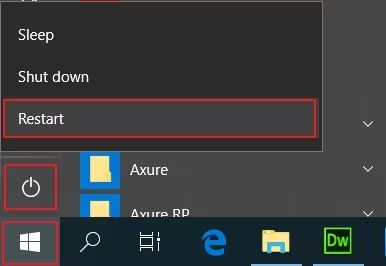
También puedes recurrir a la Configuración para hacer lo mismo.
- Ve a la ventana "Configuración" haciendo clic en el ícono de ajustes en el menú Inicio.
- Ve a "Actualización y Seguridad" > "Recuperación" > "Inicio avanzado" > "Reiniciar ahora".
Después de reiniciar la computadora, puedes intentar eliminar archivos o carpetas.
Solución 3. Usar el Símbolo del Sistema
Esto te permite eliminar los archivos que no se pueden eliminar sin usar aplicaciones de terceros. Sin embargo, debes tener un poco de conocimiento técnico para usar este método.
Paso 1 Haz clic en el botón "Inicio" y luego escribe "Símbolo del Sistema" o "CMD" en el cuadro de búsqueda y presiona la tecla "Enter".

Paso 2 Aparece un resultado De Búsqueda. Haz clic derecho en el icono "Símbolo del Sistema" de los resultados de búsqueda y haz clic en "Ejecutar como administrador" en la lista que aparece.

Paso 3 Esto abrirá la ventana del símbolo del sistema de nivel de administrador que te permite ejecutar comandos sin ninguna restricción.
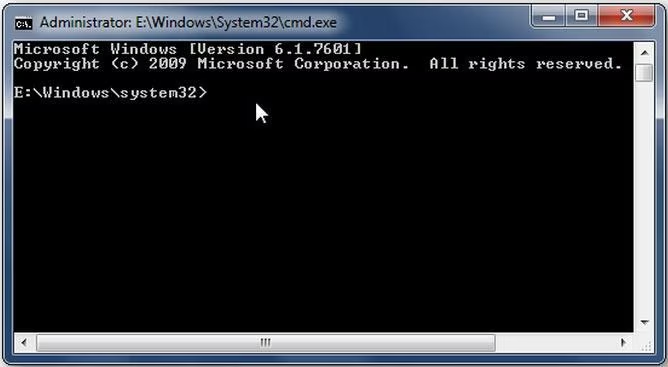
La sintaxis del comando para eliminar un archivo es la siguiente:

Ubicación:
- DEL: significa opción de eliminación
- /F: representa la opción de eliminación forzada
- /Q: representa la opción de modo silencioso.
- /A: significa varios atributos de archivo, como solo lectura, oculto, listo para archivar, etc.
- /C: representa su unidad principal. En la mayoría de los casos, es la unidad "C:"
Paso 4 Por ejemplo, necesitas eliminar un archivo llamado "virus.exe" presente en el escritorio. Ingresa el comando como se muestra y presiona la tecla "Enter" para forzar la eliminación del archivo del sistema.

Solución 4. Usa FileASSASIN
FileASSASIN es un programa gratuito que se utiliza para eliminar archivos no eliminables de tu sistema. Puedes descargarlo buscándolo desde tu navegador o haciendo clic en el enlace: http://fileassassin.en.softonic.com/
Paso 1 Una vez que hayas descargado FileASSASIN, abre el programa haciendo doble clic en su icono. La interfaz principal del programa se ve como se muestra a continuación:

Paso 2 Ahora haz clic en el icono de exploración (icono de forma rectangular con tres puntos adyacentes al espacio en blanco) para seleccionar los archivos que quieres eliminar.

Paso 3 Busca el archivo que quieres eliminar y luego haz doble clic en él para seleccionarlo. Una vez que hayas seleccionado el archivo que quieres eliminar, haz clic en el cuadro adyacente a la opción "Eliminar archivo" para seleccionarlo. Una marca azul indica que la opción ha sido seleccionada.

Paso 4 Finalmente haz clic en la opción "Ejecutar" para eliminar el archivo. Tu archivo ahora será eliminado.

Solución 5. Reemplazar el Archivo no Eliminable
Una de las formas más simples de eliminar un archivo imborrable puede hacerse simplemente reemplazándolo por otro archivo del mismo nombre y extensión. Esto lo puedes hacer muy fácilmente como se muestra a continuación. Supongamos que el archivo llamado "SoftwareU" es mi archivo no eliminable.
Paso 1 Abre un nuevo archivo de bloc de notas en tu sistema y simplemente escribe algo al azar en él. Ahora, haz clic en la opción "Archivo" y luego haz clic en "Guardar como".

Paso 2 Ahora, selecciona la misma ubicación de guardado del bloc de notas que la de donde están presentes los archivos no eliminables. Después de hacerlo, elije el tipo de archivo como "Todos los archivos" en la opción "Guardar como tipo".

Paso 3 Ahora, haz clic en el archivo no eliminable una vez para que el nombre del archivo no eliminable se copie en la opción "Nombre de archivo". Agrega las comillas al comienzo y al final del nombre del archivo como se muestra a continuación y haz clic en la opción "Guardar".
Paso 4 Ahora, aparecerá un mensaje preguntando "¿Desea sobrescribir y reemplazar el archivo existente?". Haz clic en "Sí" y el archivo no eliminable será reemplazado automáticamente por el nuevo archivo de bloc de notas. Ahora, puedes eliminar el archivo del bloc de notas simplemente seleccionándolo y presionando el botón "Eliminar".
Palabras de Cierre
Hasta ahora, es posible que hayas eliminado los archivos y carpetas no eliminables con éxito mediante las 5 soluciones anteriores. Antes de salir de la página, tenemos algunos consejos y trucos para tí.
1. En general es recomendable tener un programa antivirus en tu sistema, que esté actualizado para evitar que tu sistema tenga malware, spyware y virus que creen archivos innecesarios que no se puedan eliminar.
2. Generalmente es mejor seguir el consejo de un experto antes de realizar operaciones desconocidas del sistema.
3. Si desafortunadamente perdiste datos en tu computadora, ¡no te preocupes! Todavía tienes la oportunidad de recuperar los datos perdidos. Para recuperar archivos de la computadora, Recoverit Recuperación de Datos es una buena opción para ti. Es capaz de recuperar archivos borrados en diferentes formatos y tipos.
Video Tutorial sobre Cómo Recuperar Archivos Borrados en Windows 10/8/7 Fácilmente
Soluciones para archivos
- Recuperar documentos
- Borrar y recuperar archivos
- ¿Cómo Eliminar archivos?
- ¿Cómo Recuperar Archivos Eliminados Permanentemente?
- ¿Cómo recuperar archivos gratis?
- ¿Cómo recuperar archivos de Illustrator eliminados?
- Eliminar y recuperar más




Alfonso Cervera
staff Editor