¿Has encontrado algún error al compartir tus archivos a través de mensajes de correo electrónico de Outlook y quieres arreglar los errores de archivo de datos que se han detectado?
El programa Microsoft Outlook mejora la productividad. Además, ayuda a enviar, recibir, organizar, leer correos electrónicos y ver archivos adjuntos.
Además, los archivos OST (Offline Storage Table) de Outlook son similares a la información del buzón guardada en el servidor Exchange. Por lo tanto, cuando se detectan errores, es posible que no puedas abrir Outlook. Esta guía te ayudará a solucionarlos.
Parte 1: ¿Qué significa "se han detectado errores en el archivo OST de Outlook"?
En primer lugar, hay algo que debes saber. Outlook te permite acceder a los archivos de datos incluso cuando estás desconectado. Puedes guardar las mejoras en archivos OST en modo sin conexión. Siempre que entres a Outlook con una cuenta Exchange, éste sincronizará y almacenará tus mensajes de correo electrónico Exchange en un archivo OST.
Sin embargo, en determinadas ocasiones, el archivo puede dañarse por algún motivo y quedar inaccesible. En este caso, Outlook mostrará el mensaje "se han detectado errores en el archivo".
C:\ Users\username\AppData\Local\Microsoft|Outlook|user@example.com.ost.”

Parte 2: Señales de este error
¿Cómo podrías llegar a tener el siguiente mensaje se han detectado errores en el archivo Outlook OST?
En las últimas versiones de Microsoft Outlook, puedes recibir el siguiente mensaje de error:
Se han detectado errores en el archivo.
C:\ Users\username\AppData\Local\Microsoft|Outlook\user@org.com.ost
Cuando identifiques la lista de eventos de la aplicación, obtendrás un evento con ID 2000
A continuación te presentamos algunas señales comunes que apuntan a un problema con el archivo OST:
- Outlook tarda en iniciarse o cargarse.
- Efectos adversos en la velocidad de envío y recepción de correos electrónicos
- problemas con la sincronización de buzones
- Microsoft Outlook se detiene o bloquea con regularidad
Ignorar estas señales de advertencia podría provocar problemas más importantes, como corrupción o errores en tus archivos OST.
- Tu archivo OST de Outlook sin conexión se ha dañado.
- Hay un error al abrir el archivo de datos de Outlook.
- Causas de errores en archivos de datos de Outlook.
Parte 3: Razones de la aparición de este error
Es posible que la corrupción de archivos se pueda encontrar porque se han detectado errores en el archivo OST de Outlook. Tus archivos de datos pueden dejar de funcionar o ser destruidos debido a muchas razones como:
- El uso de malware o virus
- Pérdida inesperada de electricidad
- Fallo del sistema durante la sincronización de archivos OST con el servidor
- Se producen fallos en el disco debido a un archivo OST demasiado grande
- Regiones dañadas
- Complementos de Outlook incompatibles
- Desactivación de la opción "No responde". Problemas de sincronización en Microsoft Outlook
- Archivos eliminados
Parte 4: Diferentes métodos para solucionar este error
Si el error se ha mostrado en la pantalla cuando intentas abrir Outlook, puedes seguir algunos pasos para reparar el archivo OST y solucionar los errores encontrados en el mismo archivo.
Para encontrar la solución al problema, se han detectado errores en el archivo OST de Outlook y obtener mensajes de correo electrónico de Microsoft Outlook. Hay algunos métodos de solución de problemas para resolver el inconveniente. Vamos a echar un vistazo rápido en el artículo.
1. Método Oficial: Borrar y volver a descargar el archivo OST.
Es posible corregir los errores detectados en el archivo OST eliminando y volviendo a descargar el perfil de Outlook. Eliminar el archivo OST no provocará ninguna pérdida de datos, ya que puedes volver a descargarlo del servidor de intercambio. Mantén una copia de seguridad del archivo OST antes de eliminarlo.
Para solucionar el mensaje se han detectado errores en el archivo <path to .OST> es necesario construir un nuevo perfil de Outlook.
Continua con el artículo mientras conoces los pasos:
- Cerrar Outlook.
- Navega hasta el panel de control y abre el servidor de correo electrónico.
- Al abrir los widgets de Correo, haz clic en Mostrar perfiles.
- Elige la opción Eliminar para suprimir el perfil de Outlook existente.
Nota:
Si has creado una cuenta de correo electrónico POP/ SMTP secundaria en Outlook, haz una copia de seguridad de los archivos PSt de ese perfil en distintas ubicaciones antes de eliminar el perfil de Outlook o Crear un nuevo perfil sin eliminar el existente.
- Selecciona la opción AÑADIR y escribe un nombre para el nuevo perfil de Outlook.
- Ve a la configuración de tu cuenta de Exchange en outlook.
Alerta:- si después de seguir las instrucciones dadas, Outlook sigue sin poder abrir un archivo OST dañado, puedes seguir otros métodos descritos en el artículo
2. Método técnico: Utiliza OST Repair Software
Para corregir los errores, utiliza Wondershare Repairit for Email.
Wondershare Repairit for Email es una potente aplicación para recuperar archivos de datos OST/PST dañados y corruptos. Además, puede ayudarte a resolver cualquier problema relacionado con el correo electrónico en varios sistemas operativos. Es una herramienta de reparación de Microsoft Outlook exclusiva del sector.
Ahora veamos cómo Repairit for Email supera a sus rivales en su soporte
- Para formatos PST y OST
- Sistemas operativos Windows y Mac
- Recuperación de correo electrónico
- previsualizar antes de guardar.
Principales ventajas del programa Wondershare Repairit for Email incluyen:
Numerosas empresas han adoptado Outlook para facilitar su funcionamiento. Es una excelente plataforma de comunicación comercial y personal. Puedes confiar en el software Repairit for Email para problemas como archivos Outlook PST y OST dañados.

Wondershare Repairit for Email
Lo han descargado 5.481.435 personas.
-
Repara archivos PST y OST dañados en Outlook en todos los escenarios de corrupción de correo electrónico, como bloqueos de disco duro y sectores defectuosos, ataques de virus y troyanos, corrupción y mal funcionamiento de Outlook, procedimiento de apagado incorrecto, etc.
-
Restaura los correos electrónicos de Outlook eliminados desde hace mucho tiempo y extrae los mensajes de correo electrónico, carpetas, calendarios, etc. en cuestión de segundos.
-
Restaurar correos electrónicos de Outlook eliminados desde hace mucho tiempo con una tasa de éxito del 100%
-
Reparación de correos electrónicos en bandejas sin límite de tamaño y previsualización de todos antes de guardarlos.
-
Es compatible con Windows 7/8/8.1/10/11, Windows Server 2012/2016/2019 y MacOS X 10.11~ MacOS 12 (Monterey).
Pasos para usar Repairit para arreglar en Windows
Cuando hablamos de rendimiento, rara vez hay productos de correo electrónico que superen a Repairit.
Reparacion de correo electronico
Si utilizas un laptop con Windows, debes seguir estos tres sencillos procedimientos para arreglar tus correos electrónicos:
Cargar mensajes de correo electrónico corruptos
- Inicia el programa Repairit for Email
- Pulsa "Buscar" para buscar correos electrónicos dañados en sitios de almacenamiento.
- Haz clic en "Seleccionar archivo" para Cargar tus archivos OST corruptos.

Reparar los archivos cargados
Haz clic en "Reparar" y Repairit recuperará automáticamente los correos dañados en cuestión de segundos.
Previsualiza y Guarda los mensajes de correo electrónico reparados.
Tras finalizar la operación de reparación, el panel izquierdo mostrará todos los correos electrónicos reparados.
Haz doble clic en un archivo adjunto de correo electrónico para examinar su vista previa y, a continuación, elige un lugar para guardarlo.

3. Restaurar OST desde copia de seguridad
Esta es una de las maneras más fáciles de resolver los errores detectados en el archivo de Outlook. Puedes configurar una copia de seguridad automatizada de Outlook con todos los ajustes y atributos. También es posible restaurar el archivo OST desde la copia de seguridad.
Sin embargo, si los datos del archivo OST no están respaldados, puede causar la pérdida de datos recientes, pero la solución puede corregir el error.
4. Abrir MS Outlook en modo seguro.
El modo seguro de Outlook es un modo restringido que puedes activar si quieres utilizar sólo un subconjunto de las funciones del programa. Hay varias formas de abrir Outlook en modo seguro.
- Utilizar una tecla
- Iniciar Outlook en el menú de inicio.

- Mantén pulsada la tecla CTRL y abre Outlook.
- Se mostrará una ventana emergente que te preguntará si deseas entrar en el Modo seguro.

- Haz clic en Sí y entrarás en el modo seguro de Outlook.
Utilizar la Run Box
- Toca simultáneamente las teclas Windows+R y abre el panel de ejecución.
- Escribe el comando exe/safe y pulsa Intro.

- Outlook se abrirá en modo seguro y podrás elegir el perfil predeterminado.
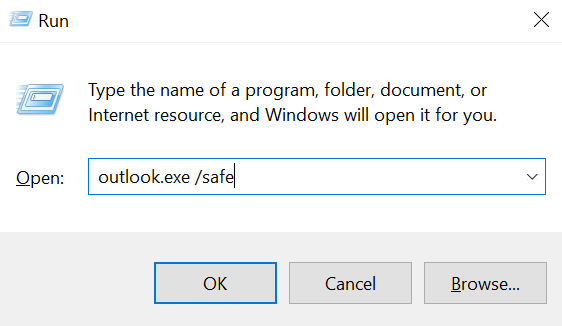
5. Reparar OST utilizando Inbox Repair Utility.
Microsoft proporciona a sus usuarios dos utilidades integradas de reparación de la bandeja de entrada que son scanPST.exe y scanOST.exe, para reparar errores y problemas con los archivos de datos en Outlook. Estas herramientas pueden reparar errores menores y problemas asociados con los archivos PST y OST.
Puede tener algunos inconvenientes porque sólo puede arreglar problemas menores. Pero problemas significativos como "se han detectado errores en el archivo outlook OST", no se pueden resolver usando estas herramientas.
Para reparar un archivo OST dañado utilizando scanOST.exe, sigue los pasos que se indican a continuación:
- Cierra Outlook, ve al Panel de control y abre el subprograma Correo.
- Ve a la opción archivos de datos.
- Comprueba el nombre del archivo .OST para la cuenta de Exchange y visita Abrir ubicación del archivo.
- Dirígete a la barra de direcciones, elige la ruta y cópiala.
- Ve al explorador de Windows y detecta el programa de reparación scanpst.exe en el siguiente sitio, dependiendo de tu versión de Windows y Microsoft Office..
- Por ejemplo:-
Office 2019, 2016 y Office 365:
- Windows 32-bit > C:\Program Files\Microsoft Office\Office16
- Windows 64-bit & Office 32-bit > C:\Program Files (x86)\Microsoft Office\Office16
- Windows 64-bit & Office 64-bit > C:\Program Files\Microsoft Office\Office16
- Click-to-Run Office 32-bit> C:\Program Files (x86)\Microsoft Office\root\Office16
- Click-to-Run Office 64-bit> C:\Program Files\Microsoft Office 16\root\office16
- Haz doble clic en scanPST.exe para abrir.
- Luego haz clic en el botón Examinar
- Pega la ruta copiada.
- Elige el archivo OST corrupto y Abrir.
- Haz clic en el botón Scan y deja que la herramienta de reparación de la bandeja de entrada repare el Archivo Corrupto.
- Cuando termine el proceso, abre Outlook y Comprueba si se ha solucionado el error.
Conclusión
Puedes conocer diferentes formas de solucionar el mensaje "se han detectado errores en el archivo outlook.ost" Si alguna vez te encuentras con una situación similar, puedes utilizar las recomendaciones anteriores. Siempre que necesites arreglar algo en Outlook en el futuro, Wondershare Repairit for Email te ayudará. Puedes confiar en él y utilizarlo para resolver cualquier problema con Outlook. Puedes ponerte en contacto con nosotros siempre que te encuentres con un problema o tengas preguntas. Además, nos encantaría que nos hicieras saber lo que piensas de este artículo.

