Microsoft Outlook presenta un filtro particular que analiza el spam entrante y lo dirige a la carpeta de basura. Si se configura correctamente, esa funcionalidad es bastante buena. Pero a veces el spam de Outlook y los correos electrónicos importantes se mezclan porque recibes cientos de correos electrónicos al día. Por lo tanto, no es fácil para Outlook bloquear los correos electrónicos no deseados. Como resultado, te enfrentas al problema de que el remitente de bloqueo de Outlook no funciona en tu computadora. Pero, afortunadamente, puedes resolver este problema rápidamente implementando algunos métodos. Lee esta publicación para conocer los métodos efectivos para deshacerte de este problema. Entonces, profundicemos en ello.
Parte 1: ¿Por qué Outlook Block Sender no funciona?
Antes de implementar los métodos para solucionar el problema de por qué Outlook no bloquea los correos electrónicos, es crucial analizar las razones de este problema. Entonces, echa un vistazo a las razones mencionadas a continuación:
Motivo 1: los spammers no envían correos electrónicos desde la misma dirección dos veces.
Motivo 2: Carpeta de correo no deseado configurada incorrectamente en el cliente de Outlook.
Motivo 3: software de cliente de Outlook obsoleto.
Motivo 4: los spammers te engañan siguiendo la técnica de suplantación de identidad. Esta técnica hace que los correos electrónicos parezcan enviados por alguien que no es quien realmente es.
Parte 2: ¿Cómo arreglar Outlook no puede bloquear correos electrónicos?
Ahora, conoces las razones por las que Outlook no bloquea los correos electrónicos. Entonces, es hora de abordar el problema. En esta parte, explicaré algunos métodos avanzados para resolver Outlook no bloquea correos electrónicos.
Pero primero, me gustaría recomendarte que elimines el caché de aplicaciones de tu computadora. Para hacer esto, abre el indicador de ejecución tocando el botón Windows + R</strong>> ingresa %LOCALAPPDATA%\Microsoft\Outlook. Y presiona Entrar> Localizar la carpeta .ost en los datos de la aplicación y elimina el archivo.
Luego continúa con el siguiente paso en la solución.
Los siguientes son métodos más técnicos para solucionar el problema del remitente de bloqueo de Outlook que no funciona.
Método 1: elije el filtro de correo no deseado correcto
Outlook no está configurado de forma predeterminada para filtrar el correo no deseado. El procedimiento de configuración debe configurarse manualmente. ¿No entiendes cómo funcionan los ajustes pre configurados? Echa un vistazo a la lista a continuación.
- Sin filtrado automático: si eliges esta opción, se desactivará el filtro de correo no deseado automatizado.
- Bajo: solo las comunicaciones de spam más claras se filtran en esta opción, lo que la convierte en la más indulgente. Se recomienda un limite bajo si recibes una cantidad significativa de correos electrónicos no deseados.
- Alto: el mejor método para obtener la mejor protección es establecer el nivel de protección en Alto. Pero puedes clasificar erróneamente los mensajes genuinos como basura y moverlos allí. Por lo tanto, si eliges el nivel Alto, recuerda revisar regularmente tu carpeta de correo no deseado.
- Solo listas seguras: si eliges esta opción, solo los correos electrónicos de los contactos que hayas agregado a tus listas de Remitentes seguros y Destinatarios seguros llegarán a tu Bandeja de entrada.
Elige el filtro que deseas usar para detener los correos electrónicos no deseados. La estrategia elegida se puede utilizar después de eso.
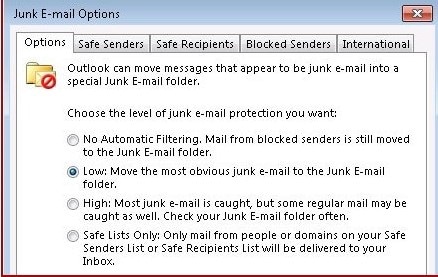
Los pasos para cambiar el nivel de protección de las carpetas de spam son los siguientes:
Paso 1: Abre Outlook y luego selecciona la pestaña Inicio.
Paso 2: en la esquina superior derecha, haz clic en los tres puntos.
Paso 3: Ve a Correo no deseado > Opciones para correo electrónico no deseado.
Paso 4: Ajusta el nivel de bajo/alto a sin filtrado automático.
Paso 5: Marca las sugerencias comenzando desde abajo .
Paso 6: Aplicar > Aceptar completará el proceso.
Outlook bloqueará los correos electrónicos no deseados una vez que hayas configurado esta configuración.
Método 2: poner a los remitentes en la lista de remitentes seguros
Una lista de remitentes seguros, a menudo conocida como lista de permitidos, es una lista de remitentes que pueden enviarte correos electrónicos sin ser bloqueados. Cuando asignas una lista de remitentes seguros a Outlook, muestra las otras direcciones de correo electrónico en tu carpeta de correo no deseado.
En pocas palabras, una lista de remitentes seguros es un filtro que mantiene fuera todos los demás correos electrónicos. Como resultado, consideraría aumentar tu lista de remitentes seguros. Nunca se sabe qué mensaje crucial se puede perder al bloquear los correos electrónicos no deseados.
Para agregar contactos de correo electrónico habituales a una lista de remitentes seguros, sigue estos pasos:
Paso 1: abre Outlook en tu dispositivo.
Paso 2: Elije el menú Basura en la pestaña Inicio. Luego apunta con el ratón a el.
Paso 3: selecciona Opciones de correo no deseado en el menú flotante.

Paso 4: Ve a la pestaña de remitentes seguros.
Luego, presiona Agregar en el menú de la derecha.
Paso 5: Agrega las direcciones de correo electrónico de las que deseas recibir correos electrónicos.

Paso 6: marca la casilla junto a Confiar también en el correo electrónico de mis contactos.
Después de eso, haz clic en Aplicar > ok para finalizar la transacción.
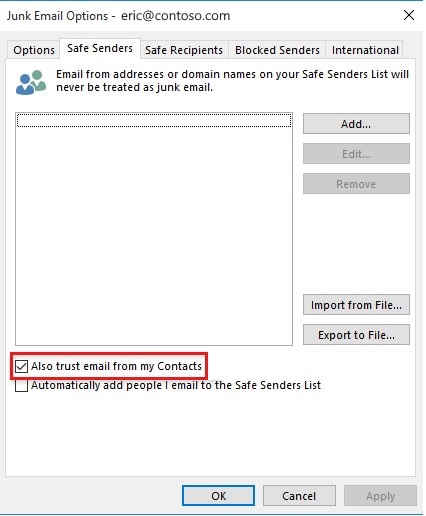
Método 3: Crea una regla de Outlook para la prevención de spam
Si ninguna de las soluciones anteriores te ayudó a evitar los correos electrónicos de phishing, esta lo hará. El objetivo final de desarrollar una regla de Outlook es poder modificar las funcionalidades como mejor te parezca.
Cuando creas una regla de Outlook para evitar el correo no deseado, el único propósito de la regla es cambiar los correos no deseados a la carpeta de correo no deseado y eliminarlos. Establecer una regla adecuada aumenta diez veces las posibilidades de que los correos electrónicos no deseados se bloqueen.
Los pasos para configurar una regla de Outlook para solucionar el problema de Outlook no bloquea los correos electrónicos son los siguientes:
Paso 1: abre Outlook y ve a la pestaña Archivo.
Paso 2: Elige Administrar reglas y alertas en el menú principal.
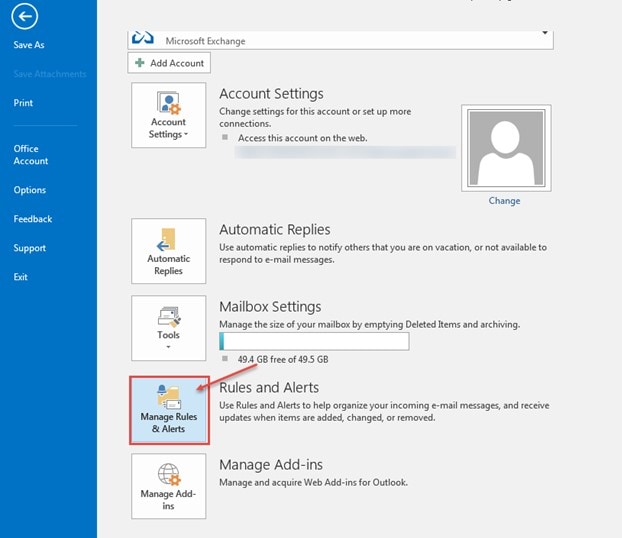
Paso 3: Elige la regla Nueva en la pestaña de regla de correos electrónicos.
Paso 4: en la pestaña Mantente organizado, selecciona una categoría. Luego, haz clic en el siguiente botón.

Paso 5: elige las condiciones que deseas usar para considerar un correo electrónico como spam.
Paso 6: toca el área especificada desde la parte inferior.

Paso 7: Selecciona la carpeta Spam haciendo clic en Aceptar en la siguiente ventana.

Cuando cierres Outlook después de crear la regla y lo vuelvas a abrir, tu filtro de correo no deseado comenzará a funcionar una vez más.
Parte 3: ¿Cómo bloquear correos electrónicos paso a paso?
En esta parte, te mostraré cómo bloquear correos electrónicos en Outlook. Outlook permite a sus usuarios bloquear correos electrónicos de usuarios seleccionados. Esta función es útil para eliminar el spam. Además, bloquear correos electrónicos en Outlook es muy fácil con solo unos pocos clics.
Aquí hay una guía paso a paso sobre cómo bloquear correos electrónicos en Outlook:
Paso 1: Inicia Outlook en tu computadora.
Paso 2: Ingresa tu contraseña y una dirección de correo electrónico que funcione para iniciar sesión en tu cuenta.
Paso 3: ahora debes elegir la dirección de correo electrónico individual o la ubicación en Outlook que deseas bloquear.
Paso 4: verás muchas alternativas directamente debajo del cuadro de búsqueda después de elegir el correo electrónico.
Las opciones disponibles son eliminado, archivado, basura, barrido, movido a, clasificado y pospuesto.
Paso 5: Elige basura en el grupo Eliminar en la pestaña Inicio.

Paso 6: elige la opción Bloquear remitente de la lista desplegable.

Paso 7: Haz clic derecho en el correo electrónico elegido.
Luego, selecciona Correo no deseado>Bloquear remitente.

Outlook mostrará el siguiente mensaje cuando se bloquee un remitente:

Parte adicional: ¿Qué hacer cuando los archivos de correo electrónico están dañados?
¿Sus correos electrónicos a menudo se dañan? Si es así, ¿qué haces? Obviamente, intentas solucionar este problema implementando diferentes métodos. Pero tengo una solución rápida para solucionar este problema. Y esa solución es utilizar un software confiable de reparación de correo electrónico.
Afortunadamente, Wondershare Repairit for Email ayuda mucho cuando se trata de reparar archivos PST/OST dañados y restauración de datos en un nuevo archivo PST.
Además, repara archivos de correo electrónico dañados en todos los escenarios de daño de correo electrónico. Y estos escenarios de daño de correo electrónico pueden deberse a fallas en el disco duro y sectores defectuosos, ataques de virus, etc.
Esto es todo sobre Wondershare Repairit For Email. Ahora, analicemos cómo este software repara los correos electrónicos dañados en Windows.

Wondershare Repairit for Email
5.481.435 personas lo han descargado.
-
Repara archivos PST y OST dañados en Outlook en todos los escenarios de daño de correo electrónico, como fallas en el disco duro y sectores defectuosos, ataques de virus y tojan horse, daño y mal funcionamiento de Outlook, procedimiento de apagado incorrecto, etc.
-
Restaura los correos electrónicos de Outlook eliminados durante mucho tiempo y extrae el correo electrónico mensajes, carpetas, calendarios, etc. en segundos.
-
Repara los correos electrónicos dañados y restaura los correos electrónicos eliminados con una tasa de éxito del 100%.
-
Repara los correos electrónicos en lotes sin límites de tamaño y obtener una vista previa de todos ellos antes de guardarlos.
-
Compatible con Windows 7/8/8.1/10/11, Windows Server 2012/2016/2019 y MacOS X 10.11~ MacOS 12 (Monterey).
Para descubrir cómo reparar tu archivo de Outlook dañado, descarga Wondershare Repairit For Email. Luego, sigue los procedimientos a continuación.
Paso 1: Agragar archivos PST/OST .
Abre Wondershare Repairit para correo electrónico. Luego, toca la opción "Seleccionar archivo" para agregar los archivos PST/OST dañados.

Elige el botón "Reparar" después de seleccionar archivos de una ubicación específica. Se puede agregar un solo correo electrónico o un grupo de correos electrónicos.

Paso 2: Repara los archivos PST/OST agregados.
Repairit for Email restaurará instantáneamente tus archivos PST/OST dañados en unos minutos.

Paso 3: Obten una vista previa y guarda los archivos PST/OST reparados.
Repairit te permite obtener una vista previa de los datos del buzón de Outlook restaurados cuando la reparación es exitosa. El archivo PST/OST corregido se guardará en tu computadora cuando selecciones lo que deseas guardar y haz clic en el botón "Guardar".

Así es como puedes usar esta herramienta para reparar tus archivos de correo electrónico PST/OST dañados.
Conclusión
¡Estás listo! Podrás resolver este problema después de leer nuestras instrucciones completas sobre cómo solucionar el bloqueo del remitente de Outlook que no funciona. Como puedes ver, este problema ocurre por una variedad de razones según los factores desencadenantes y los problemas presentes. Sin embargo, he esbozado una serie de soluciones sencillas para solucionar este escenario y facilitar tu trabajo. Además, para restaurar tus archivos de Outlook a una calidad perfecta si están dañados, prueba Wondershare Repairit for Email.

