Arregla "Outlook se Bloquea al Iniciar"
Descubre por qué tu "Outlook se bloquea al iniciar" o al abrirse y las soluciones para arreglar este error.
¿Te has enfrentado a errores como "Outlook se bloquea al abrir" o "Outlook se bloquea al iniciar"? Aunque Outlook es una aplicación de mensajería de correo electrónico muy sólida, esta puede congelarse, bloquearse o dejar de responder al momento de abrir la aplicación o enviar correos electrónicos. Para solucionar estos problemas, es necesario comprender sus causas de fondo.
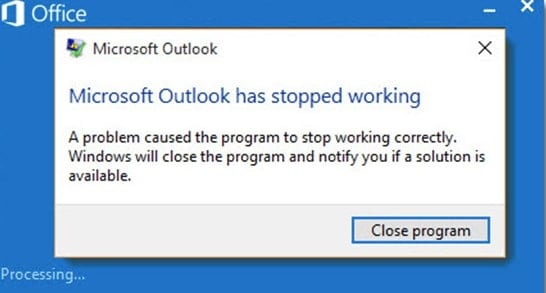
Tabla de Contenidos
Parte 1: ¿Por Qué Outlook Se Bloquea Al Abrir?
Si Outlook sigue bloqueándose al iniciarse debido a complementos incompatibles, a un perfil de Outlook corrupto, a elementos de datos dañados, a problemas con los archivos del sistema o a fallos al actualizar Outlook a la última versión. Pueden haber varias causas, pero una de ellas es la que provoca el problema de bloqueo al iniciarse.
Analicemos en detalle estas razones:
Complementos Dañados
Si tienes instalados o utilizas complementos defectuosos o incompatibles, Outlook se seguirá bloqueando al abrir. Cabe destacar, que los complementos sirven para añadir características adicionales en Outlook. Pero instalar uno incorrecto o defectuoso, puede tener graves consecuencias en su funcionalidad general. Esto puede hacer que la aplicación se bloquee o deje de funcionar.

Versión Desactualizada De Outlook
El uso de una versión antigua de Outlook, también puede causar este problema de bloqueo. Una versión antigua se vuelve lenta y tiene un rendimiento deficiente. También los bugs (errores de software) pueden causar problemas de bloqueo en versiones más antiguas. Por lo tanto, te sugerimos que siempre utilices una versión actualizada para mantenerte alejado de este tipo de errores.
Archivos de Datos y Configuración de la Cuenta Corruptos
Otro factor causante de los bloqueos son los archivos de datos dañados. Tu computadora seguramente se bloqueará si tus archivos de datos se dañan. De igual manera, la corrupción de tu perfil también provocará el colapso de Outlook.
Este problema también puede surgir por correos electrónicos que contengan archivos adjuntos maliciosos. A fin de volver a tu punto de vista, debes averiguar la verdadera causa del problema del bloqueo, e intentar arreglarlo lo antes posible.
Parte 2: ¿Cómo Arreglar "Outlook Se Bloquea al Iniciar"?
Ahora es el momento de encontrar una solución y arreglar el error "Outlook se bloquea al abrir". Si quieres recuperar tu aplicación y seguir trabajando, debes seguir los siguientes pasos:
Antes de poner en práctica las soluciones para arreglar el error "Outlook sigue bloqueado en Windows 10", deberías probar al menos los dos métodos que se mencionan a continuación.
Paso 1: Si estás utilizando un programa de antivirus de terceros, desactívalo y comprueba si el problema desaparece.
Paso 2: Si el problema apareció después de instalar las Actualizaciones, desinstálalas y verifica si eso resuelve el problema.
1. Repara el Archivo de Datos de Outlook
Si los archivos de datos de Outlook se corrompen, podrías experimentar un problema de bloqueo en el mismo. Debes reconstruir el archivo de datos de Outlook para solucionarlo.
Los pasos para reconstruir los archivos de datos de Outlook son los siguientes:
Paso 1: En la cinta de opciones, selecciona la opción "Archivo".
Paso 2: Selecciona "Configuración de la Cuenta" ahora, en el menú desplegable de nuevo haz clic en "Configuración de la Cuenta".
Paso 3: Una vez abierta la ventana de Configuración de la Cuenta, elige la opción "Archivos de Datos".
Paso 4: Selecciona tu cuenta y, luego haz clic en el botón "Abrir Ubicación de Archivos" que aparece sobre ella.

Paso 5: En la ventana actual, busca el archivo .ost, haz clic con el botón derecho sobre el y, luego haz clic en "Cambiar Nombre".

Paso 6: En este paso, cambia el nombre de la extensión del archivo a .old.

Paso 7: Cierra la ventana y vuelve a abrirla.
Ahora, comprueba si tu Outlook funciona bien o no. Si no es así, deberías probar otro método.
2. Repara Microsoft Office
Outlook, es uno de los paquetes de programas de Microsoft Office. Algunos archivos de programas de MS Office pueden corromperse por múltiples razones, provocando que Outlook falle y se bloquee. Debes intentar reparar el paquete de MS Office, siguiendo los pasos que se indican a continuación.
Paso 1: Presiona (Windows + R) y escribe appwiz.cpl para abrir "Programas y Características".

Paso 2: Desplázate por la lista de programas y busca Microsoft Office o Microsoft 365, dependiendo la versión que estés utilizando.
Paso 3: Haz clic con el botón izquierdo del mouse y pulsa la opción "Cambiar" que aparece en la parte superior.
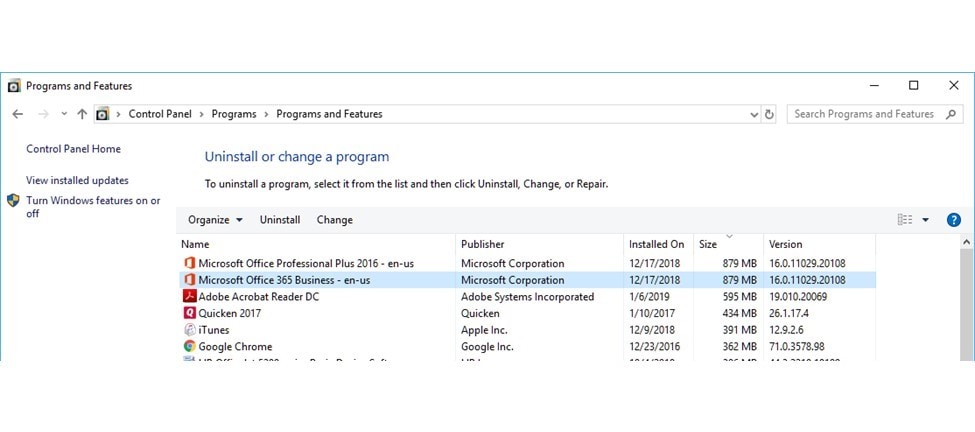
Paso 4: En el cuadro de diálogo "¿Cómo te gustaría reparar tus programas de Office?", selecciona el botón de opción situado junto a "Reparación Rápida".
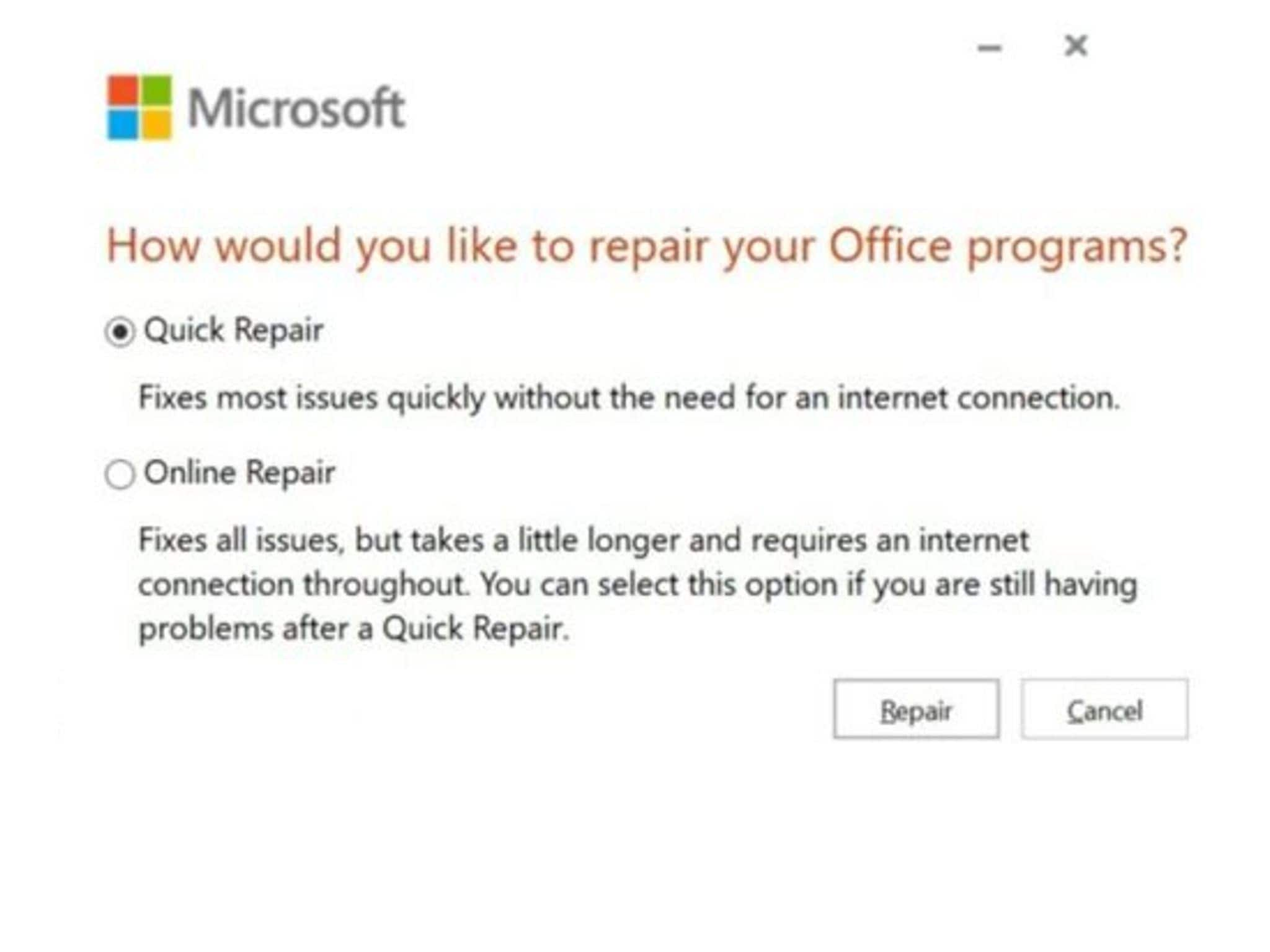
Paso 5: Ahora haz clic en el botón "Reparar" que aparece en la parte inferior de la página.
Paso 6: Espera a que la Reparación Rápida solucione el problema con Outlook.
Paso 7: Si esta Reparación Rápida no resuelve tu problema, en el paso 4 selecciona "Reparación En Línea" y luego haz clic en "Reparar".
Una vez completada la reparación, comprueba si el error "Outlook sigue bloqueado en Windows 10" se arregló.
3. Desactiva Los Complementos De Outlook
Los complementos defectuosos pueden causar problemas de inicio. La instalación de complementos incompatibles con Outlook, tendrá un impacto en el rendimiento general. El mal funcionamiento de estos puede ser la causa principal de los bloqueos de Outlook.
Aquí tienes los pasos para desactivar los complementos defectuosos de Outlook:
Paso 1: Cierra la aplicación de Outlook. Presiona en tu teclado, las teclas Windows + R.
Paso 2: En el cuadro de búsqueda, escribe Outlook.exe /safe y presiona la tecla "Enter". Outlook se ejecutará en Modo Seguro.

Paso 3: En la cinta de opciones, navega hasta el menú "Archivo" y selecciona "Opciones".

Paso 4: En la ventana de "Opciones de Outlook", selecciona "Complementos".
Paso 5: En la parte inferior izquierda, en el menú desplegable de "Administrar", selecciona "Complementos COM". Luego, pulsa el botón "Ir".
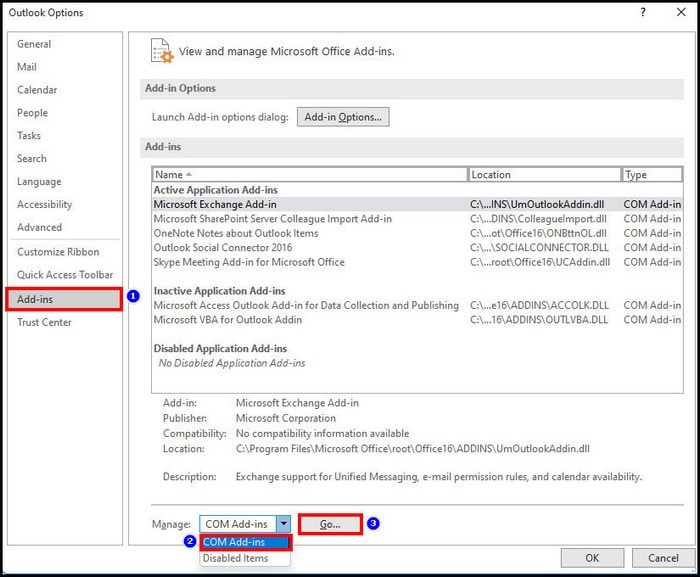
Paso 6: Desmarca todos los Complementos, que aparecen en la ventana de "Complementos COM" y pulsa el botón "Aceptar".
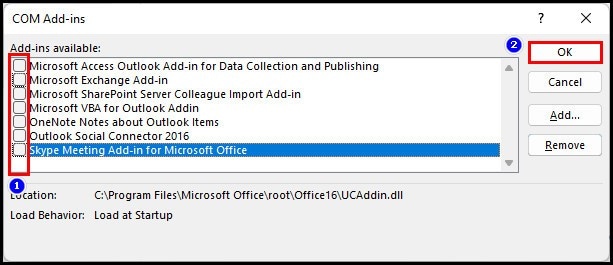
Ahora bien, con esto ya has desactivado todos los complementos de Outlook. A continuación, ciérralo y vuelve a abrirlo. Si la aplicación se bloqueaba al iniciarse debido a complementos defectuosos, esto no volverá a ocurrir. Por consiguiente, el problema se resolvió deshabilitando todos los complementos dañados.
4. Repara Outlook Utilizando una Herramienta de Reparación de Outlook
Una de las principales razones por las que Microsoft Outlook se bloquea, son los archivos de correo electrónico dañados o corruptos. Para arreglar archivos OST y PST corruptos, puedes utilizar una de las herramientas más eficaces, es decir, Wondershare Repairit For Email. El punto más beneficioso de esta herramienta, es que es compatible tanto con dispositivos Windows como Mac. Además, también es compatible con los archivos de datos OST y PST que son comúnmente utilizados en el mercado.

Wondershare Repairit For Email
5,481,435 personas lo han descargado.
-
Repara archivos OST/PST dañados o corruptos en Outlook en diferentes escenarios, como ataques de virus y Troyanos, bloqueos del disco duro, y apagones inesperados, entre otros.
-
Recupera correos electrónicos de Outlook, que han sido borrados durante un largo periodo de tiempo atrás y, extrae en cuestión de segundos mensajes de Correo Electrónico, carpetas, y calendarios.
-
Restaura los correos electrónicos borrados y repara los corruptos con un porcentaje de éxito del 100%.
-
Repara los correos electrónicos por lotes, sin restricciones de tamaño y los previsualiza antes de guardarlos.
Veamos cómo se puede utilizar Wondershare Repairit For Email para reparar los correos electrónicos OST/PST:
Pasos 1: Primero tienes que descargar e instalar el Wondershare Repairit For Email en tu sistema.
Ahora ejecuta el programa, y aparecerá una ventana pidiéndote que añadas o cargues los archivos que quieres reparar.

Paso 2: Para elegir una ubicación para cargar los archivos PST u OST corruptos, haz clic en el botón "Encuentra".
Luego, debes hacer clic en el botón "Reparar" para iniciar el proceso de reparación del archivo.

Paso 3: La herramienta comenzará a escanear los archivos PST u OST y a repararlos a fin de recuperarlos.

Paso 4: Puedes realizar una vista previa de todos los datos contenidos en el archivo PST reparado.
Después de esto, haz clic en el botón "Guardar" para almacenar el Archivo reparado.

5. Inicia Outlook en Modo Seguro
Abrir Outlook en Modo Seguro, te permitirá solucionar cualquier problema relacionado con el mismo, incluyendo bloqueos al abrirlo, al iniciarse y relacionados con el procesamiento. Los pasos que se indican a continuación se pueden utilizar para ejectuar Outlook en Modo Seguro.
Paso 1: Si Outlook está abierto, ciérralo y luego abre el cuadro de diálogo "Ejecutar".
- Para los Sistemas Operativos Windows 10, 8.1 o 8, presiona la tecla del logotipo de Windows + R.
- Para Windows 7, selecciona "Inicio" y, luego, escribe en la barra de búsqueda la palabra "Ejecutar".
Paso 2: En este punto, introduce el comando outlook.exe /safe.
Paso 3: A continuación cierra Outlook.
Paso 4: Una vez que hayas completado estas instrucciones, reinicia la aplicación de Outlook como de costumbre.
Paso 5: Si el problema ya no existe, continúa con el siguiente paso.
Esto indica que el problema de "Outlook se bloquea al iniciar" puede estar relacionado con algunos complementos problemáticos de Outlook.
Nota: Intentar ejecutar Outlook en modo seguro no servirá de nada, si recientemente has actualizado la aplicación de Outlook 365 y esta se bloquea al iniciar. Por ende, deberás arreglar el bloqueo de Outlook 365, con los recursos precisos que te proporcionamos en este artículo instructivo.
6. Actualiza la Versión de Microsoft Outlook
Ocasionalmente, la versión anterior puede bloquearse por problemas de errores. Por eso, para evitar problemas de bloqueos en el inicio, intenta actualizar tu Outlook a la versión más reciente, ya que ha sido lanzada con correcciones de errores.
Estos son los pasos para actualizar Outlook a la versión más reciente:
Paso 1: En la cinta de opciones, en el menú "Archivo", selecciona "Cuenta de Office".
Paso 2: A la derecha, haz clic en el botón "Actualizar" que se encuentra junto a "Actualizaciones de Office".
Paso 3: En el menú desplegable de "Opciones de Actualización", selecciona "Actualizar Ahora".

De esta manera, automáticamente se empezarán a descargar las actualizaciones de Office. Después de descargar e instalar la última versión, puedes seguir utilizando Outlook.
Preguntas Frecuentes
-
P1. ¿Cuáles son las Causas de los Bloqueos del Correo Electrónico?
-
R1: Hay varios factores que pueden provocar el bloqueo de la aplicación del correo electrónico, pero el principal es un problema del servidor. Entonces, tus correos electrónicos no se enviarán ni recibirán debido a un mal funcionamiento de este.
Las cuentas IMAP utilizan el formato de archivo OST, mientras que las cuentas POP los archivos PST. Los protocolos de correo electrónico POP e IMAP, son ampliamente utilizados por los proveedores de este tipo de servicios. -
P2. ¿Qué es exactamente el modo seguro en Microsoft Outlook?
-
R2: El modo seguro en Microsoft Outlook, es una función que permite ejecutar el programa de correo electrónico con un conjunto limitado de características. Si tu Outlook se bloquea con frecuencia, prueba a iniciarlo en modo seguro.
-
P3. ¿Cómo comprobar si hay errores en Outlook?
-
R3: Puedes diagnosticar y reparar los errores de los archivos de datos de Outlook, utilizando la herramienta de Reparación de Bandeja de Entrada SCANPST.EXE para comprobar si hay errores en la aplicación. Esto determina si los archivos de datos, están en buenas condiciones.
Conclusión
El problema "Outlook sigue bloqueándose al abrirlo" es común, como han reportado muchos usuarios. Este problema de bloqueo puede ocurrir, si utilizas complementos defectuosos o comprometes la configuración de tu cuenta. Ocasionalmente, la corrupción de los archivos de datos es un factor que contribuye a este error.
Después de leer este artículo en su totalidad, esperamos que hayas resuelto tu problema. Si todavía tienes algunas consultas o dudas, puedes enviarnos un mensaje de inmediato.

