Outlook no se conecta a Office 365
Consulta las soluciones para corregir el error "Outlook no se conecta a Office 365".
¿Se enfrenta al error "Outlook no se conecta a Office 365" una y otra vez? No temas; esta guía está hecha especialmente para ti. Entendemos que el problema "Outlook no puede conectarse a Office 365" te impide enviar o recibir correos electrónicos. Es cierto que corregir este error puede ser molesto pero, al mismo tiempo, extremadamente importante.

La aplicación MS Outlook se puede configurar con una cuenta de Office 365/Microsoft 365 o una cuenta de Exchange para acceder a los buzones. Te permite abrir correos electrónicos de Exchange/Office 365 en sus estaciones de trabajo. Cuando hay un problema de conectividad, es posible que no puedas enviar ni recibir correos electrónicos. Puede haber diferentes razones que causen tal problema. Primero comprendamos las causas y luego veremos los métodos mediante los cuales podemos corregir este error.
Tabla de contenido
Parte 1: ¿Qué causará el error de conexión de Outlook?
Es posible que recibas el error "Outlook no se pudo conectar a Office 365" debido a varios motivos posibles, que incluyen:
- Uso de credenciales incorrectas o incorrectas.
- Archivos OST dañados o destruidos
- Errores de sincronización de OST
- Perfil de Outlook dañado
- Un buzón eliminado o deshabilitado del servidor de Exchange
- Archivos de programa de Outlook o Microsoft Office destruidos
- Complementos incompatibles o defectuosos
Parte 2: Arreglemos Outlook no se puede conectar a Office 365
Puedes corregir 'Outlook no puede conectarse a Office 365' siguiendo los métodos mencionados a continuación. Estos métodos funcionan en todas las versiones de Outlook, ya sea 2007, 2010, 2013, 2019, etc. Antes de comenzar de cualquier manera, debes mantener una copia de seguridad de los archivos OST. Entonces, si sucede algo, puedes estar tranquilo sabiendo que has tenido la copia de seguridad de tus datos.
Método 1: verificar tu conexión a Internet y reinicia el sistema
Muchos procesos se ejecutan en segundo plano cada vez que usas una PC, y un breve problema con cualquiera de ellos puede impedir que Outlook se conecte a Internet.
¡A veces, un simple reinicio del sistema funciona de maravilla! Borra todos los procesos y soluciona una serie de problemas relacionados. Puedes solucionar problemas con Windows y otros programas. Por lo tanto, comienza reiniciando tu computadora. Después de eso, inicia Outlook y verifica tu conexión a Internet.
Se debe usar el siguiente enfoque si continúas recibiendo el mismo mensaje de error y Outlook no puede conectarse al servidor.
Método 2: deshabilitar complementos
Los complementos de Outlook que son incompatibles o defectuosos pueden impedir o interrumpir la conexión de Outlook con el servidor de Exchange. Para determinar si un complemento defectuoso causa el error, realiza los siguientes pasos:
Paso 1: para abrir Outlook en modo seguro, presiona las teclas Windows + R, escribe Outlook /seguro y luego presiona la tecla Intro o haz clic en 'Aceptar'.

Paso 2: Haz clic en Archivo y luego selecciona Opciones.

Paso 3: Haz clic en 'Complementos' y luego haz clic en el botón 'Ir'.

Paso 4: desmarca todos los complementos y luego haz clic en 'Aceptar'.

Paso 5: Ahora reinicie Outlook en modo normal.
Si se resolvió el error, activa cada complemento de uno en uno y anota el error en Outlook. Esto te ayudará a localizar y eliminar los complementos defectuosos.
Si el error persiste cuando abres Outlook, continúa con el siguiente método.
Método 3: actualiza e instala la última versión de Outlook
Paso 1: en la esquina superior izquierda de Outlook, haz clic en 'Archivo'.

Paso 2: en la barra lateral, haz clic en 'Cuenta de Office'.
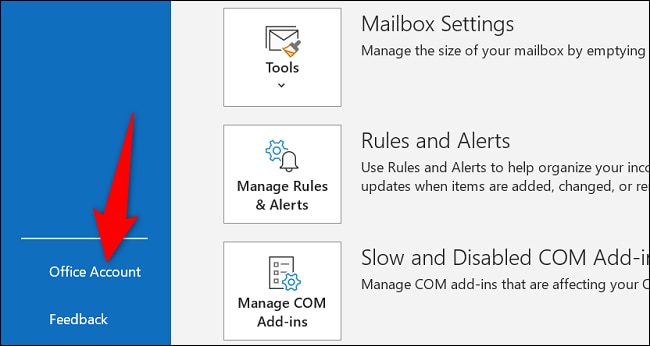
Haz clic en Opciones de actualización y luego en Actualizar ahora en el panel derecho debajo del encabezado "Actualizaciones de Office".

Ahora que tu Outlook está actualizado, puedes reiniciar y verificar si el error 'Outlook no puede conectarse a Office 365' aún existe; deberías probar con otro método.
Método 4: reinstala Microsoft Office en tu sistema
Los problemas de conectividad también pueden ser causados por archivos de programa de Outlook u Office dañados o daños. Puedes solucionar esto reparando o reinstalando Microsoft Office.
Para reparar una instalación de MS Office, sigue estos pasos:
Paso 1: navega hasta el Panel de control y selecciona Desinstalar un programa.

Paso 2: Elije Microsoft Office y luego haz clic en el botón 'Cambiar'.

Paso 3: Para reparar MS Office, selecciona 'Reparar' y luego el botón 'Continuar'.

Ahora abre Microsoft Outlook. Si esto no resuelve el problema de que Outlook no puede conectarse a un servidor, puedes reinstalar MS Office.
Para desinstalar MS Office y reinstalarlo, sigue estos pasos:
Paso 1: Inicia Office y desinstala la herramienta de soporte después de descargarla.

Paso 2: selecciona 'Instalar'.
La utilidad Asistente de soporte y recuperación de Microsoft se iniciará después de la instalación.
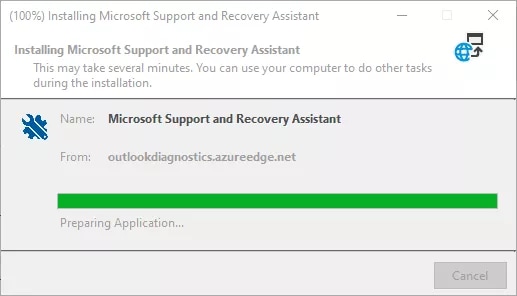
Paso 3: Selecciona 'Acepto'.

Paso 4: Elije la versión de Office que deseas desinstalar y presiona el botón 'Siguiente'

Paso 5: Desinstala MS Office usando el asistente y luego reinicia tu sistema.
Paso 6: la herramienta se volverá a abrir automáticamente y completará el proceso de desinstalación.
Paso 7: A continuación, selecciona la versión deseada de MS Office para instalar y sigue las instrucciones proporcionadas.
Método 5: recrear o reconstruir archivos OST
Si ninguna de las soluciones mencionadas anteriormente funcionó, intenta recrear el archivo de datos de Outlook, OST. Esto se puede lograr eliminando, moviendo o renombrando el archivo OST actual. El archivo OST generalmente se encuentra en C:\Users\UserName\AppDataLocal\Microsoft\Outlook\
Sin embargo, la ubicación del archivo OST puede diferir según la versión de Outlook. Consulta nuestra guía para localizar el archivo OST para obtener más información.
1. Solución rápida: prueba el Asistente de soporte y recuperación para Microsoft 365 de Microsoft
El Asistente de soporte y recuperación de Microsoft para Office 365 puede diagnosticar y resolver automáticamente una variedad de problemas de Outlook. Sin embargo, primero debes descargar la aplicación en tu computadora local, iniciar sesión con tu cuenta y luego seleccionar el problema con el que necesitas ayuda.
La herramienta Asistente de soporte y recuperación ejecutará pruebas de diagnóstico en tu computadora y te ayudará a crear un nuevo perfil o resolver otros problemas. Si alguna de las pruebas falla, sugerirá soluciones para ayudarte a resolver tu problema. Para descargar la herramienta de recuperación, haz clic en Descargar.
2. Otras correcciones
La mejor opción para deshacerse de la mayoría de los problemas es reiniciar tu computadora. Puedes crear una copia de seguridad y guardarla. A continuación se mencionan algunas cosas que puedes implementar para deshacerse del error "Outlook no puede conectarse a Office 365":
a. Ejecutar actualización de Windows
Es posible que experimentes problemas para enviar y recibir correos electrónicos si tu software de cliente de Outlook o el software del sistema operativo Windows no está actualizado. Ejecuta Windows Update para asegurarte de tener las actualizaciones más recientes para Outlook y otras aplicaciones de escritorio de Microsoft 365.
b. Ejecutar un diagnóstico de Microsoft 365
Puedes utilizar los diagnósticos de Microsoft para solucionar problemas de conectividad. Los diagnósticos ejecutan verificaciones automatizadas para detectar problemas y proporcionar posibles soluciones. Elije Ejecutar pruebas: Conectividad de usuario de Outlook para descargar y ejecutar el diagnóstico. Esta función requiere el uso de una cuenta de administrador de Microsoft 365. Esta característica no está disponible para Microsoft 365 Government, Microsoft 365 de 21Vianet o Microsoft 365 Alemania.
c. Comprobar problemas de servicio
Si varios usuarios de la organización experimentan problemas de flujo de correo electrónico con sus cuentas de Office 365, se debe utilizar este método. Puedes utilizar este método si es administrador o tiene derechos administrativos. Inicia sesión como administrador y ve a la página del panel de estado del servicio de Office 365. Luego, navega a Exchange Online y verifica el estado de los servicios.
d. Actualizar el perfil de Outlook
Para actualizar tu perfil, visita:
Abre Outlook para Windows. Haz clic en Archivo, Cuenta de Office, luego Información de usuario y, por último, Acerca de mí. Esto te llevará al perfil de Office 365 en línea en el navegador. Ahora puedes agregar modificaciones a tu perfil.
Alternativamente, ve a Imagen de perfil de Outlook en la Web (OWA)/Mi perfil/Actualizar perfil.
e. Reparar perfiles de Outlook
Es posible que el archivo PST esté dañado, por lo que recibes un mensaje de error de Outlook que dice que no puedes conectarte al servidor. En tales casos, todo lo que necesitas es reparar el archivo PST.
Afortunadamente, soluciones como Wondershare Repairit for Email pueden reparar archivos PST/ archivos OST y recuperar datos en un nuevo archivo PST/OST. Esta herramienta puede ayudarte a restaurar todos los datos de tu buzón, incluidos contactos, correos electrónicos, tareas y más. ¿Qué más? Los datos verificados se pueden guardar en PST u otros formatos.

Wondershare Repairit para correo electrónico
5.481.435 personas lo han descargado.
-
Repara archivos PST y OST dañados en Outlook en todos los escenarios de daño de correo electrónico, como fallas en el disco duro y sectores defectuosos, ataques de virus y tojan horse, daño y mal funcionamiento de Outlook, procedimiento de apagado incorrecto, etc.
-
Restaura los correos electrónicos de Outlook eliminados durante mucho tiempo y extrae los mensajes de correo electrónico, carpetas, calendarios, etc. en segundos.
-
Repara los correos electrónicos dañados y restaura los correos electrónicos eliminados con una tasa de éxito del 100%.
-
Repara los correos electrónicos en lotes sin límites de tamaño y obten una vista previa de todos ellos antes de guardarlos.
-
Compatible con Windows 7/8/8.1/10/11, Windows Server 2012/2016/2019 y MacOS X 10.11~ MacOS 12 (Monterey).
Descarga Wondershare Repairit para correo electrónico y luego sigue los pasos a continuación para aprender cómo usarlo para reparar tu archivo PST dañado:
Paso 1: Agregar archivos OST/PST .
Para agregar los archivos PST dañados, inicia Wondershare Repairit for Email y selecciona la opción 'Seleccionar archivo'.

Después de seleccionar los archivos de la ubicación deseada, haz clic en el botón 'Reparar'. Puedes agregar un solo archivo o un grupo de correos electrónicos.

Paso 2: Repare los archivos PST que se cargaron.
Repairit for Email restaurará tus archivos PST dañados automáticamente en segundos.
Paso 3: Ver y guardar los correos electrónicos corregidos.
Repairit for Email te permite obtener una vista previa de los datos del buzón de Outlook restaurados después de que se complete el proceso de reparación. Elije lo que deseas guardar y luego haz clic en el botón 'Guardar' para almacenar los archivos PST reparados en tu computadora.

Conclusión
Si el error "Outlook no puede conectarse al servidor" no se resuelve, es posible que tu cuenta de Outlook deje de funcionar y provoque la pérdida de datos. Debido a que no puede conectarse al servidor de Exchange, el error te impide acceder a tu cuenta de Outlook y a los elementos del buzón.
Si un archivo PST dañado causa el problema, te recomendamos que utilices Wondershare Repairit for Email. Esta herramienta no tiene competencia en el mercado para reparar archivos PST daños.

