¿Estás experimentando el problema de 'Outlook atascado en modo fuera de línea' y estás buscando una solución integral? Si es así, has aterrizado en el lugar correcto.

¿Qué es el modo sin conexión y en línea en Outlook?
Como se sabe, podemos cambiar de modo sin conexión a modo en línea y viceversa en Microsoft Outlook 2010 y versiones posteriores. Una vez que Outlook está configurado con una cuenta de Exchange, el modo de intercambio en caché se habilita automáticamente. Y, por lo tanto, se crea un archivo de tabla de almacenamiento sin conexión (OST) para guardar una copia local sincronizada de los elementos del buzón.
Sin embargo, cuando Outlook no puede conectarse al servidor de Exchange, cambia automáticamente al modo sin conexión. Todas las modificaciones se almacenan localmente en el archivo de datos OST antes de sincronizarse con el servidor de buzón. Los usuarios también pueden utilizar la opción 'Trabajar sin conexión' cuando hay una conexión a Internet poco confiable. Esto les permite trabajar sin interrupciones.
Cuando estás desconectado, en la parte inferior de la barra de estado, muestra 'Trabajando sin conexión' o 'Desconectado'. Además, cuando Outlook está en este modo, los usuarios no pueden enviar ni recibir correos electrónicos.

Para mantener el flujo de trabajo fluido, debes asegurarte de que tu Outlook no esté atascado en el modo fuera de línea y que puedas enviar/recibir correos electrónicos sin ningún problema. Esta guía destaca por qué uno recibe el error "Outlook 365 atascado en modo fuera de línea" con tanta frecuencia.
Parte 1: Síntomas de Outlook atascado en modo sin conexión
Estado de trabajo fuera de línea
Trabajar sin conexión suele ser una opción. Es sencillo volver a un modo de trabajo en línea.
Selecciona Trabajar sin conexión en la pestaña Enviar/Recibir en Outlook para volver a conectarte.

Nota:
- Si el fondo del botón Trabajar sin conexión está sombreado (como se muestra en la imagen de arriba), refleja que no estás conectado. Sin embargo, si el fondo es transparente, estás vinculado.
- El modo de intercambio en caché se puede desactivar cuando no puedes ver el botón Trabajar sin conexión. Además, cuando tu cuenta de correo electrónico sea un Microsoft Exchange Server o una cuenta de Microsoft 365. Para cambiar esa configuración, sigue los pasos para activar el modo de intercambio en caché. Alternativamente, comunícate con la persona a cargo del servidor de Exchange de tu organización.
Al usar una cuenta de Microsoft 365, recomendamos que el modo de intercambio en caché esté habilitado en todo momento.
Estado desconectado
Puede haber varias razones para la desconexión de Outlook. A continuación se presentan solo algunos ejemplos de posibles razones.
- Si tu conexión a Internet está operativa, podría haber un problema con el servidor de correo.
- Si puedes acceder a tu correo electrónico a través de un sitio web como http://outlook.com, ve si puedes recibir y enviar un correo electrónico de esa manera. Si tu correo electrónico no funciona en el sitio web, comunícate con el soporte técnico de tu proveedor de servicios de correo electrónico.
- Si puedes enviar o recibir correos electrónicos desde el sitio web, tu servidor de correo está funcionando correctamente. Sin embargo, tu computadora puede requerir actualizaciones o puede haber un problema con la configuración de tu cuenta.
Parte 2: ¿Por qué Outlook se atasca en el modo sin conexión?
Ahora debes comprender que no puedes enviar ni recibir correos electrónicos cuando Outlook está fuera de línea. Por lo tanto, se vuelve esencial comprender las causas subyacentes de este problema para solucionarlo de forma permanente.
- Problema con el servidor de correo: cuando hay un problema con el servidor de correo, el usuario se encuentra con este problema. Inicia sesión en tu cuenta si deseas volver a verificar. Comprueba si puedes enviar y recibir correos electrónicos. Si no lo recibes, el servidor de correo puede tener la culpa; pónte en contacto con el administrador.
- Problemas de conectividad a Internet: Outlook puede mostrar un modo de trabajo sin conexión o un mensaje de "Desconectado" si hay un problema con la conectividad a Internet. Outlook puede no estar disponible por un corto tiempo o permanecer desconectado hasta que se restablezca la conexión.
- Problemas con la configuración: si no puedes transferir correos electrónicos y experimenta problemas de desconexión, verifica los ajustes de configuración de tu cuenta.
- Problemas con el perfil de Outlook: un perfil de Outlook estropeado o dañado puede impedir que Outlook delegue y se conecte al servidor de correo. Como resultado, obtenemos un error conocido como Outlook atascado en modo sin conexión.
Parte 3: Cómo arreglar Outlook atascado en modo sin conexión
Puedes implementar varias cosas para corregir el error 'Outlook 365 atascado en modo sin conexión'. Algunos de los métodos efectivos se mencionan a continuación. Prueba estos procedimientos para resolver el error:
1. Restablezca el estado de trabajo sin conexión.
La opción Trabajar sin conexión está seleccionada en la pestaña Enviar/Recibir de Outlook. Primero, verifica si el estado Conectado se muestra o no. Si no se muestra, verifica dos veces tu conexión a Internet y vuelve a examinarla. Para resolver el problema de trabajo sin conexión de Outlook atascado, haz clic en "Trabajar sin conexión" para restablecer y volver a conectar el servidor de Exchange.
2. Verifica las actualizaciones de Office
Puedes usar versiones de Office desactualizadas, lo que puede generar más problemas. Si hay actualizaciones pendientes de Outlook o MS Office, instálelas lo antes posible.
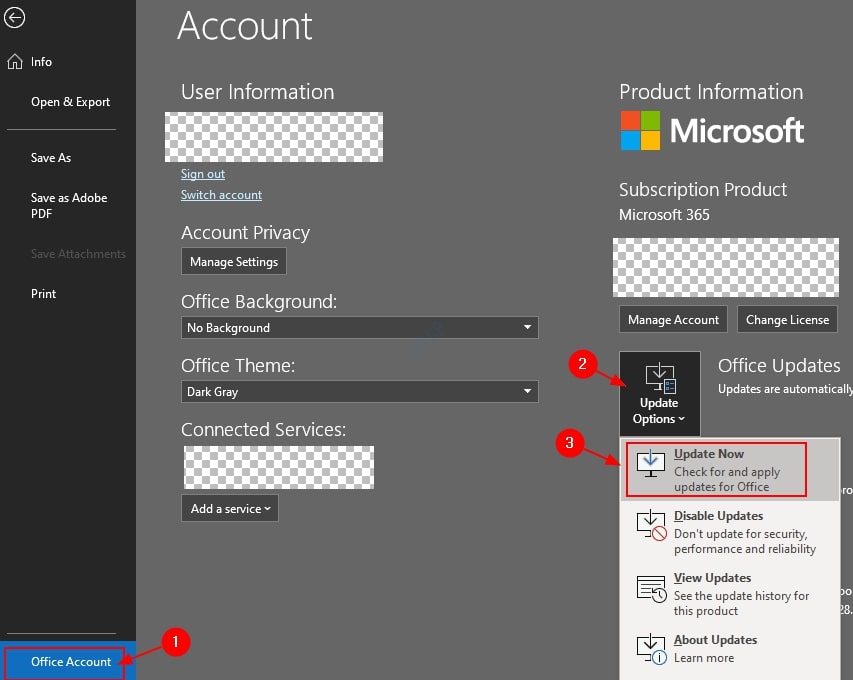
Si, en cualquier caso, encuentras algún problema o asunto al instalar estas actualizaciones, debes eliminar y desinstalar todas las actualizaciones y reiniciar Outlook.
3. Crear un nuevo perfil
También puedes crear un nuevo perfil de Outlook para resolver el error de modo fuera de línea atascado de Outlook. El procedimiento sigue:
- Haz clic en Archivo > Configuración de la cuenta > Administrar perfiles en Outlook 2010, 2013, 2016 o 2019.
- Mostrar perfiles > Agregar es el siguiente paso.
- Haz clic en Aceptar después de ingresar el nombre del perfil.
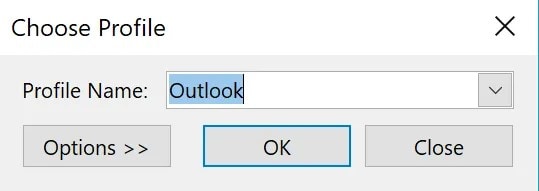
Ahora puedes cambiar los perfiles yendo a Archivo > Configuración de la cuenta > Cambiar perfil. Esto cerrará Outlook. Reinícialo y selecciona el nuevo nombre de perfil en el menú desplegable.
4. Configurar manualmente la cuenta del servidor de Exchange
Si aún no puedes arreglar la conexión, puedes probar este método y configurar manualmente tu cuenta de intercambio. La configuración manual de la cuenta del servidor de intercambio te ayudará a conectarte a la red. De esta manera, puedes controlar el estado de la conexión y tu estado. Sigue los pasos para configurar manualmente la cuenta del servidor de intercambio:
Paso 1: ve a Archivo en Outlook y haz clic en Configuración de la cuenta; en la barra de menú solicitada, selecciona Configuración de la cuenta.

Paso 2: selecciona tu cuenta de Microsoft Exchange Server en el menú desplegable debajo de la pestaña Correo electrónico.
Paso 3: Haz clic en el botón Cambiar te llevará a una página con opciones de configuración adicionales.
Paso 4: en el menú desplegable que aparece después de seleccionar "Regular manualmente el estado de la conexión", elige "Conectar con la red".
Paso 5: para continuar, selecciona Aceptar > Siguiente > Finalizar para cerrar el asistente y cerrar la ventana
Paso 6: finalmente, haz clic en el botón 'Cerrar' para cerrar la ventana de configuración de la cuenta.
5. Inicia Outlook en modo seguro
El modo seguro de Outlook puede ayudarte a solucionar y resolver el problema de Outlook atascado en el modo fuera de línea porque evita que cualquier complemento interfiera con las operaciones normales del programa de Outlook.
Paso 1: Sal de la aplicación Outlook.
Paso 2: Presiona las teclas Windows+R simultáneamente, luego escribe Outlook.exe /safe y presiona la tecla 'Enter'.
Esto iniciará Outlook en un modo seguro.

Ahora, en tu teclado, presiona el botón Enviar/Recibir. Finalmente, echa un vistazo a la barra de estado. Debes cambiarte del modo fuera de línea al modo en línea.
6. Recrear archivo OST
El archivo OST de Outlook puede tener un problema que prohíba que Outlook se conecte y sincronice los elementos del buzón con el servidor del buzón si las técnicas descritas anteriormente no resuelven el problema. En estas circunstancias, tiene dos opciones: volver a crear el archivo OST problemático desde cero o usar el software Stellar Converter for OST para convertirlo a un formato PST de importación de Outlook.
Cómo crear un nuevo archivo OST:
Paso 1: Haz clic en Archivo > Configuración de la cuenta > Configuración de la cuenta, luego haz clic en "Archivos de datos" en Outlook.
Paso 2: para abrir una ubicación de archivo, elige el perfil de Outlook y haz clic en él.

Paso 3: después de mover el archivo OST a una ubicación segura, cierra Outlook.
Paso 4: reinicia Outlook después de eliminar el archivo OST.
Esto solucionará el problema de Outlook atascado en el modo fuera de línea y creará un nuevo archivo OST. Además, sincronizará cada parte del correo basado en el servidor.
Outlook puede fallar al recrear el archivo OST. Esto sucede en el caso de que no se conecte al servidor y al buzón. Algunas de las instancias que reflejan esta situación son problemas con el perfil en el servidor de buzón, buzón deshabilitado o eliminado, etc. Sería mejor reparar primero los archivos OST dañados o estropeados en tales situaciones. Esto te ayudará a reparar archivos dañados/estropeados y restaurar correos electrónicos eliminados hace mucho tiempo.
Bonificación: ¿Cómo solucionar los problemas de inaccesibilidad de los correos electrónicos de Outlook?
Si ya probaste todas las formas posibles de reparar y restaurar correos electrónicos pero falló, debes probar Wondershare Repairit para correo electrónico. Repairit for email es una herramienta increíble que resuelve múltiples problemas relacionados con el correo electrónico tanto para Mac como para Windows.
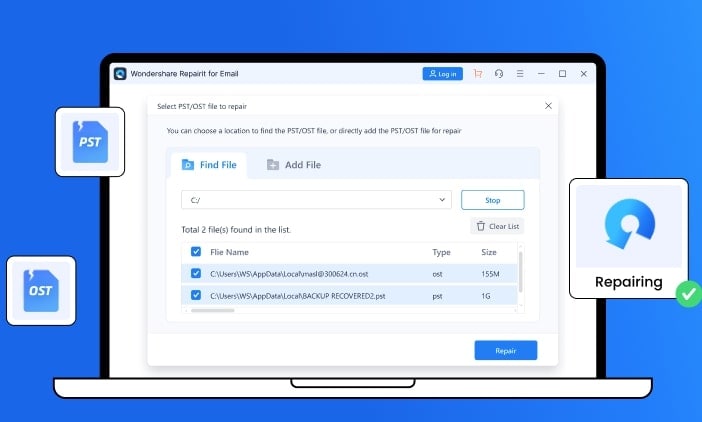
Puedes escanear archivos dañados desde cualquier ubicación y reparar correos electrónicos dañados en lotes. Aquí hay algunas características esenciales de Repairit para correo electrónico que pueden beneficiar a tu negocio:

Wondershare Repairit para correo electrónico
5.481.435 personas lo han descargado.
-
Repara archivos PST y OST dañados en Outlook en todos los escenarios de daño de correo electrónico, como fallas en el disco duro y sectores defectuosos, ataques de virus y tojan horse, daño y mal funcionamiento de Outlook, procedimiento de apagado incorrecto, etc.
-
Restaura los correos electrónicos de Outlook eliminados durante mucho tiempo y extrae el correo electrónico mensajes, carpetas, calendarios, etc. en segundos.
-
Repara los correos electrónicos dañados y restaura los correos electrónicos eliminados con una tasa de éxito del 100%.
-
Repara los correos electrónicos en lotes sin límites de tamaño y soporte para obtener una vista previa de todos ellos antes de guardarlos.
-
Compatible con Windows 7/8/8.1/10/11, Windows Server 2012/2016/2019 y MacOS X 10.11~ MacOS 12 (Monterey).
Proceso de 3 pasos para reparar y restaurar archivos dañados:
Wondershare Repairit para correo electrónico te ayuda a reparar y restaurar correos electrónicos dañados o daños en tres simples pasos. Todos estos pasos se mencionan a continuación que puedes intentar reparar los correos electrónicos:
Paso 1: agrega un solo archivo OST/PST o archivos en lotes que deseas reparar.

Paso 2: una vez que cargues los archivos, haz clic en el botón Reparar para comenzar el proceso de reparación.

Paso 3: la mejor parte de este programa es que te permite obtener una vista previa de los correos electrónicos reparados para que puedas revisar todo y almacenarlos en tu ubicación preferida.

Conclusión
Los usuarios pueden experimentar problemas de Outlook que les impidan enviar y recibir nuevos correos electrónicos, como Outlook atascado en modo sin conexión. En consecuencia, solucionar estos problemas de Outlook debería ser tu principal preocupación. En este artículo, cubrimos las posibles causas del problema y cómo solucionarlo sin borrar ningún correo.
Si el problema persiste, puedes usar Wondershare Repairit para correo electrónico para OST para exportar el archivo OST directamente a un perfil de Outlook ya existente, un servidor de Exchange en vivo u Office 365, o para extraer elementos de correo del archivo OST a PST importable de Outlook formato. También puedes enviarnos tus consultas en la sección de comentarios y te responderemos lo antes posible.

