Aug 14, 2025 • Categoría: Recuperar correos electrónicos • Soluciones probadas
¿Utilizas Microsoft Outlook para tus comunicaciones oficiales? Si es así, tus correos electrónicos, contactos y elementos del calendario almacenados en tu Outlook podrían ser muy importantes para ti. ¿Puedes permitirte el lujo de perder tus datos vitales a causa de un borrado accidental o una corrupción de datos? ¡Seguro que no! La copia de seguridad de los datos de Outlook te ayuda a mantener a salvo tu información más importante.
Y este artículo te guiará sobre por qué es necesario hacer una copia de seguridad del calendario, el correo electrónico y los contactos de Outlook. Aprenderás las formas de hacer una copia de seguridad de Microsoft Outlook, soltar y arrastrar un solo correo electrónico al Explorador de archivos para hacer una copia de seguridad, y exportar un solo correo electrónico como HTML o TXT para hacer una copia de seguridad.
Sin embargo, si olvidaste hacer una copia de seguridad y pierdes alguno de tus datos cruciales, ¡no te preocupes! Sigue leyendo para aprender a recuperar datos fácilmente con el programa Recoverit.
Creo que también podría interesarte Cómo recuperar los mensajes de correo electrónico de Shift+Deleted de Outlook.
- Parte 1: ¿Cómo Hacer una Copia de Seguridad de los Correos Electrónicos, los Contactos y el Calendario de Outlook?
- Parte 2: ¿Cómo Arrastrar y Soltar el Correo Electrónico Único al Explorador de Archivos para la Copia de Seguridad?
- Parte 3: ¿Cómo Exportar un Solo Correo Electrónico de Outlook como HTML o TXT para hacer una Copia de Seguridad?
- Parte 4: ¿Qué Hacer si pierde los Datos de Outlook sin Copia de Seguridad?
Parte 1: ¿Cómo Hacer una Copia de Seguridad de los Correos Electrónicos, los Contactos y el Calendario de Outlook?
Normalmente, los usuarios de Outlook no piensan en hacer una copia de seguridad de sus correos electrónicos, contactos, calendarios u otros datos en él. Se debe a que, la mayoría de ellos no tienen la conciencia de realizar una copia de seguridad periódica, o probablemente no saben cómo gestionarla.
¿Qué pasa si no puedes acceder a tu Outlook o pierdes el acceso por algún error técnico o manual? ¡Todos tus correos electrónicos y otra información almacenada podrían desaparecer para siempre! Por lo tanto, tanto si utilizas Outlook para uso personal como para fines empresariales, es necesario realizar una copia de seguridad periódica. Una copia de seguridad te ayuda:
- Evita la pérdida de datos por eliminación accidental o por hackeo de la cuenta.
- Accede a tus correos electrónicos, contactos y calendarios importantes, incluso, cuando no puedas abrir Outlook por problemas del servidor u otros motivos.
- Gestionar el espacio de almacenamiento en Outlook.
Además, al desplazarse por el artículo, podrás ver las instrucciones paso a paso sobre la copia de seguridad de los correos electrónicos, los contactos y el calendario de Outlook.
1. ¿Hacer una copia de seguridad de los correos electrónicos, los contactos y el calendario en Outlook 2007/2010?
Cualquiera que sea la razón detrás de una pérdida de datos, la copia de seguridad de Outlook 2010 o la copia de seguridad de Outlook 2007 mantienen tus datos de Outlook totalmente seguros.
Si estás usando Outlook 2010, haz una copia de seguridad con estos sencillos pasos.
Paso 1: Abre la pestaña "archivo" y luego llega a la opción "exportar"
Para los usuarios de Outlook 2007:
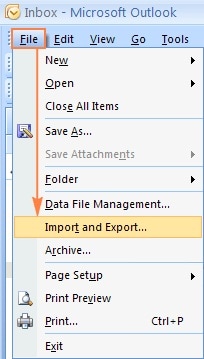
Para los usuarios de Outlook 2010:
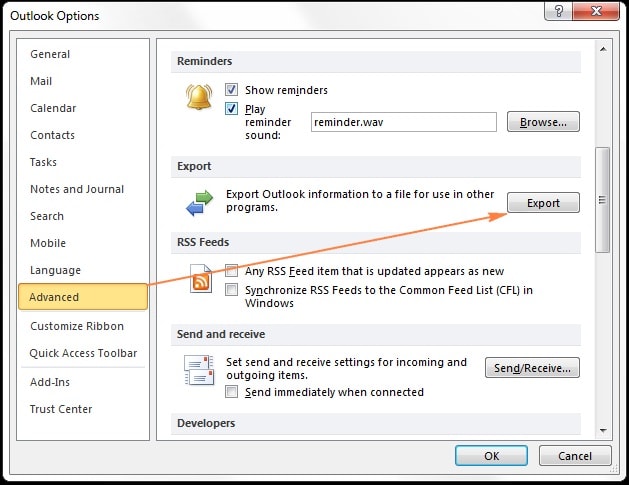
En la versión 2010 de Outlook, puede llegar al botón "exportar" siguiendo la ruta indicada a continuación:
Archivo -> Opciones -> Avanzadas -> Exportar
Paso 2: Selecciona la opción "Exportar a un archivo" y entra en siguiente
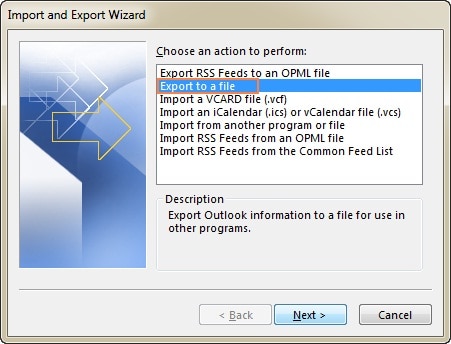
Paso 3: Haz clic en "Archivo de datos de Outlook" y luego entra en el "siguiente"
-highlighted.jpg)
Paso 4: Selecciona la cuenta de correo electrónico y las carpetas para la copia de seguridad
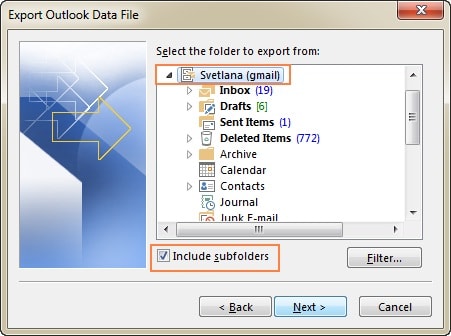
Después de elegir la cuenta de correo electrónico que requiere una copia de seguridad, selecciona la carpeta que deseas exportar.
Para continuar, es necesario seleccionar la bandeja de entrada para hacer una copia de seguridad del correo electrónico de Outlook 2010. Una vez completada la copia de seguridad, ahora selecciona "contactos" y completa la copia de seguridad de los contactos de Outlook. De la misma manera, es necesario repetir este paso para completar la copia de seguridad de cada carpeta requerida.
Pero aquí, si deseas tomar la copia de seguridad de todas las subcarpetas, puedes marcar la casilla: Incluir subcarpetas.
Paso 5: Selecciona la ubicación para guardar la copia de sus archivos
Cuando haces una copia de seguridad de Outlook 2007 o una copia de seguridad de Outlook 2010, el asistente te pide que guardes la copia del archivo .pst en la ubicación predeterminada. Pero, incluso, puedes guardarlo en cualquier otra ruta que desees. Aquí, si estás exportando archivos a los archivos .pst existentes, elige la opción de duplicar elementos.
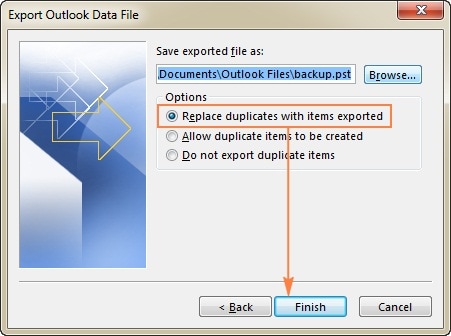
Si has exportado previamente algún dato de Outlook, el asistente mostrará el nombre de la carpeta anterior. Asegúrate de seleccionar los diferentes nombres de archivo y evita sobrescribir tu copia de seguridad anterior.
Paso 6: Crear un nuevo archivo .pst si se exporta a un nuevo archivo
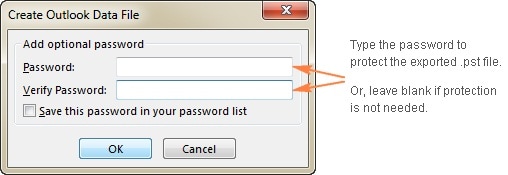
Si estás exportando archivos a un nuevo archivo .pst, protégelo con una contraseña, ya que puede contener información confidencial. Introduce tu contraseña y confírmala. Aquí, si no quieres proteger tu copia de seguridad con una contraseña, puedes dejar los campos vacíos.
Si estás exportando la copia de seguridad a tu archivo .pst existente, escribe tu contraseña anterior. Aquí, si tu archivo .pst anterior no está protegido por contraseña, el asistente comenzará el proceso sin mostrarte la casilla de la contraseña.
2. Copia de seguridad de correo electrónico, contactos y calendario en Outlook 2013/2016/365
Office 365 no requiere una copia de seguridad porque los archivos ya están almacenados en la nube. Esto te ayuda a acceder fácilmente a los archivos guardados desde cualquier lugar. La necesidad de hacer una copia de seguridad de Outlook 365 surge en escenarios específicos, como cuando se cambia de cuenta de Office 365, etc. En estos casos, es necesario crear una copia local de los datos. Si utilizas Outlook 2013 o 2016, entonces, hacer una copia de seguridad del correo electrónico, de los contactos almacenados y del calendario es muy sencillo.
Puedes proceder de la siguiente manera:
Paso 1: Añadir Cuenta de Office 365 en Outlook para Escritorio
Haz clic en el archivo y añade tu cuenta.
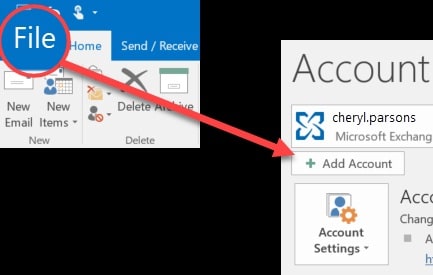
Paso 2: Introduce la Contraseña cuando se te pida
El Outlook que aparece tras la selección de la cuenta depende de la versión de Outlook que estés utilizando. Cuando se te pida, introduce la contraseña, haz clic en Aceptar y luego en Finalizar para utilizar tu cuenta en Outlook 2013 o 2016.
Paso 3: Abre Outlook y sigue esta ruta: archivo - > abrir y exportar - > importar/exportar
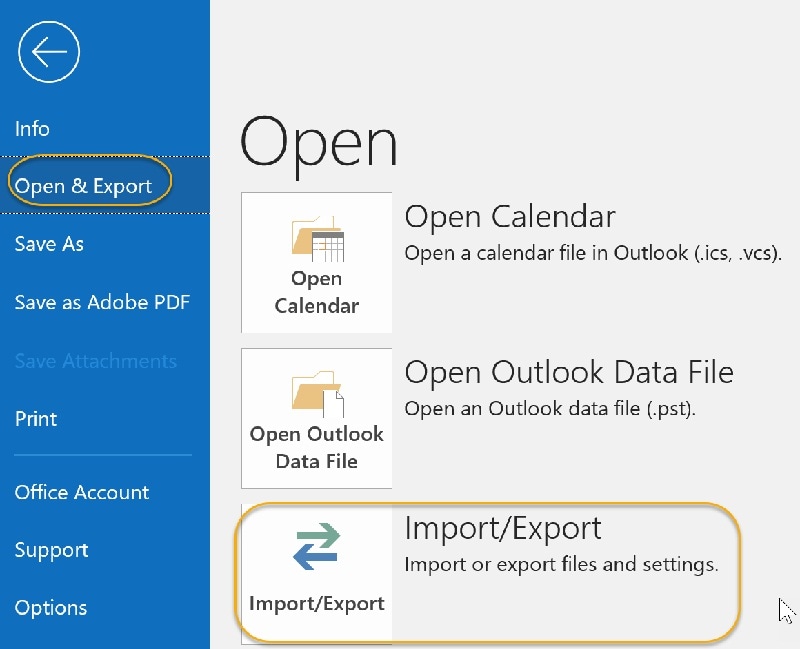
Los siguientes pasos son los mismos que los comentados para Outlook 2007/2010
Paso 4: Selecciona la opción "Exportar a archivo" y pulsa en siguiente
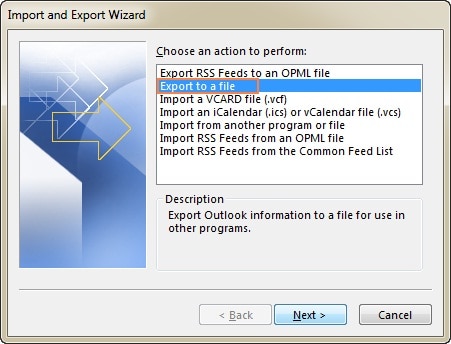
Paso 5: Haz clic en siguiente después de seleccionar la opción "Archivo de datos de Outlook"
-highlighted.jpg)
Paso 6: Selecciona la cuenta de correo electrónico y otras subcarpetas que necesitan una copia de seguridad
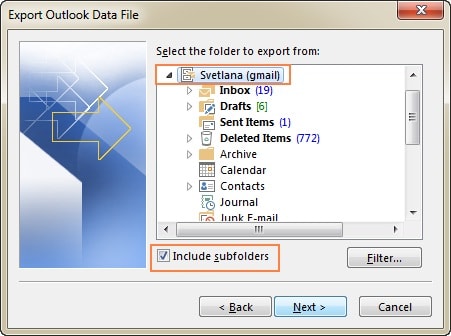
Paso 7: Selecciona la ubicación para guardar la copia de sus archivos
El asistente te pide que guardes tu archivo en la ubicación predeterminada. Incluso puedes guardarlo en cualquiera de las rutas que desees. Si estás exportando archivos a los archivos .pst existentes, elige la opción de duplicar elementos.
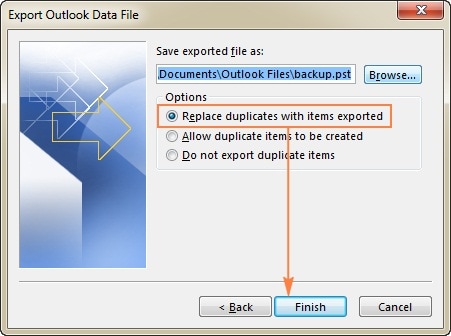
Si has exportado algún dato de Outlook anteriormente, el asistente muestra el nombre de las carpetas anteriores. Por lo tanto, evita que se sobrescriba la copia de seguridad anterior seleccionando los diferentes nombres de archivo.
Paso 8: Crear un nuevo archivo .pst si se exporta a un nuevo archivo
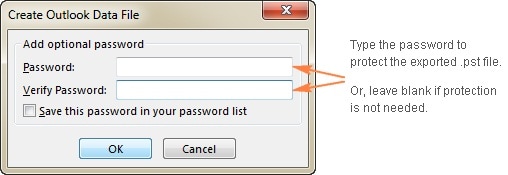
Aunque es un paso opcional, mantener tu archivo .pst protegido con una contraseña, asegura tus datos confidenciales.
Parte 2: ¿Cómo Arrastrar y Soltar el Correo Electrónico Único al Explorador de Archivos para la Copia de Seguridad?
Si estás buscando una forma rápida y fácil de hacer una copia de seguridad, entonces tendrás tu respuesta en esta parte. Arrastrar el correo electrónico de Outlook desde la bandeja de entrada y soltarlo en la carpeta del Explorador de archivos es la forma más rápida y sencilla de hacer una copia de seguridad.
Paso 1: Abre la carpeta de Outlook que contiene los mensajes y también la carpeta del Explorador de archivos donde almacena la copia de seguridad.
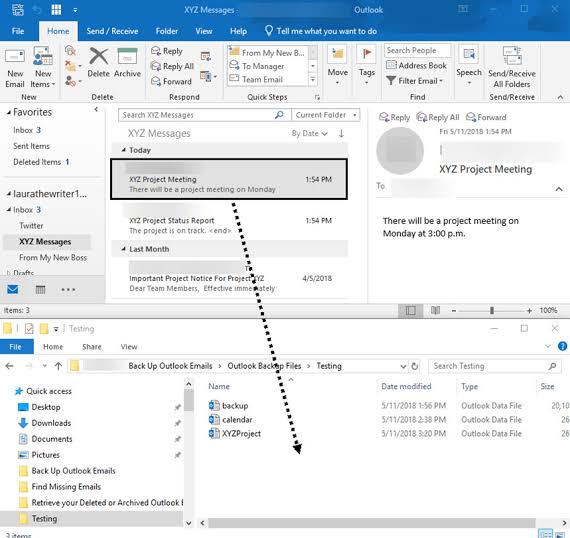
Paso 2: Ahora selecciona el mensaje de correo y arrástralo a la carpeta del Explorador de Archivos.
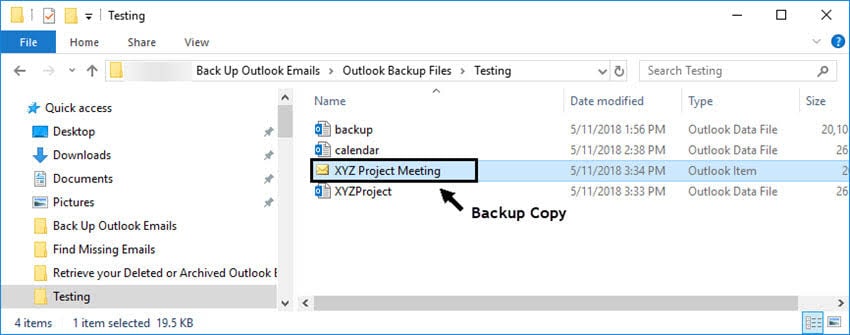
Tu copia de seguridad se completa con estos dos pasos. Aquí, tu copia de seguridad creada con el proceso de arrastrar y soltar no es un archivo de datos de Outlook, sino que, es un archivo de elementos de Outlook. Al hacer doble clic en él, el mensaje se abrirá en Outlook.
Parte 3: ¿Cómo Exportar un Solo Correo Electrónico de Outlook como HTML o TXT para hacer una Copia de Seguridad?
Incluso, puedes hacer una copia de seguridad de tus correos electrónicos de Outlook guardando el archivo como HTML o TXT. Esto se almacena en la nube y se puede enviar fácilmente por correo electrónico como un archivo adjunto.
Paso 1: Abrir el correo electrónico
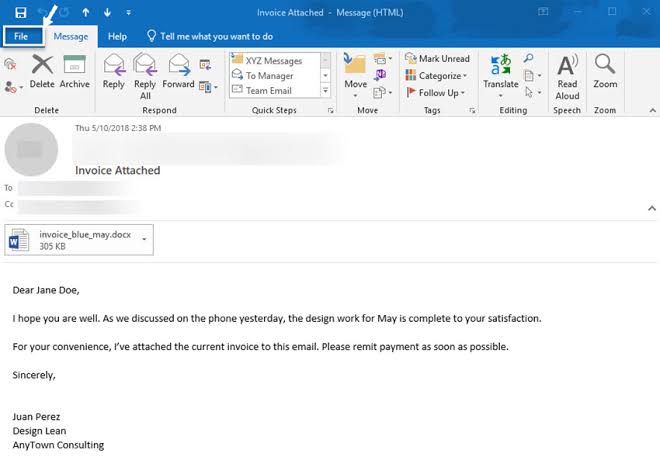
Abre la bandeja de entrada de Outlook y selecciona el correo electrónico que necesita una copia de seguridad. Si hay un archivo adjunto en el correo electrónico, es necesario hacer una copia de seguridad por separado.
Paso 2: Copia de seguridad de los archivos adjuntos
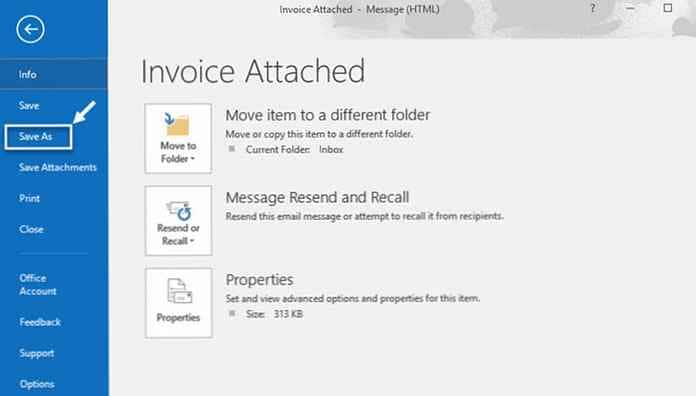
Haz una copia de seguridad del archivo adjunto descargándolo y haciendo una copia del mismo. Hay que cambiar el nombre del archivo adjunto descargado.
En la parte superior de la pantalla verás una pestaña "Archivo". Haz clic en él para guardar el archivo adjunto como archivo HTML o TXT.
Paso 3: Asigna la ruta para guardar el archivo
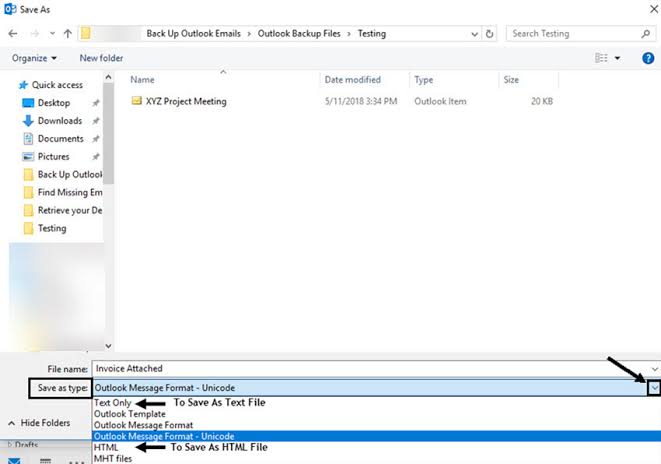
Al hacer clic en la opción "Guardar como", aparece una ventana del explorador de archivos. Ahora, selecciona la ruta donde quieres guardar la copia de seguridad. En el menú desplegable, elige el tipo de archivo en el que quieres guardar el correo electrónico.
Parte 4: ¿Qué Hacer si pierde los Datos de Outlook sin Copia de Seguridad?
Al hacer una copia de seguridad de tus datos de Outlook, si accidentalmente pierdes tus contactos, correos electrónicos o elementos del calendario, no te preocupes. Wondershare Recoverit Data Recovery puede ayudarte a recuperar todos tus correos electrónicos perdidos de Outlook. Sólo tienes que descargar la aplicación e iniciarla en tu escritorio de Windows o Mac para completar la recuperación en tres sencillos pasos.
Paso 1. Seleccionar Ubicación
Después de iniciar Recoverit en tu Mac o Windows, selecciona la ubicación desde la que se han perdido los datos necesarios. Inicia el escaneo después de hacer clic en el botón "Iniciar".

Paso 2. Escanear la Ubicación
Una vez que comienza el escaneo, puedes añadir filtros para buscar los correos electrónicos perdidos de Outlook a través del tipo de archivo o la ruta. Cuando el escaneo se está ejecutando, si se encuentran los archivos perdidos, incluso puedes pausar o detener el escaneo en el medio.
Incluso puedes probar la "recuperación avanzada de videos" si no puedes encontrar correos electrónicos, archivos adjuntos, contactos o elementos del calendario con el análisis estándar.

Paso 3. Previsualizar y Recuperar Datos
Una vez finalizado el escaneo, Recoverit te ofrece una vista previa de los archivos recuperados. Este paso permite verificar que el programa ha recuperado los datos correctos que estás buscando. De los datos recuperados, elige los archivos que quieras y pulsa la opción de "Recuperar".

Después de recuperar tus archivos, se recomienda no guardar en la misma ruta, ya que puede sobrescribir los datos existentes.
Así se completa la recuperación de datos y se obtiene acceso a todos los datos perdidos y eliminados de Outlook. Así pues, la próxima vez que olvides hacer una copia de seguridad de tu Outlook, podrás recuperar tus datos perdidos rápidamente con el mejor programa Recoverit Data Recovery.
Palabras Finales
Al final de este artículo, habrás comprendido la necesidad de hacer una copia de seguridad periódica de tus correos electrónicos, contactos y calendario de Outlook. Ya sea que estés usando Outlook, 2007, 2010, 2016 o 365, puedes hacer fácilmente una copia de seguridad de tus datos de Outlook con los pasos explicados anteriormente.
La copia de seguridad no sólo mantendrá seguros tus datos fundamentales, sino que también te dará la posibilidad de acceder a ellos desde cualquier lugar.
Pero de todos modos, si olvidaste hacer una copia de seguridad o la perdiste, entonces Wondershare Recoverit puede ayudarte a recuperar y acceder rápidamente a tus datos importantes. Aunque Recoverit te ofrece la posibilidad de recuperar tus archivos importantes rápidamente, se recomienda hacer una copia de seguridad de los datos de Outlook.
Soluciones para correos
- Borrar y recuperar correos
- 1.Recuperar correos eliminados
- 2.Recuperar calendario en Outlook
- 3.Recuperar archivos eliminados del correo electrónico
- Reparar correos
- 1.Outlook no conecta al servidor
- 2.Outlook no recibe correos
- 3.Error de envío y recepción de Outlook
- Recuperar contraseña olvidada




Alfonso Cervera
staff Editor