Aug 14, 2025 • Categoría: Recuperar correos electrónicos • Soluciones probadas
¿Utilizas Microsoft Outlook y te encuentras con un inconveniente en el que comienza a funcionar mal? Si es así, entonces debes saber que la causa más probable por la que esto sucede es que los datos de Outlook exceden el límite de tamaño del archivo PST.
Microsoft Outlook es un programa de correo electrónico de escritorio y todos sus datos se almacenan en el formato de archivo PST. Cuando Outlook comienza a funcionar mal debido a la limitación del tamaño del archivo, es necesario crear un nuevo archivo PST. Si te preguntas cómo crear un archivo PST en Outlook 2013, entonces has llegado a la página web correcta.
Aquí, discutiremos las razones y formas de crear un nuevo archivo PST.
¿Estás listo? ¡Vamos a leer!
¿Qué hay que saber sobre los archivos de Outlook?
Cuando se utiliza Outlook, los datos se almacenan en formato de archivo PST o en archivos OST.
¿Te preguntas cuál es la diferencia entre estos archivos? El formato de archivo habitual utilizado por Outlook es el PST, en el que se almacenan todos los datos de la aplicación. De hecho, tu carpeta personal se almacena en el servidor mientras ves tus tareas, calendario y correos electrónicos en tu computadora. A medida que se utiliza más y más Outlook y se incrementan los datos, es común encontrarse con problemas porque el programa puede congelarse. Te encontrarás con errores desconocidos.
Por otro lado, puedes utilizar el formato de archivo OST en modo libre, que es la clave que lo diferencia del formato de archivo PST.
La OST es una opción adecuada para los lugares sin conexión o con una conexión deficiente. Cuando el trabajo es inevitable y no tienes conexión a Internet, el OST es una gran opción. Este archivo se puede utilizar exclusivamente en el entorno de Microsoft Exchange Server.
Microsoft Outlook permite a los usuarios elegir el archivo para guardar los datos. La elección depende de tus necesidades.
¿Por qué es necesario crear un archivo PST en Outlook?
Puede haber una o más causas por las que necesites crear un archivo PST en Outlook. Veamos algunas de las razones por las que podrías querer crear un nuevo archivo PST en Outlook:
Evita superar el límite de tamaño de los archivos PST
Cada archivo PST puede almacenar una cantidad determinada de datos. Si el tuyo tiene un tamaño superior, es posible que quieras crear un nuevo archivo PST. El tamaño típico de los archivos es de 2GB a 50Gb dependiendo de la versión de Outlook que estés utilizando. Si el tamaño del archivo ha superado el límite, te encontrarás con problemas. Para evitar los problemas, es necesario crear un nuevo archivo PST.
Resolver los problemas de espacio de almacenamiento
Si tienes archivos PST de gran tamaño, es posible que encuentres problemas de espacio de almacenamiento en la unidad de tu sistema. Para solucionar este problema, es necesario crear un nuevo archivo PST y guardarlo en un disco diferente. De esta manera, puedes mantener ambos archivos PST en tu sistema sin encontrar problemas de espacio de almacenamiento.
Clasificación de los datos de Outlook por carpetas
Al utilizar Outlook, te encontrarás con situaciones en las que necesitas organizar tus datos por carpetas para facilitar la búsqueda. Si deseas buscar fácilmente los datos utilizando la clasificación por carpetas, debes crear un nuevo archivo PST en tu sistema.
¿Cómo crear un nuevo archivo PST en Outlook 2013?
Para crear un nuevo archivo PST en Outlook 2013, es necesario seguir las instrucciones indicadas en esta sección. Si sigues los pasos indicados a continuación, no tendrás problemas para crear un nuevo archivo PST en Outlook 2013.
- En primer lugar, debes abrir Outlook en tu sistema y prestar atención a la barra de tareas.
- En el menú de la pestaña Inicio, debes seleccionar la pestaña Nuevos Elementos. En el menú desplegable, navega hasta la opción Más Elementos en la parte inferior del menú y selecciona Archivos de Datos de Outlook.
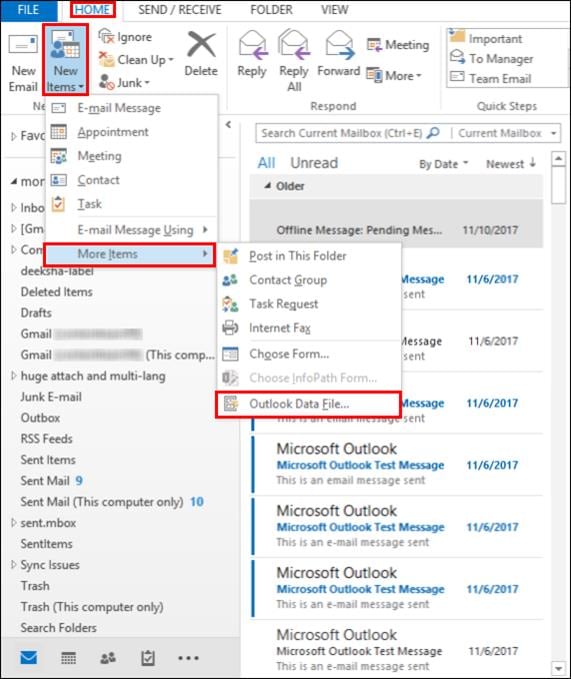
- Cuando selecciones el Archivo de Datos de Outlook, aparecerá en tu Pantalla un Cuadro de Diálogo con el nombre de Crear o Abrir Archivo de Datos de Outlook. Según la configuración predeterminada, la ubicación de tu nuevo archivo PST será la Carpeta de Archivos de Outlook en Mis Documentos. Puedes cambiar la ubicación donde quieres guardar tu nuevo archivo PST. Nombra tu archivo PST como prefieras y haz clic en el botón OK.
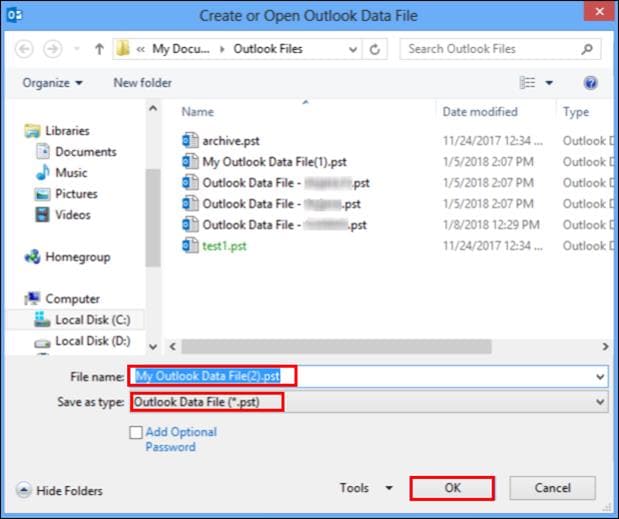
- Se ha creado un nuevo archivo PST. El nombre será visible en el panel de archivos de datos de Outlook.
Como puedes ver los pasos para crear un nuevo archivo PST en Outlook no son difíciles. También puedes utilizar los mismos pasos para crear un nuevo archivo PST en Outlook 2017. Si prestas atención, los pasos no son nada complicados.
¿Cómo importar un archivo .PST a Outlook 2013?
También es posible que necesites importar un archivo PST al Buzón de Microsoft Exchange. Para ello, utilizarás Microsoft Outlook.
Vamos a guiarte en cada paso.
- Para ello, debes abrir tu aplicación de Outlook 2013.
- Cuando la abras, encontrarás la pestaña Archivo en la esquina superior izquierda de la ventana. Debes hacer clic en la pestaña Archivo.
- Desde el menú de Archivo, debes navegar hasta el menú de Abrir y Exportar, donde deberás hacer clic sobre la opción de Importar/Exportar.
- Al pulsar el botón Importar/Exportar, se abrirá un cuadro de diálogo en la pantalla. En el asistente o cuadro de diálogo, debes seleccionar "Importar desde otro programa o archivo". A continuación, haz clic en Siguiente.
- En la siguiente ventana de selección de Archivo de Datos de Outlook, debes elegir .pst como tipo de archivo. Una vez hecho esto, haz clic en el botón Siguiente.
- En el siguiente paso, debes hacer clic en la opción Examinar para seleccionar la ubicación del archivo que quieres importar y confirmar que la opción "No importar elementos duplicados" está seleccionada. Ahora debes hacer clic en el botón Siguiente.
- Ahora tendrás que seleccionar la(s) carpeta(s) a importar. Te recomendamos que resaltes la carpeta más importante de la lista. El resaltado suele ser el nombre de la cuenta o el buzón. Asegúrate de que la casilla "Incluir Subcarpetas" está seleccionada, así como la opción "Importar elementos a la misma carpeta en" y elige la cuenta a la que se importarán los datos. En el último paso, debes hacer clic en la opción Finalizar.
Puedes pensar que sólo te llevará un minuto o dos hacerlo, pero se necesita mucho tiempo para completar la función de importación. El tiempo que tardan los datos en cargarse en Exchange Server es significativo. Al importar un archivo PST a Outlook, asegúrate de que Internet está conectado al sistema mientras se realiza la tarea. Asimismo, no cierres Outlook. El tiempo que tarda depende del tamaño de tu archivo PST.
Conclusión
Si utilizas Microsoft Outlook y el tamaño del archivo PST aumenta, tarde o temprano superará el límite de tamaño del archivo. Y cuando esto ocurra, te encontrarás con muchos problemas. Algunos de los problemas son la pérdida de datos, la corrupción de datos e incluso el mal funcionamiento del programa Outlook. Si quieres evitar estos problemas, entonces necesitas crear un nuevo archivo PST.
En este artículo, hemos explicado las razones por las que necesitas crear un nuevo archivo PST y cómo puedes hacerlo. También puedes utilizar el método explicado para importar un archivo .pst a Outlook 2013.
Preguntas Frecuentes:
1. ¿Se pueden combinar los archivos PST de Outlook?
Sí, puedes combinar los archivos PST en Outlook.
2. ¿Se puede importar más de un archivo PST a Outlook?
Lamentablemente, no se puede importar más de un archivo PST a Outlook al mismo tiempo. Sin embargo, puedes hacerlo con cada archivo uno por uno.
3. ¿Cuál es el límite de tamaño del archivo PST de Outlook?
El límite preconfigurado de un archivo PST u OST es de 50 GB.
Soluciones para correos
- Borrar y recuperar correos
- 1.Recuperar correos eliminados
- 2.Recuperar calendario en Outlook
- 3.Recuperar archivos eliminados del correo electrónico
- Reparar correos
- 1.Outlook no conecta al servidor
- 2.Outlook no recibe correos
- 3.Error de envío y recepción de Outlook
- Recuperar contraseña olvidada




Alfonso Cervera
staff Editor