
La importancia de Microsoft Outlook va desde el envío y la recepción de correos electrónicos hasta la realización de tareas, la planificación y el mantenimiento de agendas, listas de tareas, notas, diarios, calendarios, etc. Esto demuestra que la aplicación es vital en la vida diaria de los usuarios. ¿Qué ocurre ahora si este programa tan importante encuentra un error? El siguiente paso lógico es arreglarlo, ¿no? Esto es lo que hará el artículo. A través de pasos bien explicados, puedes usar cualquiera de las soluciones mencionadas aquípara arreglar el error 0x80070021 y seguir usando Outlook como debe ser.
¿Cuáles son las Causas Detrás del Error 0x80070021?
Varios factores juegan un papel o dos en la ocurrencia del error 0x80070021; estos incluyen:
1. Otras Aplicaciones que se Ejecutan en Segundo Plano:
Es posible que este error se deba a que Outlook u otra aplicación que utilice las funciones de Outlook se esté ejecutando en segundo plano mientras se intenta realizar la copia de seguridad. Entre estas aplicaciones se encuentran Microsoft Office Communicator, Google Calendar Sync, Skype, etc.
2. Aplicación de Outlook Cerrada Incorrectamente:
Es posible que no hayas cerrado correctamente Outlook, por lo que se ejecuta en segundo plano. Es posible que tu Outlook no se cierre correctamente debido a obstáculos como los complementos que están activados en la aplicación de Outlook.
3. Problemas de Hardware:
Si tu hardware experimenta un problema, podría impedirte transferir datos de tu archivo PST o almacenarlos. Esto podría llevar a la corrupción de archivos y a la pérdida de correos electrónicos, generando asíun error como el 0x80070021. Los problemas de hardware pueden ser cualquiera de los siguientes: fallo del dispositivo de red, fallo del dispositivo de almacenamiento de datos o fallo de alimentación inesperado.
4 Soluciones para Arreglar el Error 0x80070021 de Outlook
Ahora, echemos un vistazo a cuatro soluciones principales que puedes aplicar para arreglar el error 0x80070021 de Outlook.
1. Terminar el proceso de Outlook con el Administrador de Tareas
Puedes utilizar el "Administrador de Tareas" en Windows para finalizar la tarea de Outlook y reiniciarla. Sigue los pasos que se indican a continuación:
Paso 1. Haz clic con el botón derecho del ratón en la barra de tareas de Windows y elige "Administrador de Tareas" de la lista. Puedes utilizar las teclas de acceso rápido "Ctrl", "Alt", "Suprimir", en tu teclado.

Paso 2. Busca Outlook o cualquier otro programa que utilice funciones de Outlook debajo de la pestaña "Procesos".
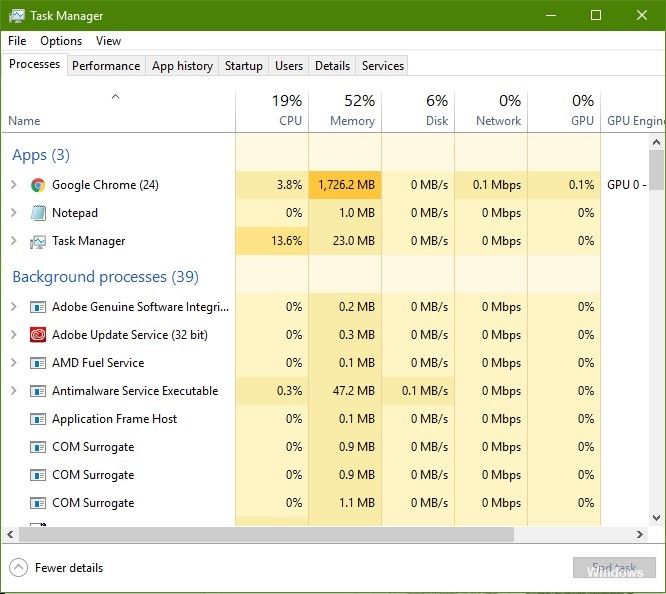
Paso 3. Haz clic con el botón derecho del ratón sobre lo que has elegido y selecciona "Terminar proceso".

2. Utilizar la Restauración del Sistema
Utiliza las restauraciones del sistema para solucionar el error 0x80070021 de Outlook siguiendo los pasos que se indican a continuación:
-
Inicia sesión en tu PC como administrador.
-
Abre tu escritorio, selecciona "Todos los Programas" después de seleccionar el botón "Inicio".
-
A continuación, elige "Herramientas del Sistema", una opción del menú desplegable "Accesorios de Windows".
-
Ve de "Herramientas del Sistema" a "Restauración del Sistema".

-
Haz clic en la opción "Mostrar más puntos de restauración". Pulsa la casilla "Siguiente". Haz clic en un punto de restauración de la lista que aparece.

-
Elige restaurar tu computadora a un momento anterior a cuando Outlook desarrolló este error. A continuación, haz clic en "Siguiente".

-
Aparecerá una ventana para que confirmes tu decisión; y elige "Finalizar"

-
Una vez finalizado el proceso de recuperación, reinicia tu sistema.
3. Remover la Herramienta de Indexación
Utiliza este método de eliminación de la herramienta de indexación en Outlook para solucionar el error 0x80070021 siguiendo estos pasos:
Paso 1. En Outlook, ve al botón del menú y haz clic en "Herramientas", luego ve a "Centro de Confianza".
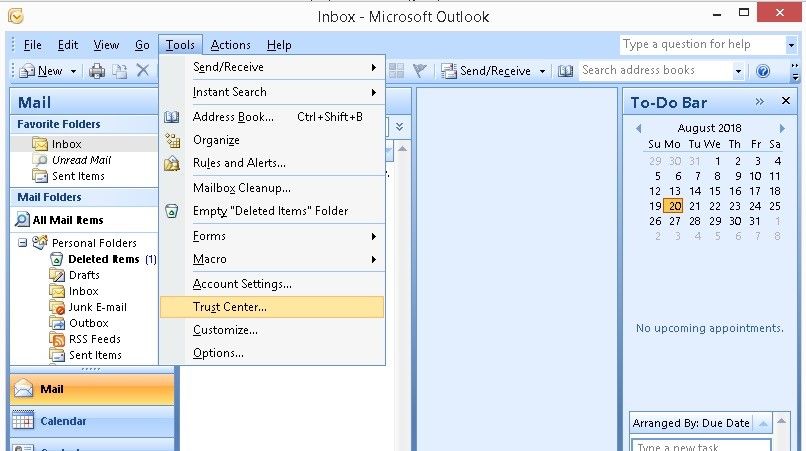
Paso 2. Haz clic en "Complementos" en el panel de la izquierda. Desplázate hacia abajo y localiza la pestaña desde la que puedes "Gestionar" tus Complementos COM. En el cuadro desplegable, elige "Complementos COM" y selecciona "IR" para continuar.
Paso 3. Asegúrate de que está seleccionado el botón "Buscar Correo Electrónico de Windows" antes de elegir "Eliminar", y luego haz clic en "Aceptar".

Paso 4. Cierra Outlook y vuelve a abrirlo, luego intenta volver a crear el archivo.
4. Prueba la Herramienta Profesional de Reparación de Outlook
Si nos centramos en el rendimiento del producto, difícilmente podríamos encontrar otros productos de reparación de correo electrónico mejores que Repairit for Email. Como se describió anteriormente, este programa funciona de manera excelente en formato, sistema y soporte de escenarios. Puede reparar rápidamente archivos PST u OST de Outlook con Repairit for Email, sin importar cuán gravemente dañado esté. Entonces, profundicemos en los sencillos pasos de Repairit for Email.
Hay tres sencillos pasos para reparar tus correos electrónicos
- Subir correos electrónicos corruptos
- Iniciar el proceso de reparación
- Vista previa y elija una ruta para guardar
Subir los correos electrónicos corruptos
Después de iniciar este programa, verá; una interfaz de Repairit for Email, que indica la selección de correos electrónicos PST u OST. A continuación, haz clic en "Seleccionar archivo" para cargar los correos electrónicos corruptos.

Una ventana te pedirá; que selecciones los archivos de la ubicación deseada. Puedes buscar en diferentes ubicaciones para encontrar los correos electrónicos corruptos haciendo clic en "Buscar", o hacer clic en "Agregar archivo" para elegir directamente el correo electrónico si ya conoces su ubicación. Puedes agregar un solo o un lote de correos electrónicos.

Reparar los correos electrónicos cargados
Después de agregar los correos electrónicos, haz clic en el botón azul "Reparar". Repairit for Email restaurará; automá;ticamente tus correos electrónicos corruptos en segundos.

Previsualizar y guardar los correos electrónicos fijos.
Después de finalizar el proceso de reparación, puedes encontrar todos los correos electrónicos reparados en el panel izquierdo. Haz doble clic en un archivo de correo electrónico para obtener una vista previa del contenido que contiene y, a continuación, elige una ruta para guardarlo.





Alfonso Cervera
staff Editor