¿Encuentras desajustes en los mensajes recibidos en Microsoft Outlook en comparación con la aplicación web? ¿O recibes un mensaje de error al sincronizar tu carpeta sin conexión? Todos estos escenarios indican problemas con la carpeta de sincronización o un archivo .ost corrupto.
El proceso de sincronización incorporado ocurre cuando tus archivos OST o PST se actualizan. A veces, este proceso se corrompe, y esto conduce a errores de sincronización. Si tú también estás metido en estos problemas, entonces lee este artículo.
En este artículo, discutiremos los problemas de sincronización de carpetas, el método para resolverlo manualmente y automáticamente con el excelente programa Stellar Outlook Repair.
Parte 1: ¿Qué Necesitas Saber sobre los Problemas de las Carpetas de Sincronización en Outlook?
Los elementos y registros no sincronizados con tu correo electrónico por Microsoft Outlook están presentes en las carpetas de problemas de sincronización. Es una función normal de Outlook, y estos mensajes actúan como mecanismos de comprobación de errores para los programas que lo utilizan para sincronizar los servicios de correo electrónico.
Las cuatro carpetas de error de sincronización de Outlook son:
- Problemas de Sincronización: Todos los registros de sincronización se almacenan aquí y resultan útiles cuando Outlook se enfrenta a cualquier problema durante la sincronización.
- Conflictos: En esta carpeta hay múltiples copias de artículos conflictivos. Para ver la lista de artículos en conflicto, puedes hacer clic en la información que está presente en la parte superior del artículo original. Si surge algún conflicto, puedes resolverlo con las copias presentes en la carpeta de conflictos.
- Fallas Locales: Al hacer algunos cambios en los elementos de tu Outlook, si encuentras que falta en otros clientes de Outlook, entonces, puedes comprobar en la carpeta de fallos locales. Contiene todos los elementos que no se envían al servidor.
- Fallo en los Servidores: Los elementos que no se sincronizan con el buzón están presentes aquí. Cuando algún elemento no se sincroniza, se traslada a la carpeta de fallos del servidor desde la carpeta original, pero sólo están disponibles cuando la conexión con el servidor está activa.
Accede a estas carpetas siguiendo los pasos que se mencionan a continuación:
Paso 1: Escribe CTRL+6 o haz clic en los tres puntos presentes en la parte inferior izquierda del programa de correo electrónico Outlook
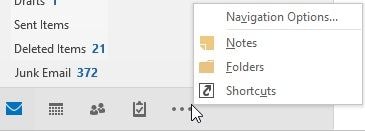
Paso 2: Haz clic en carpetas para ver la lista de carpetas disponibles en la cuenta
Paso 3: Busca las carpetas de sincronización y expándelas para ver otras carpetas.
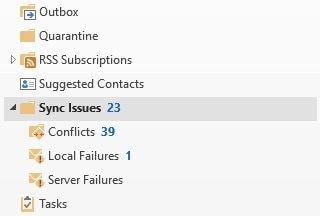
Parte 2: Resolver el Error de Sincronización de la Carpeta de Outlook 2003/2007/2010 Manualmente
Durante la sincronización de tu Outlook con el servidor Exchange, a veces, recibes mensajes de error. Esto conduce a la aparición de los problemas de sincronización de Outlook OST. En estos casos, es necesario comprobar el correcto funcionamiento del proceso de sincronización.
Comprueba la correcta sincronización con los siguientes pasos:
Paso 1: Haz clic en la carpeta que necesita verificación y luego en "Propiedades"
Paso 2: Haz clic en la pestaña "Sincronización" para verificar los ajustes de:
Fecha: Última sincronización en, # Elementos: Carpeta del servidor, # Elementos: Carpeta sin conexión
Comprueba si el número de elementos de la carpeta Sin conexión y del servidor es el mismo. Si es el mismo, entonces la sincronización es correcta, pero en caso de variación, comprueba la configuración del perfil.
Puedes comprobarlo con estos pasos:
Outlook 2003:
Paso 1: Haz clic en el menú "Herramientas" y luego en "Cuentas de Correo Electrónico".
Paso 2: Pulsa "Siguiente" si en el cuadro de diálogo de la cuenta de correo electrónico está seleccionada la opción: Cambiar la cuenta de correo electrónico existente, o ver. Comprueba que tu "Buzón - nombre de la cuenta" está seleccionado.
Paso 3: Selecciona la opción "Objeto de Microsoft Exchange Server" y luego ve a "Cambiar".
Paso 4: Comprueba que está seleccionado "Usar el modo de intercambio en caché" y haz clic en "Siguiente".
Paso 5: Haz clic en "Finalizar" y luego en "Aceptar" para salir de Outlook y volver a iniciarlo.
Outlook 2007:
Paso 1: Haz clic en "Configuración de la cuenta". Puedes encontrarlo en el menú Herramientas.
Paso 2: Selecciona la pestaña "Archivos de Datos", para comprobar el Buzón - El nombre de la cuenta es el predeterminado.
Paso 3: Haz clic en la pestaña "Correo Electrónico" y luego en Buzón - Nombre de la cuenta.
Paso 4: Selecciona "Configuración" y luego la pestaña "Avanzado", para comprobar que está seleccionado "Usar el modo de intercambio en caché".
Paso 5: Ahora pulsa en "Aceptar" y haz clic en "Cerrar" en la configuración de la cuenta. Cierra Outlook y ábrelo de nuevo.
Outlook 2010:
Paso 1: Accede al menú Archivo y selecciona "Configuración de la cuenta".
Paso 2: Asegúrate de que el buzón - Nombre de la cuenta es el predeterminado haciendo clic en la pestaña "Archivos de datos".
Paso 3: Haz clic en la pestaña "Correo Electrónico" y luego en Buzón - Nombre de la cuenta.
Paso 4: Pulsa en "Cambiar" y comprueba que está seleccionado "Usar el modo de intercambio en caché".
Paso 5: Ahora haz clic en "Aceptar" y "Cerrar" en la configuración de la cuenta. Cierra Outlook y ábrelo de nuevo.
Parte 3: Crear un Nuevo Archivo.ost y Sincronizar de Nuevo las Carpetas sin Conexión
Si no puedes sincronizar las carpetas, probablemente tu archivo .ost esté dañado. Necesitas crear un nuevo archivo, para ello:
Paso 1: Cierra todos los programas que se estén ejecutando y haz clic en Inicio
Paso 2: Accede a "Buscar" y haz clic en Archivos o Carpetas.
Paso 3: En el cuadro de búsqueda, haz clic en Todos los archivos y carpetas.
Paso 4: Escribe *.ost en el tabulador - Todo o parte del nombre del archivo.
Paso 5: Haz clic en el disco duro de la lista "Buscar en".
Paso 6: En "Más opciones avanzadas" selecciona la casilla de "Incluir subcarpetas" y luego haz clic en "Buscar".
Paso 7: Busca el archivo .ost en la columna "Nombre".
Paso 8: Haz clic en "Renombrar" después de hacer clic con el botón derecho en el archivo .ost.
Recuerda nombrarlo con una extensión diferente, como puedes añadir .old en lugar de .ost.
Paso 9: Haz clic en "Cerrar" en el menú Archivo e inicia Outlook.
Paso 10: En el menú "Herramientas", llega a la opción Enviar/Recibir y luego pulsa en "Enviar/Recibir todo"
Mira la sección inferior derecha de la pantalla. Puedes ver el estado de la sincronización aquí y tu nuevo archivo .ost ahora. Como se trata de la replicación de la información existente del buzón de Exchange Server, el proceso completo no causa ningún daño a la información.
Palabras Finales
A veces, debido a un proceso de sincronización de archivos OST corruptos, deja de funcionar correctamente y, por lo tanto, conduce a un error. Si observas algún desajuste en los datos, los métodos expuestos en esta guía seguramente te ayudarán a resolver el problema.
Te hemos dado información completa sobre los problemas de sincronización de carpetas en Outlook, y las formas de solucionarlo manual y automáticamente.
Recomendamos utilizar el proceso automático y arreglar el problema con la reparación de Stellar Outlook. Este excelente programa es fácil de usar y soluciona el problema rápidamente. Ya sea un archivo de mayor o menor tamaño, el programa puede reparar todo tipo de archivos con cualquier nivel de corrupción.
Esperamos que nuestro artículo te resulte útil.




Alfonso Cervera
staff Editor