Aug 14, 2025 • Categoría: Soluciones para discos duros • Soluciones probadas
Puedes utilizar una laptop por varios años, pero eventualmente, necesita ser actualizada por exceso de datos. De lo contrario, puede optar por actualizar el disco duro a una mayor capacidad para estar al día con la configuración de la laptop.
Probablemente decidas vender el viejo disco duro de la laptop. Sin embargo, hay una gran cantidad de archivos confidenciales de la vida y el trabajo y el seguimiento, como la cuenta de inicio de sesión, historial de navegación, fotos, videos, etc.
Vamos a discutir cómo limpiar el disco duro de la laptop de una manera segura. Antes de comenzar el formato de la laptop, hay tres consejos para ti.
- Sigue las técnicas y métodos mencionados en este artículo paso a paso.
- Haz una copia de seguridad de tus archivos esenciales.
- Transfiere todas las licencias de software a tu nueva laptop, lo cual puede requerir algunas llamadas al departamento de servicio al cliente.
Parte 1: ¿Cómo Borrar el Disco Duro de la Laptop con Eraser de Forma Segura?
Stellar BitRaser es un programa de borrado profesional que puede borrar los datos de tu disco duro de forma segura y completa. Una vez que los datos se borran, ya no se pueden recuperar. Además, también proporciona un certificado de la función de borrado de los archivos, para que lo apruebes en tu empresa. Cuenta con el respaldo de 17 algoritmos de borrado diferentes, tanto estándar como avanzados, lo cual es una buena opción para los usuarios avanzados, mientras que los usuarios principiantes pueden utilizarlo simplemente con unos pocos clics.
- Haga clic en el enlace de descarga anterior para descargar gratuitamente Stellar BitRaser para el archivo en su ordenador con Windows e inícielo.
- Haz clic en la sección "Borrar Ahora" y selecciona la unidad que quieres borrar.
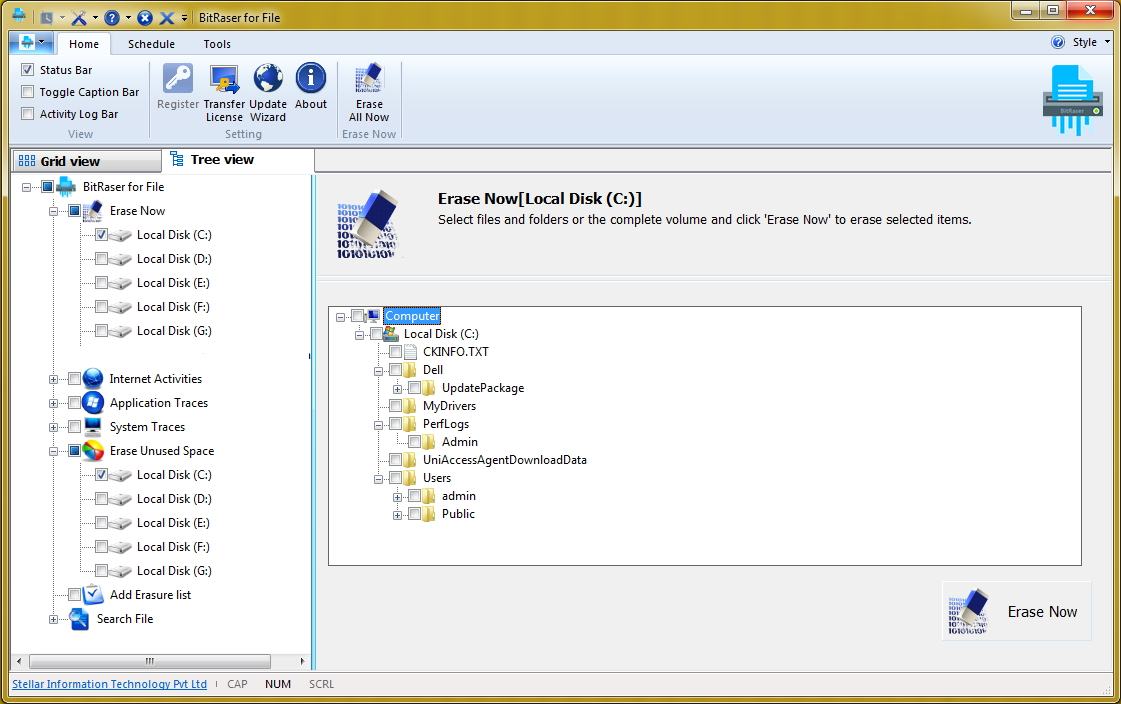
- Haz clic en el botón "Borrar Ahora" para procesar.
- Una vez borrado por completo, puedes reiniciar el sistema.
Parte 2: ¿Cómo Borrar el Disco Duro de la Laptop sin Software?
Si por alguna razón no puedes instalar un programa adicional, puedes utilizar la función integrada en Windows para borrar el disco duro. El proceso varía ligeramente para borrar el disco de arranque primario.
Borrado del disco secundario (no de arranque)
- Abre el Explorador de Windows pulsando Windows + E o haciendo doble clic en Esta PC en el escritorio o en el menú de inicio. A continuación, navega por las distintas unidades de disco y asegúrate de que esa es absolutamente la ubicación que necesitas borrar. Todo lo que haya allí se borrará.
- Abre el símbolo del sistema desde el menú Inicio (abre el menú Inicio y escribe 'cmd').
- Escribe lo siguiente y pulsa Enter. Sobrescribirá el destino (se supone que es D: en este caso) con todos los 0s, borrando así cualquier dato original. D: /fs:NTFS /p:1
Borrando el disco primario (de arranque)
- Si ya tienes un disco de reparación, puedes saltarte este paso, si no, crea un disco de reparación. Para ello, inserta un CD o DVD en blanco en la grabadora de DVD, luego ve a Copia de seguridad y restauración en el Panel de control. Haz clic en "Crear un disco de reparación del sistema" y sigue las instrucciones
- Introduce el disco de reparación en la unidad de disco y arranca con él. Para ello, ve a las opciones de arranque. Presta atención durante el flash de la BIOS, y pulsa el botón mencionado para ir al menú u opciones de arranque.
- Elige "Usar herramientas de recuperación que pueden ayudarte a solucionar los problemas de arranque de Windows".
- Abra el Símbolo del Sistema accediendo a Solución de Problemas > Opciones Avanzadas > Símbolo del Sistema
- Introduce el siguiente comando, que actúa de forma similar a la mencionada en el apartado anterior. C: /fs:NTFS /p:2
El disco duro de tu portátil puede contener información muy delicada, por lo que no debes tomarlo a la ligera a la hora de desecharlo. Afortunadamente, hay varias formas de asegurar la destrucción de cualquier dato más allá de la recuperación. Incluso para aquellos que no son técnicamente astutos, herramientas como Stellar BitRaser para el archivo pueden proporcionar formas sencillas de garantizar el borrado seguro de los datos.
Palabras Finales
En las dos partes anteriores, he introducido dos métodos para borrar el disco duro de una laptop, ya sea a través de un programa o a través de un programa incorporado. Espero que puedas beneficiarte del artículo.
Algunos usuarios pueden tener problemas con la pérdida de datos sin una copia de seguridad después de borrar el disco duro de la laptop. No te preocupes, puedes pedir ayuda a Wondershare Recoverit . Además, puedes ver el siguiente video para conocer el proceso de recuperación de datos después de un formateo del disco duro.
Nota. El botón de descarga anterior es para Wondershare Recoverit. No para Stellar BitRaser.
Problemas de disco duro
- Recuperar disco duro
- 1.Recuperar disco duro formateado
- 2.Recuperar disco duro dañado
- 3.Recuperar disco duro gratis
- 4.Recuperar disco no detectado
- Reparar disco duro
- 1.Reparar sectores defectuosos
- 2.Restaurar disco duro a máxima capacidad
- 3.Reparar datos de disco duro
- Formatear disco duro
- Consejos para disco duro




Alfonso Cervera
staff Editor