Microsoft Excel, un potente administrador de datos, te ofrece diferentes funciones para agilizar las tareas. Sin embargo, tanto los errores humanos como los de software pueden impedir su perfecto funcionamiento. El artículo explora problemas comunes de Excel. Te presentará las mejores soluciones para mantener el rumbo de tus tareas basadas en datos.
Desde errores de fórmula hasta problemas de formato, descubre métodos eficaces para solucionar problemas de Excel. Libera todo el potencial de Excel con nuestros conocimientos. Garantiza una experiencia más fluida en el manejo y análisis de datos cruciales. Sigue leyendo para saber más.
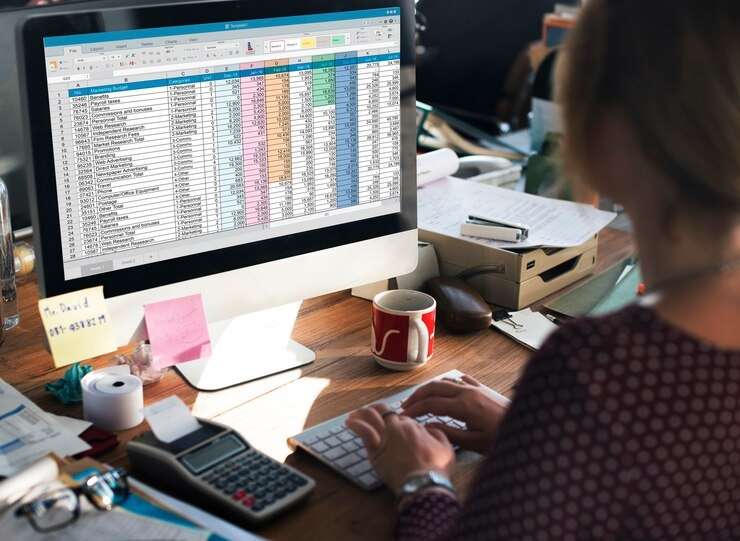
En este artículo
Parte 1. Los problemas más comunes de Excel
Microsoft Excel es una herramienta eficaz para la administración de datos. Sin embargo, los usuarios siguen encontrando a menudo problemas comunes que pueden interrumpir los flujos de trabajo. Conocer estos retos y sus soluciones es importante para mantener la productividad. Profundicemos en los problemas más frecuentes de Excel y analicemos por qué se producen.
Los archivos y contenidos de Excel están dañados
La corrupción puede producirse por un corte repentino del suministro eléctrico, una caída del sistema o un procedimiento de guardado incorrecto.
- Corrupción de archivos. Cuando el propio archivo Excel está dañado, impidiendo el acceso a los datos.
- Corrupción celular. La corrupción a nivel de celda provoca cálculos incorrectos o errores de visualización.
Errores en las fórmulas
Una sintaxis incorrecta, referencias o tipos de datos no coincide pueden dar lugar a errores en las fórmulas.
- #DIV/0!—Error de división por cero
- #VALUE!—Tipo de datos incorrecto en una fórmula
- #REF!—Referencia de celda incorrecta
- #N/A—Valor, error no disponible
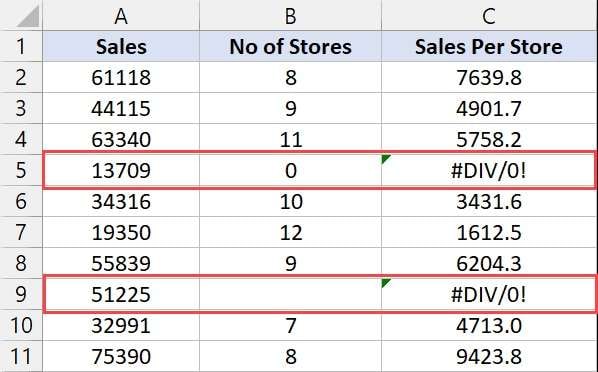
Recursos insuficientes del sistema
Cuando Excel sobrepasa la capacidad de memoria del sistema o los recursos disponibles, puede causar problemas.
- Limitaciones de la memoria RAM. Excel necesita una cantidad considerable de memoria RAM; si se sobrepasan los límites, el rendimiento puede ser lento.
- Uso del CPU. Un uso elevado del CPU durante cálculos complejos puede provocar retrasos.
Archivo de gran tamaño
Los datos y el formato acumulados contribuyen a aumentar el tamaño de los archivos.
- Funcionamiento lento. Los archivos grandes pueden tardar más en abrirse, guardarse o responder.
- Problemas de exportación. Compartir archivos de gran tamaño se convierte en un reto debido a las limitaciones de tamaño.
Problemas de compatibilidad
Las diferencias en las versiones de Excel o en los sistemas operativos también plantean problemas de compatibilidad,
- Incompatibilidad de versiones. Es posible que las nuevas funciones no sean compatibles con versiones anteriores de Excel.
- Problemas de multiplataforma. Las versiones para Mac y computadora pueden mostrar los datos de forma diferente.
Errores de validación de datos
Pueden surgir problemas cuando los datos no cumplen los criterios especificados durante la validación.
- Entradas no válidas. Los usuarios introducen datos fuera de los parámetros definidos.
- Errores de la lista desplegable. Elementos incorrectos o ausentes en las listas desplegables de validación de datos.
Razones por las que tienes problemas con Excel
Identificar tanto los problemas como sus causas subyacentes es esencial para una resolución eficaz de los problemas. Estos son los problemas habituales de Excel que debes abordar cuando la plataforma afecta a tu productividad:

- Falta de actualizaciones. La ausencia de las últimas actualizaciones de la aplicación Excel puede contribuir a los problemas operativos.
- Uso simultáneo. El hecho de que Excel sea utilizado por otro proceso puede provocar interrupciones en su funcionamiento.
- Interferencias añadidas. Pueden surgir problemas cuando los complementos instalados o preinstalados dificultan el funcionamiento de Excel.
- Se necesita reparación de oficina. Pueden producirse interrupciones cuando los programas de MS Office requieren reparación o mantenimiento.
- Conflicto de antivirus. Los conflictos con el software antivirus pueden afectar al rendimiento de Excel y provocar problemas inesperados.
- Conflictos del programa. Otros programas en conflicto con la aplicación Excel pueden ser una fuente de interrupciones y anomalías.lies.
Parte 2: ¿Cómo solucionar problemas comunes de Excel con una herramienta de reparación específica?
Los métodos básicos de solución de problemas suelen resolver los problemas de Excel. Sin embargo, hay situaciones en las que es necesaria una solución más sólida. Wondershare Repairit ofrece una herramienta de reparación específica para hacer frente incluso a los problemas más persistentes de Excel. Estas son las principales características de la plataforma:

Repara archivos Excel dañados con un alto porcentaje de éxito
Con una impresionante tasa de éxito, Wondershare Repairit se especializa en la restauración de archivos de Excel dañados. Garantiza que tus datos permanezcan intactos.
Compatibilidad con varias plataformas
Tanto si trabajas en Windows como en Mac, Wondershare Repairit está diseñado para reparar archivos de Excel en ambas plataformas.
Sin límite de tamaño o número de archivos
Independientemente del tamaño del archivo o del número de archivos Excel dañados, Repairit puede administrarlos eficazmente.
Versatilidad en la reparación de archivos
Más allá de Excel, Wondershare Repairit amplía sus capacidades para reparar diferentes tipos de archivos. Puedes reparar fotos, videos y mucho más. Es una solución versátil para diferentes necesidades de recuperación de datos.
3¿Cómo reparar archivos de Excel dañados con Repairit?
La alta tasa de éxito de Repairit es una solución de confianza para la corrupción de archivos Excel. Sigue estos sencillos pasos.
Paso 1: Empieza descargando Repairit de la página oficial. Instala el programa y ábrelo en tu computadora. También puedes probarlo en línea. Inicia sesión con una cuenta de Wondershare, Google, Facebook, Microsoft o Twitter.
Paso 2: Selecciona Más tipos de reparación > Reparación de archivos en la interfaz principal. Haz clic en Agregar para cargar los archivos Excel dañados que deseas reparar.

Paso 3: En la siguiente pantalla, selecciona tus archivos y haz clic en Repair. Deja que Repairit analice y repare los archivos de Excel dañados. Durante el proceso, la plataforma ofrece una vista previa de los datos reparados. Te permite revisar y asegurarte de que la recuperación cumple tus expectativas.

Paso 4: Una vez que estés satisfecho con la vista previa, haz clic en Save. Guarda los archivos Excel reparados en una ubicación de tu elección. Tus datos ya están restaurados y listos para su uso.

Parte 3. ¿Cómo solucionar fácilmente los problemas más comunes de Excel?
La resolución de los problemas más comunes de Excel requiere un enfoque sistemático. Aprender diferentes métodos de solución de problemas es clave para resolver estos retos con facilidad. Si Repairit no está disponible, profundicemos en siete métodos para solucionar problemas comunes de Excel.
Método 1: Abrir Excel en modo seguro
Iniciar Excel en modo seguro es un paso de diagnóstico que desactiva temporalmente funciones, complementos y personalizaciones innecesarias. Esto ayuda a identificar si el problema está relacionado con elementos externos.
Paso 1: Mantén presionada la tecla Ctrl. Mientras mantienes presionada la tecla Ctrl, haz doble clic en tu archivo Excel.
Paso 2: Aparecerá un mensaje preguntándote si deseas iniciar Excel en modo seguro. Haz clic en el botón Sí para confirmar la apertura en Modo Seguro.
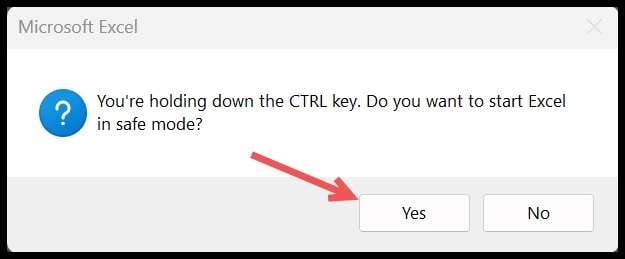
Método 2: Instalar las últimas actualizaciones
Las actualizaciones periódicas son muy importantes para corregir errores, mejorar el rendimiento y aumentar la seguridad. Aquí te explicamos cómo.
Paso 1: Abre Excel. Ve a Archivo y selecciona en Cuenta.
Paso 2: Escoge Actualizar las opciones y luego Actualizar ahora.
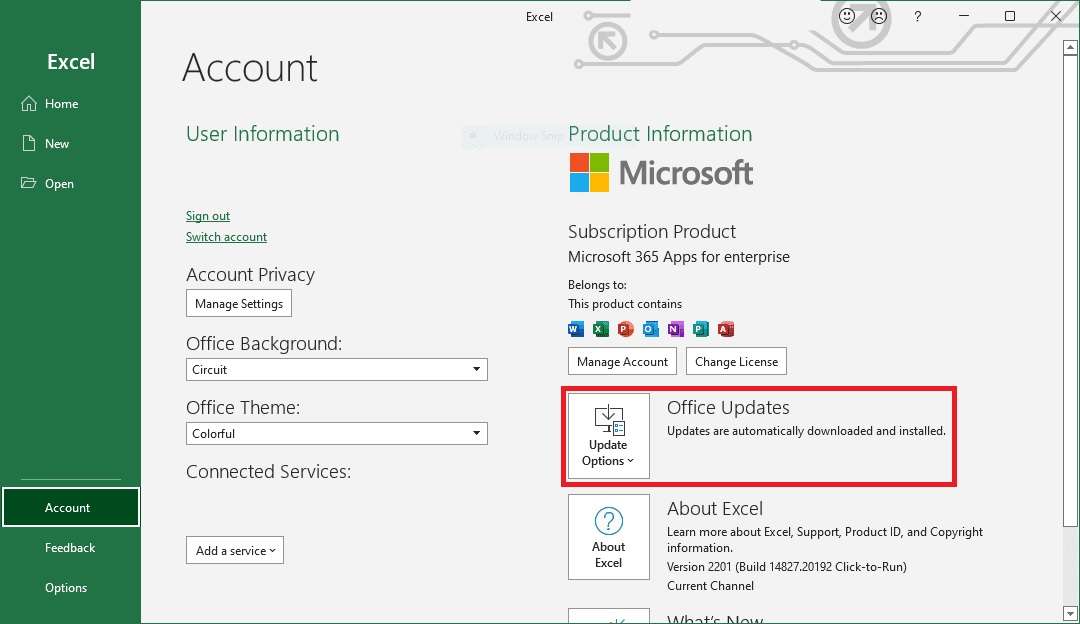
Método 3: Volver a compilar las macros
Las macros, esenciales para los procesos automatizados, pueden encontrar problemas que la recompilación puede resolver. Verifica la corrección sintáctica del código dentro del libro de trabajo. Cuando detecta un error, muestra un mensaje de error y la línea específica que causa el problema. Esta funcionalidad resulta muy eficaz antes de compartir un cuaderno de trabajo con otras personas. Sigue estos pasos:
Paso 1: Inicia Excel. Presiona Alt + F11 para abrir el editor de Visual Basic para Aplicaciones (VBA).
Paso 2: En el editor, haz clic en Depurar y a continuación Compilar VBAProject.
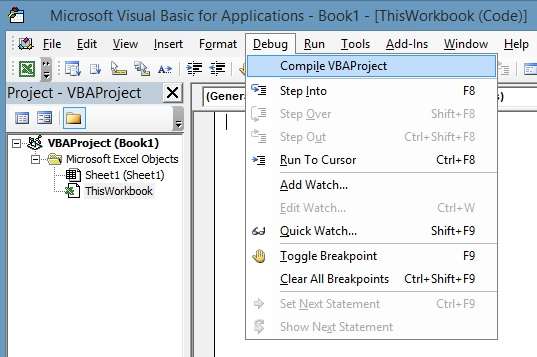
Método 4: Desactivar los complementos
Desactivar los complementos ayuda a identificar si las herramientas de terceros están causando conflictos con Excel. Sigue estos pasos para aprender a hacerlo:
Paso 1: Ve a Archivo y selecciona Opciones.
Paso 2: Escoge Complementos, desactívalos y reinicia Excel.
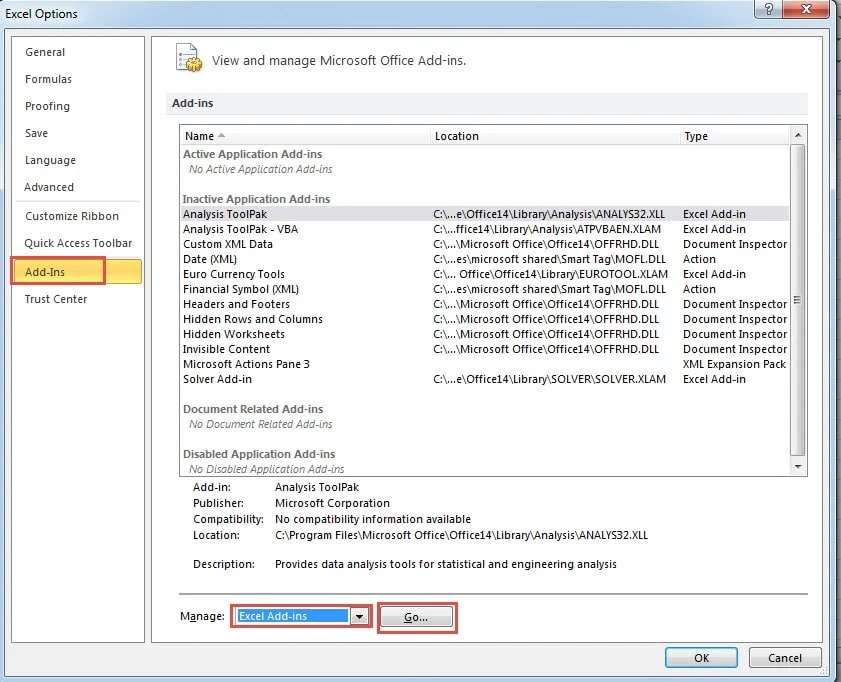
Método 5: Cambiar la impresora predeterminada
Los problemas de Excel pueden deberse a problemas con la impresora predeterminada. Cambiarlo puede resolver los problemas de impresión relacionados. A continuación te explicamos cómo cambiarlo:
Paso 1: Ve a Archivo, selecciona Opciones y, a continuación, Dispositivos e impresoras.
Paso 2: Establece una impresora diferente como predeterminada.
Método 6: Arreglar Microsoft Office
La reparación de Microsoft Office puede resolver problemas subyacentes que afectan a la funcionalidad de Excel. Estos son los pasos a seguir:
Paso 1: Abre el Panel de Control y ve a Programas
Paso 2: Selecciona Programas y características, localiza Microsoft Office y haz clic en Cambiar. Escoge Reparación rápida o Reparación en línea.
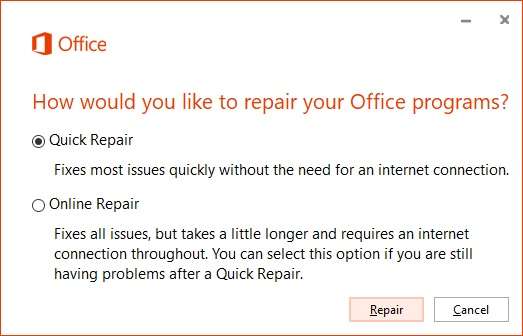
Método 7: Volver a instalar Microsoft Excel
Como último recurso, la reinstalación de Microsoft Excel puede solucionar los problemas persistentes al proporcionar una instalación nueva. Simplemente desinstala Microsoft Excel desde Programas y características y vuelve a instalarlo utilizando el medio de instalación original.
Extra: ¿Cómo evitar que los archivos Excel se dañen o se hagan más lentos?
Garantizar el rendimiento y la integridad óptimos de tus archivos Excel es necesario para un flujo de trabajo fluido y eficaz. Estos son algunos consejos clave para evitar problemas como el funcionamiento lento o la corrupción de archivos:

- Seleccionar rangos de celdas relevantes para las funciones Array
Limita el rango de celdas implicadas en las funciones de matriz a solo las necesarias para los cálculos. De este modo se evita una sobrecarga innecesaria de los recursos del sistema.
- Evita las referencias circulares
Evita las referencias circulares, que pueden ralentizar los cálculos y dañar los archivos. Revisa tus fórmulas para acabar con las dependencias circulares.
- Reduce los nombres de imagen entre archivos y hojas de cálculo de Excel
Reduce nombres de imagen externos entre diferentes archivos y hojas de cálculo de Excel. Minimiza el riesgo de corrupción de datos y mejora el rendimiento.
- Elimina nombres definidos no válidos
Realiza una revisión y elimina los nombres definidos no válidos o innecesarios. De este modo se mantiene una estructura limpia y organizada del libro de trabajo.
- Elimina las fichas técnicas innecesarias
Elimina las hojas que no utilices o que sean innecesarias de tu libro de trabajo para reducir el tamaño del archivo y aumentar la eficacia.
- Elimina el formato innecesario
Reduce el exceso de formato, que puede aumentar el tamaño de los archivos y ralentizar el rendimiento.. Céntrate en el formato esencial para mayor claridad.
- Comprime imágenes dentro del libro de Excel
Comprime imágenes dentro del libro de trabajo para reducir el tamaño del archivo. Mejora los tiempos de carga sin comprometer la calidad visual.
- Evita guardar archivos Excel con la vista previa Ver como salto de página
Guarda archivos sin la vista "Vista previa de salto de página". Este modo de visualización puede provocar un aumento del tamaño de los archivos y posibles problemas de rendimiento.
- Evita referenciar fórmulas a Celdas a la Derecha y Abajo
Corta las fórmulas de referencia a las celdas de la derecha y de abajo para optimizar la eficacia de los cálculos.
- Utiliza las herramientas de optimización del rendimiento integradas en Excel
Aprovecha las herramientas integradas de Excel para optimizar el rendimiento. Utiliza funciones como "Optimizar para compatibilidad".
- Aplica otros consejos de optimización del rendimiento recomendados por el soporte técnico de Microsoft
Mantente al día con las recomendaciones del Soporte de Microsoft para obtener consejos adicionales sobre cómo mejorar el rendimiento de Excel.
Conclusión
Resolver los problemas habituales de Excel es esencial para una administración de datos sin problemas Puede reducir el riesgo de corrupción de archivos Excel aplicando medidas preventivas. Si bien los métodos básicos de solución de problemas son muy valiosos, cuando surgen problemas persistentes se necesitan soluciones avanzadas.
Wondershare Repairit sirve como una herramienta dedicada, que ofrece altas tasas de éxito en la reparación de archivos corruptos de Excel. Explora las capacidades matizadas de Repairit si los métodos convencionales se quedan cortos. Prioriza las prácticas eficientes de Excel para evitar interrupciones. Garantiza un funcionamiento fluido para evitar problemas con Excel hoy mismo.



