Existen muchas razones para usar hipervínculos en hojas de cálculo de Excel. Probablemente tienes que hacer referencia a la ubicación de un archivo en la computadora, o incluso hacer referencia dentro de la misma hoja de cálculo. En muchas ocasiones los hipervínculos direccionan a una URL. En ocasiones los hipervínculos en Excel no funcionan, algunos de los mensajes de error que aparecen son:
-
"No se puede abrir el archivo indicado"
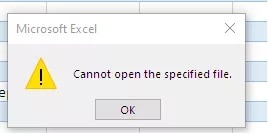
-
"Esta operación ha sido cancelada debido a las políticas de esta computadora"
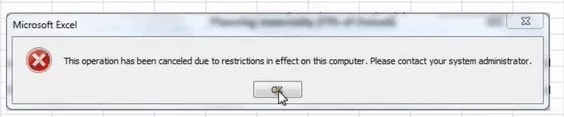
Cualquiera que sea el error, enseguida se indican las razones por las que se produce. También presentaremos soluciones para que los hipervínculos de Excel funcionen nuevamente.
Parte 1: Causas reales del problema de los "hipervínculos que no funcionan en Excel"
Conocer las razones causantes de que los hipervínculos no funcionen en Excel, puede ayudarte a encontrar la solución adecuada para que dichos hipervínculos funcionen nuevamente. A continuación se informan algunas razones causantes de que los hipervínculos no funcionen en Excel.
-Para Windows
Existen muchas razones por las que los hipervínculos dejan de funcionar en Excel; te enlistamos algunas.
1. Hipervínculo con un nombre de archivo antiguo
Los hipervínculos ayudan a ver información relacionada en diferentes ubicaciones, incluso la computadora. Sin embargo, si se cambia el nombre de la ubicación a la que se refiere, esto hará que el hipervínculo no funcione. Cuando se insertan hipervínculos en Excel con un nombre incorrecto o el nombre del archivo en el texto del hipervínculo difiere del nombre real del archivo, Windows no podrá localizar el archivo.
Esto causará el error "No se puede abrir el archivo especificado". La solución de este error parece complicada. En este artículo te informamos soluciones que brindan los mejores resultados y que harán que los hipervínculos de Excel funcionen de nuevo.
2. Cierre abrupto de archivos o apagado de la computadora
Si la aplicación de Microsoft Excel se cierra inesperadamente o la computadora se apaga sin previo aviso, podría causar un mal funcionamiento de la computadora. Un riesgo que tiene este cierre inesperado son los cambios en los datos guardados y puede resultar en que un hipervínculo en Excel deje de funcionar. Microsoft Excel tiene una función incorporada para actualizar los hipervínculos cada vez que la computadora se apaga cuando hay archivos sin guardar. Esta actualización automática puede causar que las fórmulas de las celdas en Excel cambien y que se modifique la dirección del hipervínculo.
La mayoría de las veces, esta es la causa del mensaje de error que aparece. Para solucionarlo es necesario guardar los datos antes de cerrar los archivos o apagar la computadora.
3. El nombre del archivo tiene el signo numeral
Si creas un hipervínculo para archivos en Microsoft Excel, no agregues un símbolo de numeral al nombre del archivo. Un hipervínculo es como una extensión de archivo de Excel, y el símbolo de numeral no se acepta en el nombre de archivo si se usará en algún hipervínculo. En la mayoría de las ocasiones esto hace que el hipervínculo de Excel no funcione y provoque el error "No se puede abrir el archivo especificado". El símbolo numeral es aceptado en los nombres de archivos generales, Microsoft Office no lo acepta en los archivos que se se usarán en hipervínculos.
- Para la red: Enlaces dañados
Hay muchas razones por las que los hipervínculos en Excel no funcionan si intentas vincular a la red. Una de las principales razones es que el enlace está dañado. Es posible que la página a la que intentas vincular ya no existe; esto puede hacer que los hipervínculos en Excel no funcionen.
En ocasiones el sitio no es de confianza, lo que hace que la computadora no lo abra. Además, se pone en riesgo la computadora. Para confirmar si el vínculo esta dañado, puedes intentar copiarlo y abrirlo en algún navegador.
Parte 2: Métodos comprobados para hacer que los hipervínculos de Excel funcionen
Ahora que sabes las razones por las que los hipervínculos de Excel no funcionan, enseguida podrás informarte de algunos métodos eficaces para hacer que los dichos hipervínculos funcionen nuevamente. Estos métodos se dividen en procesos manuales y automáticos; vamos a revisarlos.
Métodos manuales:
Los métodos manuales requieren unos cuantos pasos. Si se siguen los pasos indicados en cada proceso, repararás los hipervínculos de Excel rápidamente.
1. Cómo recrear hipervínculos de Excel
Si haz renombrado la hoja de trabajo a la que enlazan los hipervínculos, actualiza el nombre del archivo para corregir el error. Esto asegurará que Windows detecte rápidamente el archivo, haciendo que los hipervínculos de Excel funcionen nuevamente. A continuación se detallan los pasos para recrear los hipervínculos de Excel.
-
Primero ve a la ubicación del archivo y copia la dirección correcta del mismo.
-
Ahora abre Excel y ve al hipervínculo de la hoja de cálculo.
-
Da clic derecho en el hipervínculo y da clic en "Editar hipervínculo" en el menú que aparece.
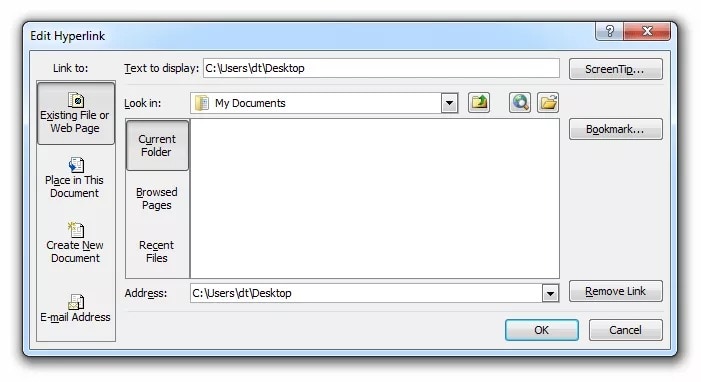
-
En el cuadro de direcciones que aparece, captura la dirección que copiaste y da clic en "Aceptar".
Ahora, da clic en el hipervínculo para comprobar que funcione correctamente. Si funciona, se deberá abrir el archivo que se vinculó a la hoja de cálculo. Si el hipervínculo de Excel continua sin funcionar, puedes probar la siguiente solución.
2. Elimina el símbolo de numeral.
La siguiente solución a probar para que el hipervínculo de Excel funcione nuevamente en tu hoja de cálculo es eliminar el signo de numeral del nombre del archivo. Revisa el nombre del archivo y si encuentras un carácter de numeral, lo más probable es que sea la causa del mensaje de error que recibes cuando intentas abrir el hipervínculo. Para eliminar el signo de numeral del nombre del archivo, sigue los pasos a continuación.
-
Da clic derecho en la celda que contiene el hipervínculo defectuoso.
-
Ahora selecciona "Editar hipervínculo" del menú que aparece.
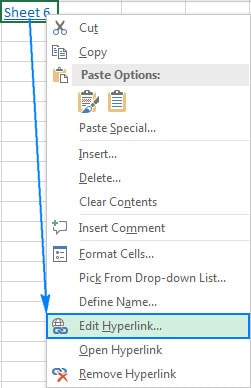
-
Copia la dirección del archivo que está enlazando desde el cuadro de direcciones que aparece.
-
Ahora ve a la ubicación del archivo y da clic derecho en el nombre del archivo.
-
Selecciona "Renombrar" en las opciones que se muestran y elimina el símbolo de numeral del nombre del archivo.
-
Regresa al archivo de Excel y da clic derecho en el enlace dañado.
-
Da clic en "Editar hipervínculo", después marca los archivos disponibles para seleccionar el archivo renombrado.
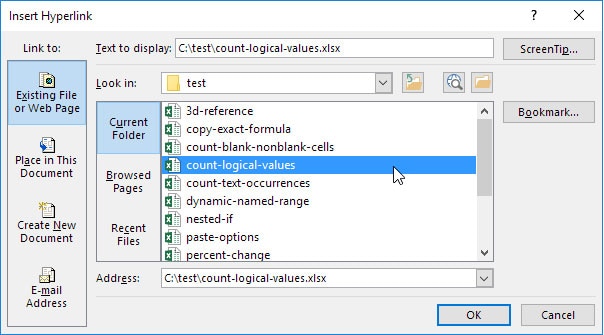
-
Da clic en "Aceptar" una vez seleccionado el archivo recién nombrado sin el signo de numeral, y que aparezca en el cuadro de direcciones.
Trata de abrir el hipervínculo nuevamente. Esto debería resolver el problema si el signo de numeral fue la causa. Si no es así, puedes usar la siguiente solución de nuestra lista para hacer que el hipervínculo de Excel funcione de nuevo posiblemente para cada tipo de archivo de Excel.
3. Desactivar la opción "Actualizar enlace al guardar".
Existe la posibilidad de que hayas realizado una función involuntaria como apagar la computadora sin antes guardar y cerrar adecuadamente el archivo de Excel. En estos casos, Excel tiene una función incorporada para actualizar los hipervínculos cada vez que se guarda el archivo.
Cuando el hipervínculo en Excel se actualiza cada vez que se guarda el archivo, podría originar que el hipervínculo en Excel no funcione. Para evitar esto, sigue los pasos que se indican a continuación.
-
Da clic en el menú de opciones de Excel. Si estás usando Excel 2007, puedes dar clic en el botón de "Office" y después en "Opciones de Excel". Si utilizas Excel 2010/2013, da clic en la pestaña "Archivo" y elige las opciones del menú que se despliega.
-
En la nueva ventana selecciona "Ficha avanzada" en la lista de opciones del panel izquierdo.
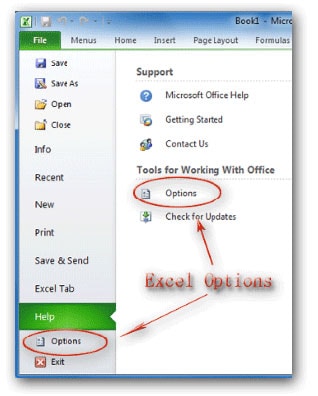
-
A continuación, desplázate hasta que encuentres "General". Selecciona el botón "Opciones web" para desplegar el cuadro de diálogo de las opciones web.
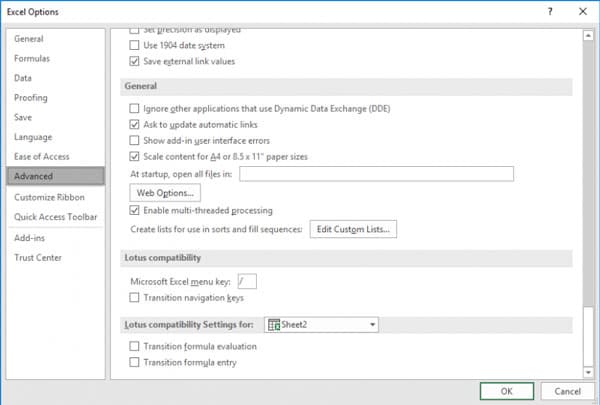
-
Da clic en la pestaña "Archivo" de esta nueva ventana y desactiva la opción "Actualizar enlaces al guardar".
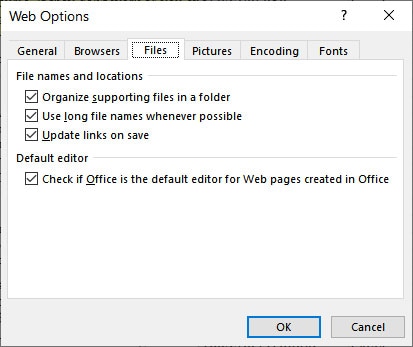
-
Da clic en "Aceptar" para confirmar la seleccion y regresar a la hoja de cálculo.
Este método garantiza que aunque Excel se cierre no se afectarán los hipervínculos nuevamente. Esto hará que los hipervínculos de Excel vuelvan a funcionar definitivamente. Si este último paso no soluciona el problema, solo queda el método automático.
Métodos automáticos: Usando la reparación de archivos de Wondershare Repairit
En muchas ocasiones resulta difícil corregir este problema debido a que la hoja de cálculo de Excel está dañada. Debido a esto hay una gran posibilidad de que al insertar hipervínculos en Excel, no funcionen. Para solucionar este problema y hacer que los hipervínculos funcionen nuevamente en Excel, debes arreglar los archivos de Excel corruptos y dañados con Wondershare Repairit.
Esta avanzada herramienta de reparación trabaja para reparar archivos de Excel corruptos y dañados, reparando los errores en ellos. De esta forma, no volverás a perder tus archivos esenciales gracias a la corrupción de datos, ya que Repairit se deshace de todos los daños en el archivo.
Wondershare Repairit es único, ya que permite arreglar varios archivos de Excel en un ciclo de reparación. Te permite guardar los archivos reparados en la ubicación preferida para que los encuentres rápidamente. Es muy fácil de usar, además es compatible con los sistemas operativos Mac y Windows. Además, es compatible con todo tipo de archivos, por lo que no tendrás que preocuparte de convertirlos a un formato en especial. La reparación de los archivos de Excel con Wondershare Repairit se ejecuta en tres pasos, que se describen a continuación:
Agregar los archivos de Excel corruptos

Descarga el software Wondershare Repairit en tu computadora y ejecútalo. En la pantalla, da clic en "Reparación de archivos" y luego en "Añadir archivos" al centro de la pantalla. En la ventana del navegador que se despliega, busca la ubicación del archivo y selecciona el o los archivos dañados de Excel para reparar.
Inicia el proceso de reparación

Después de seleccionar los archivos, encontrarás el botón de reparación al final de la página. Da clic en dicho botón para iniciar el proceso de reparación. La amigable interfaz de usuario te alertará cuando el proceso de reparación termine.
Guardar los archivos reparados

Una vez reparados los archivos, los puedes previsualizarlos para confirmar. Selecciona la ubicación de la computadora en donde quieres guardar los archivos en la ventana del navegador y luego selecciona "Guardar" para confirmar. Si estás satisfecho con el resultado de Repairit, haz clic en "Guardar" al final de la pantalla.
Parte 3: Consejos útiles relacionados con los hipervínculos
Ahora que conoces la solución para hacer que los hipervínculos de Excel vuelvan a funcionar, a continuación te ofrecemos algunos excelentes consejos para facilitar el uso de los hipervínculos en Excel.
- Una forma eficiente de crear: Insertar en Excel
Una forma eficaz de crear un hipervínculo en Microsoft Excel es usar la opción "Insertar en Excel". A continuación se indican los pasos para hacerlo.
-
Abre un nuevo documento haciendo doble clic en el icono de Excel. Cuando se abra, da clic en "Nuevo Archivo".
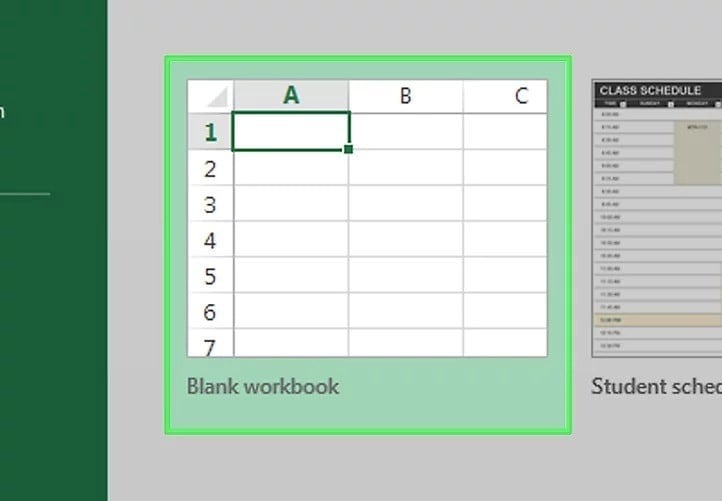
-
Selecciona una celda de Excel en donde insertar el hipervínculo en la hoja de cálculo.
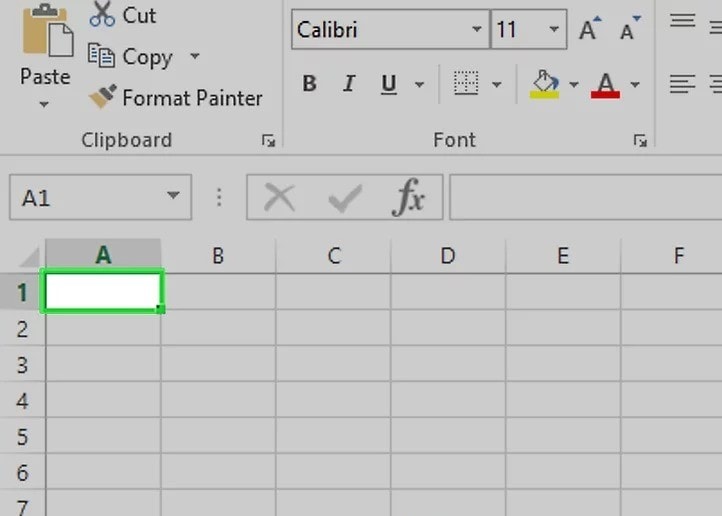
-
En la cinta verde de la parte superior de la ventana de Excel, verás una pestaña de "Insertar"; haz clic en ella.
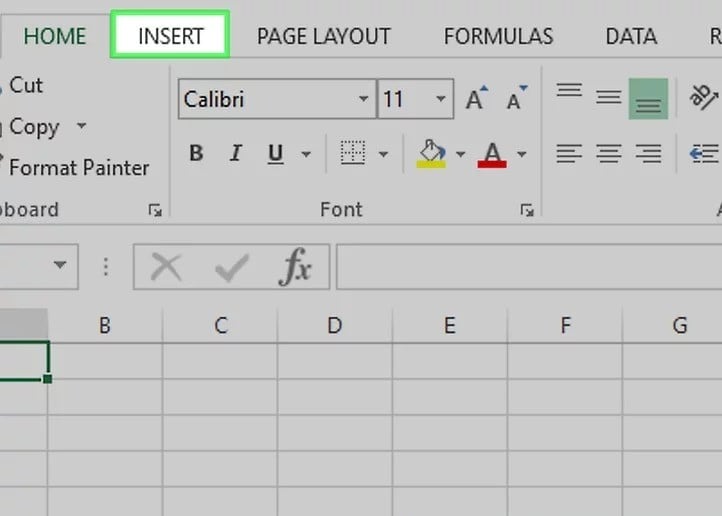
-
Se abrirá una barra de herramientas justo debajo de la opción. Para los usuarios de Mac, es importante no confundir la pestaña "Insertar" de Excel con el menú "Insertar" de la barra de menús de Mac.
-
A continuación, en la barra de herramientas, selecciona hipervínculos y en la parte derecha de la barra de herramientas, selecciona "Enlaces".
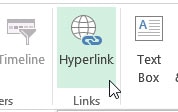
-
Esto abrirá una nueva ventana; da clic en "Colocar en este documento", situado en la parte izquierda de la ventana.
-
Inserta el texto del hipervínculo y escribe el texto que deseas ver en la categoría "Texto a mostrar". Si no se introduce el texto en la sección "Texto a mostrar", el nombre del enlace aparecerá como texto mostrado.
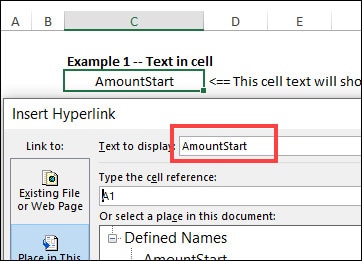
-
Da clic en "Aceptar" para crear tu enlace.
Eso es todo; Excel resaltará automáticamente la celda que has vinculado.
- Encontrar enlaces rotos en Excel usando "Buscar y Reemplazar"
Los enlaces rotos son muy comunes cuando se trabaja en una hoja de cálculo. Puede ser porque un archivo conectado a la hoja de cálculo fue movido o eliminado. Cualquiera que sea la razón, puedes arreglar esto usando la opción de "Buscar y Remplazar". A continuación están los pasos a seguir.
-
Presiona "Ctrl" + "F" en el teclado; la ventana "Buscar y Remplazar" aparecerá.
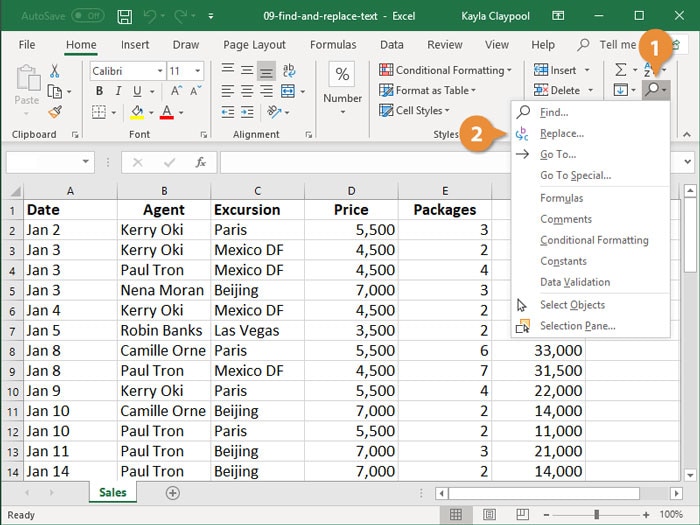
-
Captura la extensión del archivo vinculado en la casilla "Buscar" y selecciona "Libro de trabajo" en la casilla "Dentro".
-
Selecciona las fórmulas entre las opciones del cuadro "Buscar en".
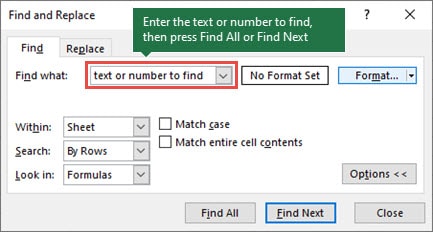
-
Estos pasos ayudarán a encontrar el enlace roto, añadir el nuevo enlace en el cuadro de diálogo "Reemplazar" y seleccionar "OK".
Esto debería hacer todos los cambios y hacer que el enlace roto sea reemplazado inmediatamente.
Conclusión
En este artículo, encontrarás las posibles causas de que los hipervínculos de Excel no funcionen. Estas razones te ayudarán a entender la causa del problema en primer lugar. Afortunadamente, se puede solucionar el problema y hacer que los hipervínculos de Excel funcionen. Las soluciones que compartimos en este artículo tratan de los diferentes tipos de problemas.
Si nada ayuda puedes usar Wondershare Repairitpara reparar el archivo de Excel corrupto y dañado sin interferir con el formato de las celdas y las propiedades de la hoja de cálculo. Además, dado que Excel es una aplicación esencial, puedes usar los consejos compartidos anteriormente para simplificar el trabajo con hipervínculos en Excel y facilitar las operaciones.

