¿Qué sucede si tu archivo de Photoshop se corrompe mientras estás trabajando en un proyecto crucial?
Obviamente, necesitarías encontrar una solución para reparar el archivo de Photoshop. Es por eso que he redactado un artículo que te guiará sobre cómo resolver este problema de manera sencilla.
¿Cuáles son los tipos comunes de archivos de Photoshop?
Photoshop es un software flexible. La mayoría de los tipos de archivos de imagen populares, incluyendo JPEG, TIFF, PNG y GIF, se pueden abrir y editar en Photoshop. Sin embargo, algunos formatos de archivo que están especialmente diseñados para su uso con Photoshop tienen algunas ventajas especiales.
Entonces, primero hagamos un resumen de algunos tipos comunes de archivos de Photoshop
|
Tipos de formatos de archivo |
Formatos de archivo admitidos |
|
Formatos de importación de audio |
·M2A |
|
Formatos de importación de video |
·AVC |
|
Formatos de exportación de video |
·DPX |
|
Formatos de archivo gráfico |
·BMP |
|
Formatos de archivo 3D |
·DAE (Collada) |
Para comprenderlo mejor, consulte la siguiente explicación:
1. Formato Photoshop (PSD)
El formato Photoshop (PSD) es el único formato de archivo compatible por defecto con todas las funciones de Photoshop. Los archivos PSD son la mejor opción para archivos maestros y para archivar en CD, DVD o disco duro externo con fines de almacenamiento. Si has realizado cambios en una imagen y crees que necesitarás volver a ella en el futuro, puedes guardar tu trabajo como un archivo PSD de Photoshop. No importa cuántas veces abras y guardes un PSD, la calidad de la imagen permanece inalterada.
2. Formato EPS de Photoshop
El formato de archivo del lenguaje PostScript encapsulado (EPS) puede contener tanto gráficos vectoriales como gráficos de mapa de bits. Las ilustraciones PostScript se transfieren de una aplicación a otra utilizando el formato EPS. El formato EPS admite Lab, CMYK, RGB, colores indexados, escala de grises e imágenes de mapa de bits con canales alfa. Los trazados de recorte son compatibles con el formato EPS.
3. Formato brut Photoshop
Photoshop Raw es un formato flexible para crear fotos utilizando herramientas de software y plataformas informáticas. Este formato admite imágenes CMYK, RGB y en escala de grises. El formato Photoshop Raw consiste en un flujo de bytes que describen la información de color de la imagen. Se utiliza un código binario para representar cada píxel, correspondiendo 0 al negro y 255 al rojo.
4. GIF
Graphics Interchange Type (GIF) es un formato de archivo utilizado en páginas web HTML para mostrar gráficos e imágenes en colores indexados. Se trata de un formato de archivo comprimido LZW desarrollado para reducir el tamaño de los archivos y acelerar las transferencias electrónicas. El formato GIF no admite canales alfa, pero mantiene la transparencia en las imágenes en color indexadas.
5. Format JPEG
La norma JPEG (Joint Photographic Experts Group) se utiliza para mostrar imágenes en texto HTML. El formato JPEG no admite transparencias, pero ofrece modos de color CMYK, RGB y escala de grises. A diferencia del formato GIF, el formato JPEG conserva toda la información de color de una imagen RGB al tiempo que reduce el tamaño del archivo omitiendo sólo algunos datos.
6. Formato PNG
El formato PNG (Portable Network Graphics) se utiliza para la compresión sin pérdidas y para mostrar imágenes en la web. Se creó como una alternativa libre de patentes al GIF. El formato PNG admite imágenes de 24 bits y ofrece transparencia de fondo sin bordes dentados. Sin embargo, algunos navegadores no admiten imágenes PNG. El formato PNG es compatible con imágenes RGB, de color indexado, en escala de grises y de mapa de bits sin canal alfa. Las imágenes en escala de grises y RGB en formato PNG conservan su transparencia.
7. Formato de tarjeta binaria portátil
El formato de archivo Portable Bit Map (PBM) se utiliza para almacenar imágenes monocromáticas (1 bit por píxel). Dado que muchas aplicaciones lo admiten, este formato puede utilizarse para el transporte de datos sin pérdidas. Incluso puedes modificar o crear estos archivos con un simple editor de texto. El formato Portable Bit Map es el lenguaje común de una amplia familia de filtros de conversión de imágenes de mapa de bits.
8. TIFF
El Formato de Archivo de Imagen Etiquetada (TIFF) es un formato de intercambio de archivos utilizado por aplicaciones y plataformas informáticas. TIFF es un formato de imagen de mapa de bits versátil que es compatible prácticamente con todo el software de pintura, edición de imágenes y maquetación de páginas. Las imágenes TIFF también pueden producirse con prácticamente cualquier escáner de oficina. Los documentos TIFF pueden tener un tamaño de hasta 4 GB.
¿Cómo reparar archivos corruptos de Photoshop?
La fijación de un archivo de Photoshop corruptos es el foco principal de este artículo, así que vamos a empezar.
Método 1: Reparar un archivo Photoshop corrupto desde un archivo .Temp
En su sistema o PC, los archivos temporales son directorios en los que se guardan los archivos en ejecución hasta que se guardan de forma permanente. Aunque también puede recuperar un archivo corrupto de Photoshop utilizando esta ruta, intente no confiar demasiado en ella. Esto se debe a que eliminarlo podría resultar en la pérdida total de todos tus datos, al igual que en caso de un fallo del sistema.
Sin embargo, si deseas probar este método para reparar un archivo de Photoshop corrupto, simplemente sigue estos pasos:
Paso 1 Vaya a su carpeta .Temp o búsquela escribiendo el término en la barra de búsqueda.
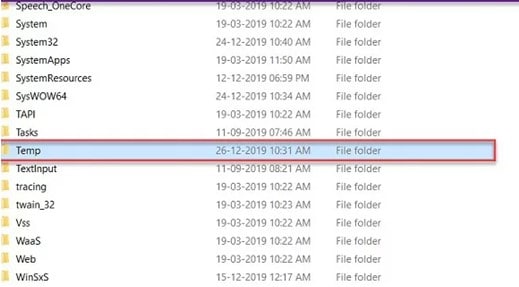
Paso 2 Localice un archivo similar al archivo PSD dañado que desea recuperar.
Paso 3 Para convertir un archivo en un archivo Photoshop, renombre la extensión del archivo a .psd.
Paso 4 Por último, abra el archivo de Photoshop y recupérelo.
Método 2: Recuperar el archivo corrupto de Photoshop de la versión anterior
El siguiente método para restaurar un archivo corrupto de Photoshop es utilizar una versión anterior. Sin embargo, esta técnica tiene limitaciones, al igual que la recuperación utilizando un archivo .temp. Solo funcionará si la función de historial de archivos está habilitada antes de que el archivo.psd se corrompa. ¿Todavía deseas intentar este proceso? Para restaurar un archivo de Photoshop corrupto a partir de una versión anterior, sigue los siguientes pasos:
Paso 1 Haz clic derecho en el archivo de Photoshop para mostrar el menú desplegable de opciones.
Paso 2 Selecciona "Restaurar versiones anteriores".
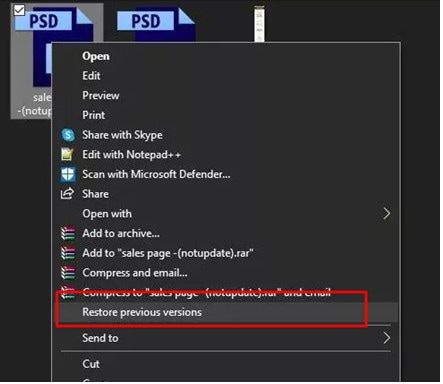
Paso 3 Localiza la versión anterior no corrupta del archivo y selecciona Restaurar.
Paso 4 Abre Photoshop y selecciona la versión más reciente.
Paso 5 Acepta todos los mensajes de confirmación al ejecutar Photoshop y guárdalos como un nuevo archivo PSD.
Si este método no funciona, entonces prueba el siguiente método.
Método 3: Realiza una recuperación de archivos corruptos de Photoshop con AutoRecovery
Puedes utilizar la herramienta de auto recuperación de Photoshop para realizar una recuperación de archivos de Photoshop si alguna de tus acciones o inacciones ha resultado en un archivo corrupto. Aunque esté habilitada, la herramienta de auto recuperación solo puede operar a una cierta frecuencia, lo que la hace menos confiable. Las técnicas a continuación se pueden utilizar para recuperar automáticamente tu archivo de Photoshop:
Paso 1 Abre Photoshop y selecciona "Editar" en la barra de herramientas superior del lado izquierdo.
Paso 2 Haz clic en preferencias. Luego, elige manejo de archivos.
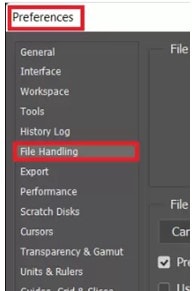
Paso 3 Selecciona la opción "Guardar información de recuperación automáticamente cada".
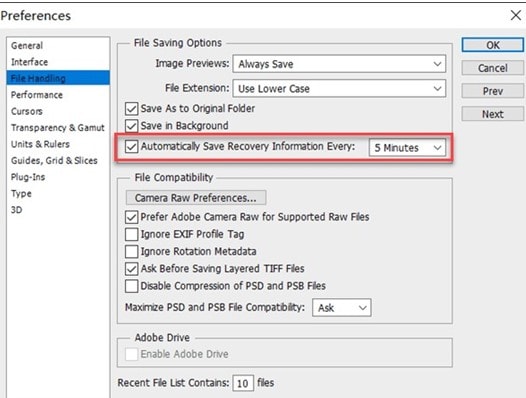
Paso 4 Escribe la ruta de recuperación y restaura la versión del archivo de Photoshop corrupto.
Método 4: Reparar archivos de Photoshop corruptos utilizando software de recuperación de archivos
Si ninguno de los métodos mencionados anteriormente logra recuperar los archivos PSD, no te preocupes. Aún es posible recuperar un archivo de Photoshop corrupto. Puedes hacerlo utilizando un software confiable de recuperación de archivos corruptos de Photoshop.
Encontrarás varios software de recuperación de archivos en Internet. Según mi recomendación, Wondershare Repairit es la mejor herramienta para reparar archivos de Photoshop corruptos.
La función Adobe File Fix de este software puede reparar rápidamente y fácilmente archivos PSD, PSB y AI al detectar sus características específicas de archivo PSD, PSB y AI. Las características de los archivos AI pueden incluir el ancho y alto de la imagen, el número de capas y el número de canales. Repairit puede reparar todas las versiones actuales de Adobe Photoshop e Illustrator tanto para Windows como para Mac.
Ahora tienes información sobre este software. Así que manos a la obra con las reparaciones!
Hay tres pasos para corregir un archivo corrupto de Photoshop. Los pasos son los siguientes:
- Descargar archivos de Adobe a Adobe File Repair
- Reparación de archivos Adobe (reparación rápida o avanzada)
- Previsualizar y guardar los archivos restaurados
Paso 1 Descargar archivos Adobe a Adobe File Repair
Inicie el Wondershare Repairit escribiendo su nombre en la barra de búsqueda o en el escritorio. A continuación, seleccione Reparación de archivos > Reparación de archivos de Adobe, y una ventana del Explorador de archivos le preguntará qué archivos de Adobe corruptos desea reparar. A continuación, elija los archivos que desee descargar y hágalo.
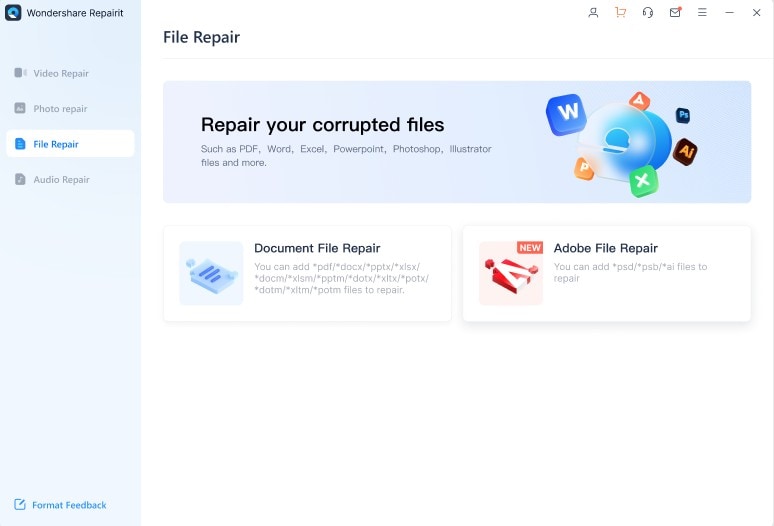
Paso 2 Reparar el archivo Adobe (reparación rápida o avanzada)
Verá esta interfaz una vez que se hayan cargado todos los archivos. Para reparar sus archivos PSD, PSB y AI dañados, haga clic en Reparar.
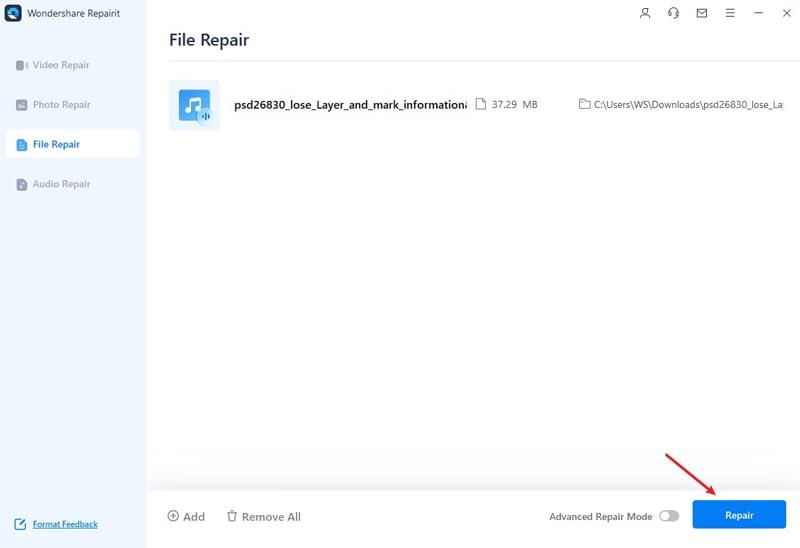
Nota: este es el modo de reparación rápida para archivos photoshop que no están seriamente dañados
Paso 3 Reparación avanzada de archivos
Active el modo "Reparación avanzada" Mode if the "Reparación rápida" mode is unable to fix your files. Aparecerá una ventana en la que se le pedirá que incluya un archivo de ejemplo en la lista de archivos que no se han podido corregir.
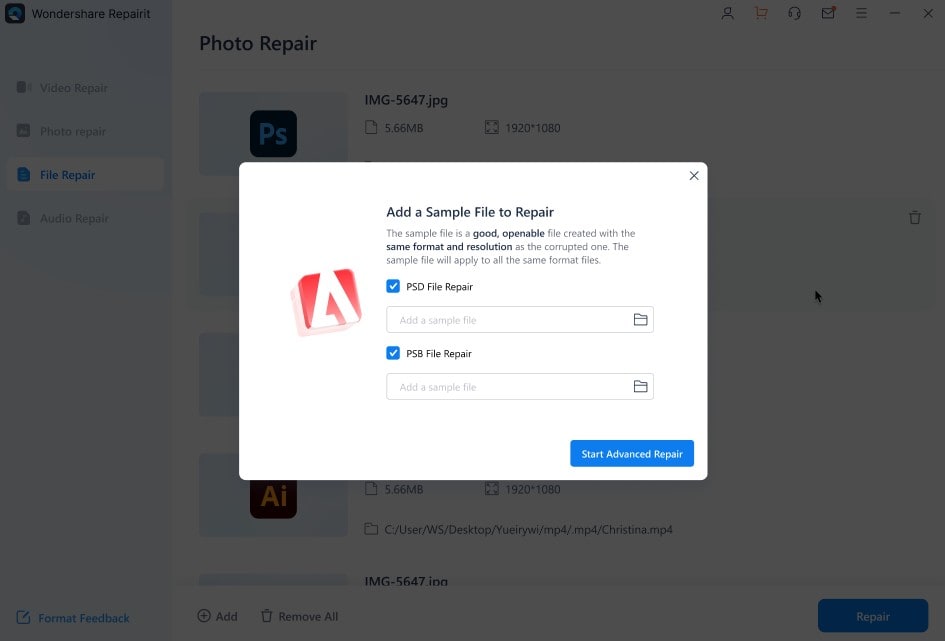
Un archivo de ejemplo es un archivo agradable y utilizable con el mismo formato, tenga en cuenta.
Esta aplicación iniciará automáticamente la reparación avanzada después de añadir el archivo de ejemplo. Para obtener el resultado deseado, espere un poco más.
Paso 4 Previsualizar y guardar los archivos restaurados
Para previsualizar los archivos de salida, haga clic en Previsualizar ahora. Por último, haga clic en Guardar para descargar los resultados de la reparación en su ordenador si está satisfecho con ellos.
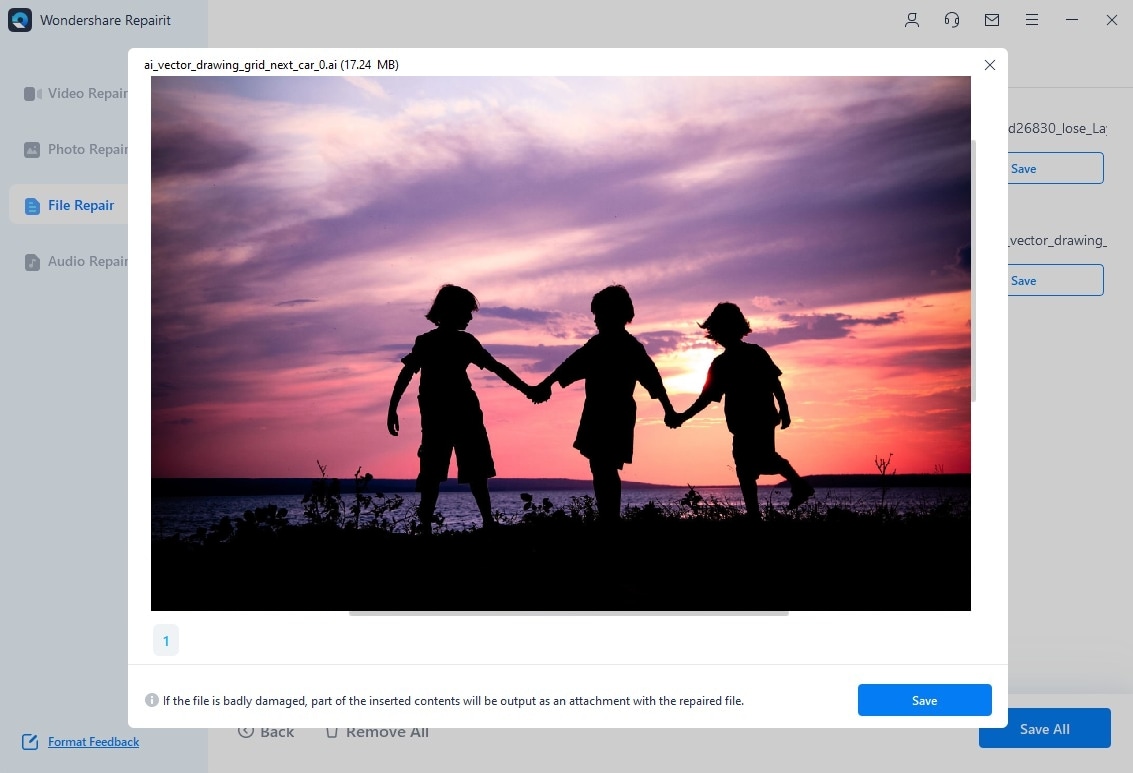
Conclusión
En este artículo, discutí métodos para reparar archivos de Photoshop. Espero que lo entiendas. Así que cuando tenga capas corruptas en Photoshop, prueba los métodos mencionados anteriormente. Pero si estos métodos no funcionan, elige Wondershare Repairit - el mejor software de recuperación de archivos photoshop.
Preguntas frecuentes sobre reparar Photoshop
¿Cómo reparar Photoshop si Photoshop se bloquea al iniciar?
Paso 1. Reinicia tu computadora. Restablece las preferencias de Photoshop manteniendo presionadas las teclas Alt+Control+Shift (Windows) o Option+Command+Shift (Mac) mientras inicias Photoshop.
Paso 2. Actualiza Photoshop a la última versión.
Paso 3. Verifica y actualiza los controladores de tu tarjeta gráfica.
Paso 4. Desactiva las extensiones o plugins de terceros.
Paso 5. Verifica si otros programas en tu computadora están causando conflictos.
¿Cómo reparar Photoshop si muestra el problema de "no se puede completar la solicitud debido a un error del programa" en Photoshop?
Paso 1. Reinicia Photoshop y tu computadora. Restablece las preferencias de Photoshop.
Paso 2. Desactiva los plugins de terceros.
Paso 3. Asegúrate de que tu computadora cumpla con los requisitos del sistema para la versión de Photoshop que estás usando.
Paso 4. Actualiza Photoshop a la última versión disponible.
Paso 5. Reinstala Photoshop si el problema persiste.
¿Qué reparar Photoshop si Photoshop no reconoce mi tarjeta gráfica?
Paso 1. Actualiza los controladores de tu tarjeta gráfica.
Paso 2. Asegúrate de que tu tarjeta gráfica sea compatible con la versión de Photoshop que estás usando.
Paso 3. En Photoshop, ve a Preferencias > Rendimiento y asegúrate de que la opción Usar Procesador Gráfico esté habilitada.
Paso 4. Restablece las preferencias de Photoshop.
Paso 5. Si usas una computadora portátil con gráficos duales, asegúrate de que Photoshop esté configurado para usar la tarjeta gráfica de alto rendimiento.
¿Cómo reparar Photoshop si las herramientas no funcionan correctamente en Photoshop?
Paso 1. Restablece la herramienta a sus valores predeterminados haciendo clic derecho en el ícono de la herramienta en la barra de opciones y seleccionando "Restaurar Herramienta".
Paso 2. Si el problema persiste, restablece todas las preferencias de Photoshop.
Paso 3. Asegúrate de que Photoshop esté actualizado a la última versión.
Paso 4. Desactiva los plugins de terceros para verificar si están causando el problema.
Paso 5. Reinstala Photoshop si los problemas continúan.
¿Cómo reparar Photoshop si Photoshop se queda en la pantalla de carga?
Paso 1. Reinicia tu computadora.
Paso 2. Restablece las preferencias de Photoshop.
Paso 3. Desactiva los plugins de terceros.
Paso 4. Actualiza Photoshop a la última versión.
Paso 5. Verifica y actualiza los controladores de tu tarjeta gráfica.
Paso 6. Reinstala Photoshop si el problema no se resuelve.

