Aug 14, 2025 • Categoría: Copia de seguridad • Soluciones probadas
Si estás planeando restablecer tu PC con Windows 10 o simplemente solucionar un problema, entonces debes considerar tomar una copia de seguridad de Windows 10 por adelantado. Por ejemplo, con la ayuda de una copia de seguridad de imagen de Windows 10, puedes incluso guardar los archivos del sistema y reinstalar el sistema operativo. De esta manera, puedes restaurar todo el sistema, incluyendo tu SO después de solucionar el problema de la PC. Sin mucho preámbulo, vamos a aprender rápidamente cómo crear una imagen de disco en Windows 10 y restaurarla fácilmente.

¿Cómo Crear una Copia de Seguridad del Sistema Operativo Windows con la Herramienta de Imagen del Sistema?
Es posible que ya sepas que Windows 10 tiene una opción incorporada para crear una copia de seguridad de la imagen del sistema. Para ello, puedes utilizar cualquier otra fuente específica (como un disco duro externo) donde se almacenaría la copia de seguridad de la imagen de Windows 10. Si lo deseas, puedes seleccionar manualmente el sistema operativo o cualquier otra unidad para crear una copia de seguridad y posteriormente puedes restaurar la copia de seguridad de Windows 10 en tu computadora.
La mejor parte es que la herramienta de imagen del sistema es una aplicación de utilidad incorporada en Windows 10 que está disponible de forma gratuita. Por lo tanto, si también quieres crear una imagen de disco en Windows 10, entonces sigue estos pasos básicos:
Paso 1 Iniciar la opción de recuperación de la imagen del sistema
Para crear una imagen de copia de seguridad en Windows 10, sólo tienes que ir a la opción Configuración > Actualización & Seguridad > Copia de Seguridad. Desde las opciones proporcionadas, sólo tienes que ir a Más Opciones de Copia de Seguridad y Restauración en el campo "Buscar una Copia de Seguridad Antigua".
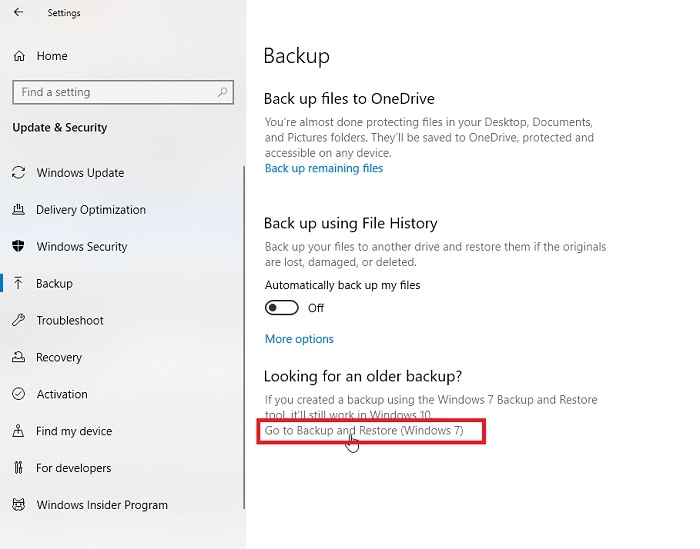
Esto iniciará una nueva interfaz que proporciona opciones de copia de seguridad y restauración del sistema para Windows 7, 8 y 10. Ahora puedes ir a la barra lateral y hacer clic en el botón "Crear una Imagen del Sistema" para empezar.
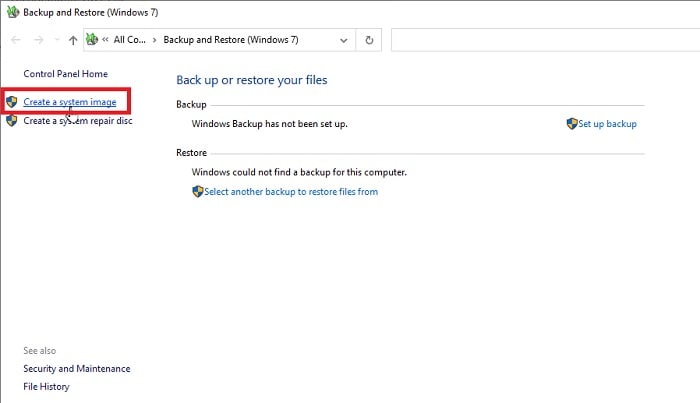
Paso 2 Selecciona un Destino para Almacenar la Imagen del Sistema
Cuando se inicie el asistente de imagen del sistema de Windows específico, puedes seleccionar un destino en el que se guardará el archivo de imagen. Yo recomendaría conectar un disco duro externo y seleccionarlo para almacenar toda la copia de seguridad de Windows 10.
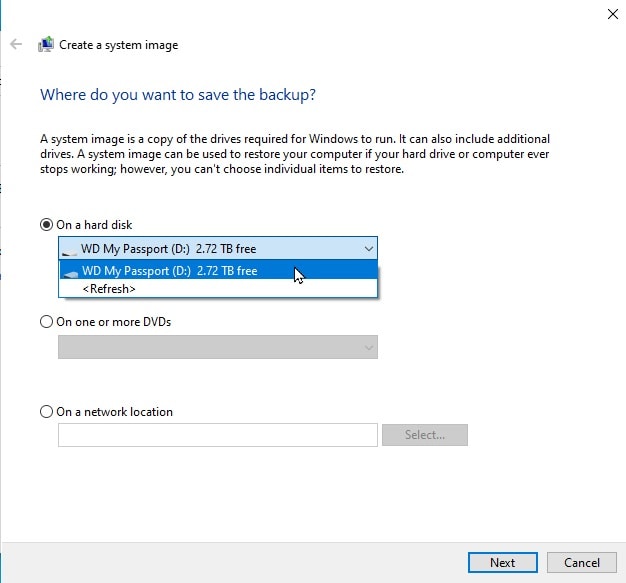
Paso 3 Selecciona la unidad del sistema operativo Windows para crear la copia de seguridad
Una vez que hayas seleccionado un destino para almacenar la copia de seguridad de la imagen de Windows 10, el asistente te pedirá que selecciones una partición/unidad de tu PC. Puedes elegir el sistema operativo Windows o cualquier otra unidad desde aquí y hacer clic en el botón "Iniciar Copia de Seguridad". Después, puedes sentarte y esperar unos minutos mientras se mantiene una copia de seguridad de la imagen del sistema de Windows 10 en el disco conectado.
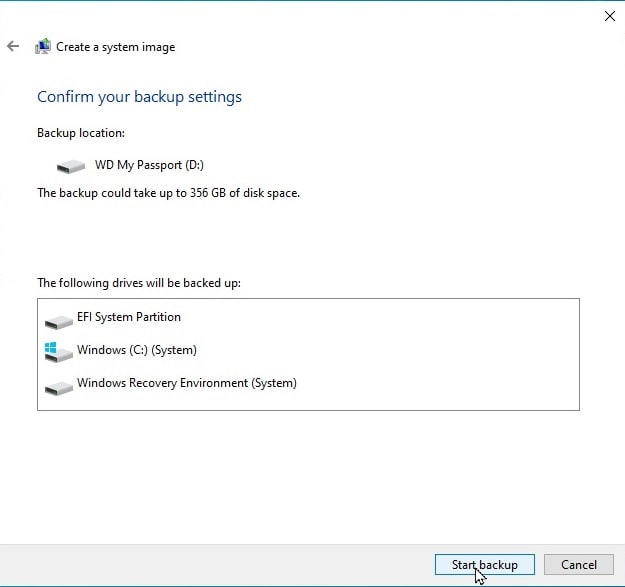
¿Cómo Crear una Imagen de Copia de Seguridad de Windows 7/8/10 usando AOMEI Backupper?
Dado que la solución mencionada anteriormente para mantener la copia de seguridad de Windows 10 puede ser un poco complicada y sólo es compatible con las nuevas versiones de Windows, puedes considerar el uso de una alternativa. Por ejemplo, puedes usar AOMEI Backupper para mantener una copia de seguridad de la imagen completa de Windows 10 en cualquier ubicación preferida.
Puedes utilizar la aplicación para mantener la copia de seguridad de todo el sistema o del disco seleccionado. También tiene una función de copia de seguridad programada para automatizar el proceso y ahorrar el tiempo para crear una copia de seguridad de imagen del sistema regular en Windows 10. Para aprender a crear una imagen de disco de Windows 10/8/7 con AOMEI Backupper, sigue este ejercicio.
Paso 1 Abre la opción de Copia de Seguridad del Sistema de AOMEI Backupper
Al principio, sólo tienes que iniciar la aplicación AOMEI Backupper en tu computadora y conectar un disco duro externo a ella. Desde los distintos módulos de copia de seguridad en el inicio, haz clic en la función "Copia de Seguridad del Sistema".
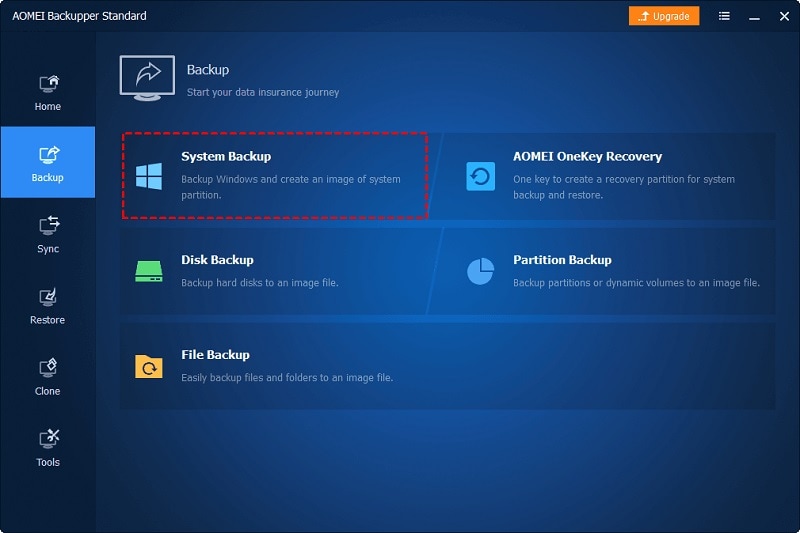
Paso 2 Selecciona la Unidad del Sistema Operativo a Respaldar
Al iniciar la herramienta de Respaldo del Sistema, puedes darle un nombre a la tarea actual y elegir la unidad a respaldar. Para crear una imagen de copia de seguridad de la unidad de Windows 10, sólo tienes que seleccionar la partición del sistema operativo (que es C en la mayoría de los casos).
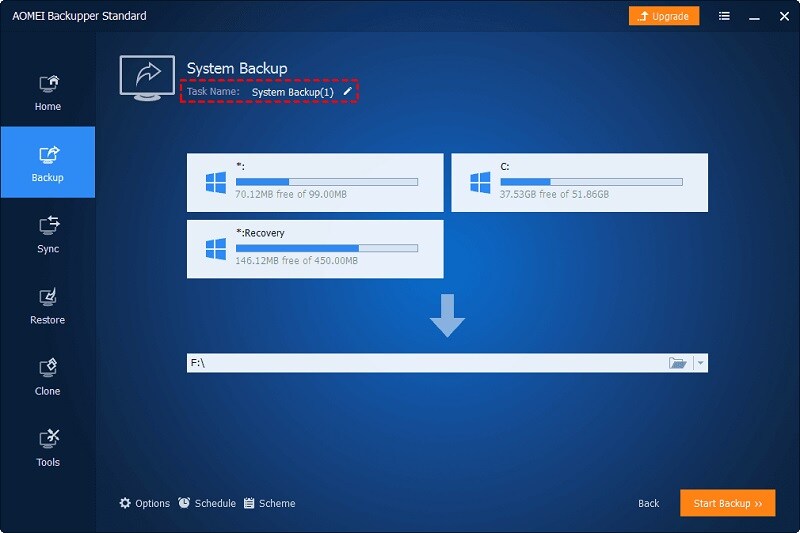
Paso 3 Elige un destino para guardar la copia de seguridad del sistema
Una vez que hayas seleccionado la unidad de Windows, puedes hacer clic en la opción de destino donde se guardaría la copia de seguridad.
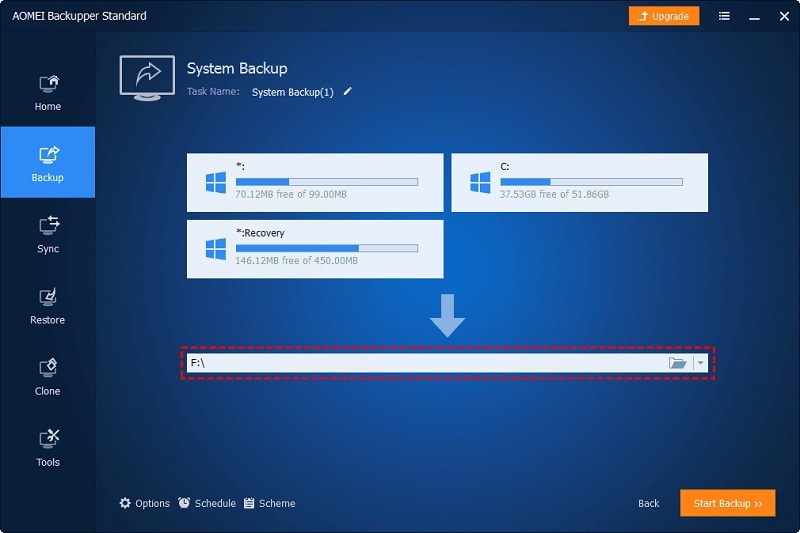
Esto abrirá una ventana del navegador dedicada, permitiéndote seleccionar el disco duro externo (o cualquier otra ubicación) para guardar la copia de seguridad de la imagen de Windows 10.
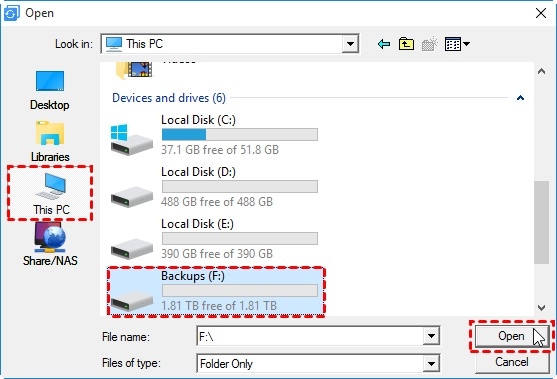
Paso 4 Crear la copia de seguridad de la imagen del sistema para Windows 10
Después de seleccionar el destino para almacenar la copia de seguridad de Windows 10, puedes ir a las opciones de la parte inferior. Aquí, puedes establecer un horario preferido para automatizar el proceso de copia de seguridad de la imagen de Windows 10 y establecer diferentes configuraciones para la copia de seguridad.
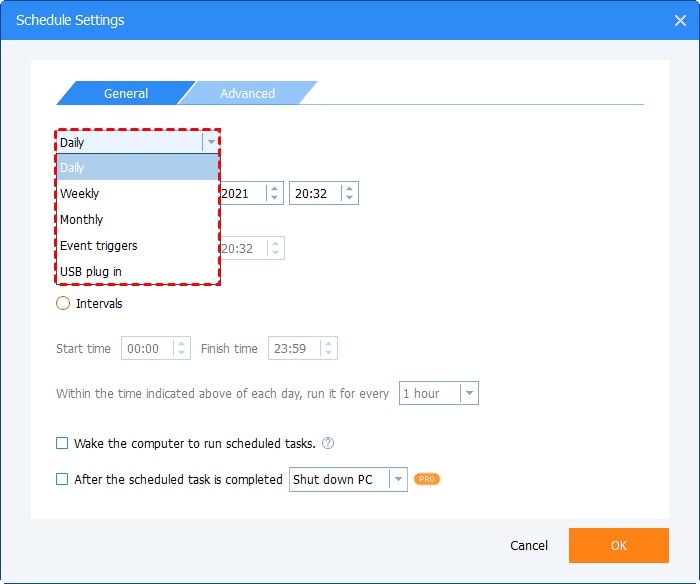
Al final, sólo puedes hacer clic en el botón "Iniciar Copia de Seguridad" y esperar unos minutos mientras AOMEI Backupper crearía una imagen de disco para Windows 10 con éxito.
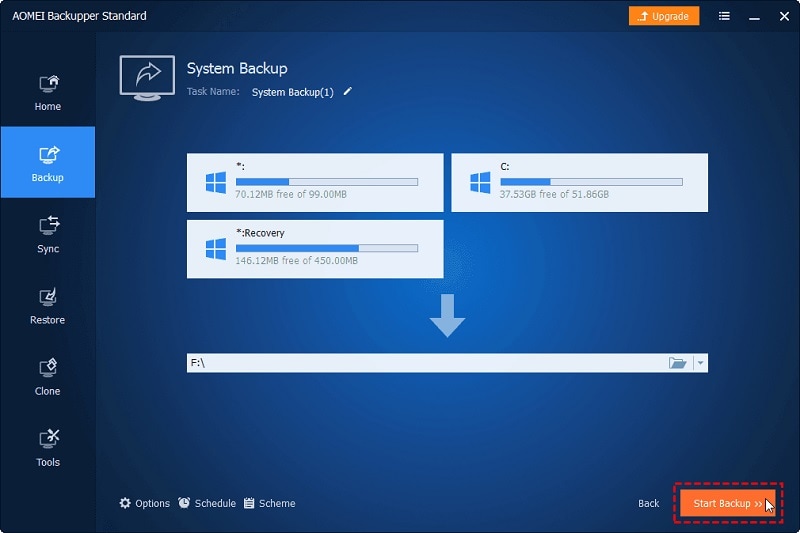
Más tarde, puedes conectar el mismo destino a tu computadora y tomar la asistencia de AOMEI Backupper para restaurar la copia de seguridad de Windows 10 a una ubicación preferida.
¿Cómo Restaurar una Copia de Seguridad del Sistema en Windows 10?
Por ahora, puedes crear fácilmente una imagen de disco de Windows 10 usando la herramienta incorporada o cualquier otra aplicación confiable. Consideremos que has mantenido una copia de seguridad de imagen de Windows 10 utilizando la herramienta de imagen del sistema de Windows. Ahora, si deseas restaurar esta copia de seguridad de Windows 10 o solucionar cualquier problema en tu dispositivo, entonces puedes seguir estas instrucciones.
Paso 1 Realiza un Inicio Avanzado en tu PC con Windows
Si tu sistema Windows ya está funcionando, entonces puedes ir a su Configuración > Recuperación > Configuración Avanzada y simplemente reiniciar tu equipo (para realizar un arranque avanzado).
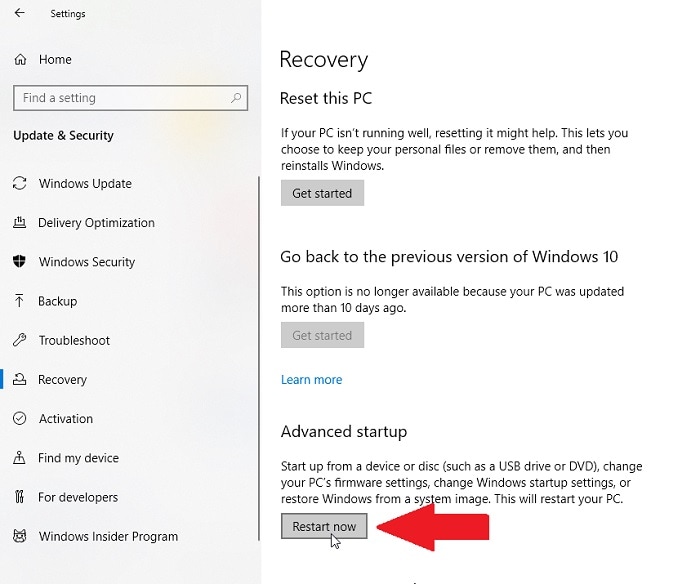
En caso de que tu sistema esté funcionando mal, entonces puedes reiniciarlo de la forma habitual, y pulsar la tecla de Arranque Avanzado continuamente. Por favor, observa que la tecla de Arranque Avanzado puede variar de un sistema a otro (puede ser DEL, ESC, F2, F10, etc.).
Paso 2 Inicia la Opción de Restauración de la Imagen del Sistema
Una vez que el sistema se reinicie, asegúrate de que el disco duro externo (donde está la imagen de Windows) esté conectado al sistema. Cuando se cargue el asistente inicial, puedes elegir simplemente reparar el sistema.
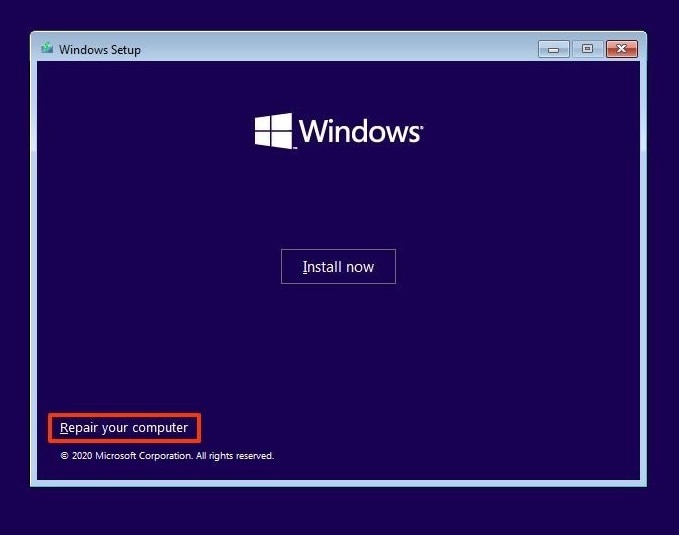
Esto abrirá las opciones específicas de reparación del sistema en la pantalla, permitiéndote ir a la función de Solución de problemas > Configuración Avanzada. De las opciones proporcionadas, simplemente selecciona el campo "Recuperación de la Imagen del Sistema" aquí.
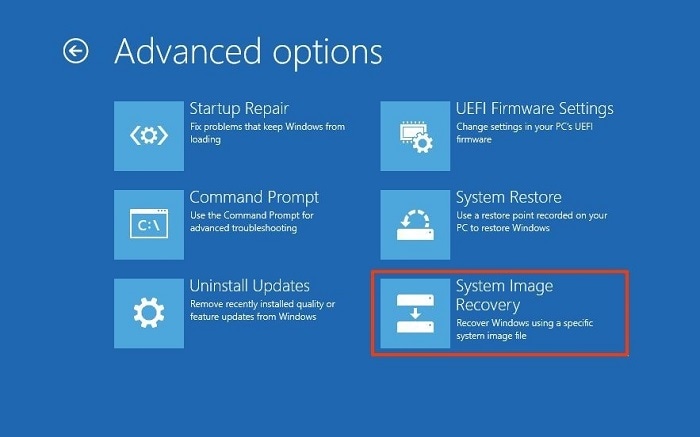
Paso 3 Restaurar la copia de seguridad de la imagen de Windows 10
Ahora, sólo puedes elegir restaurar una copia de seguridad de Windows 10 existente en tu sistema. Todo lo que necesitas Crear es seguir un simple asistente de clic, donde puedes seleccionar la unidad de destino para restaurar la copia de seguridad de Windows 10 y su versión respectiva.
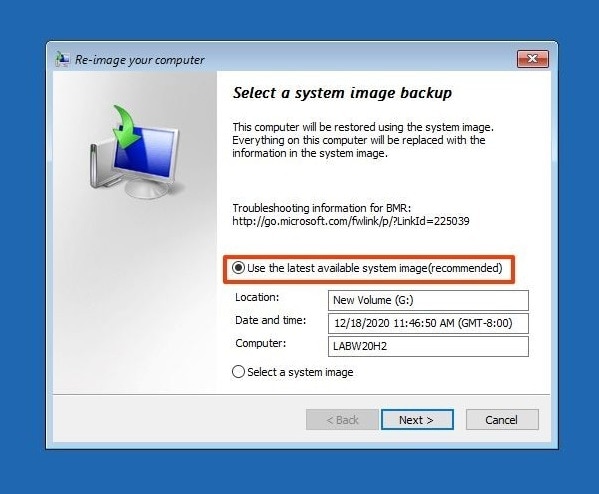
Una vez que la copia de seguridad de la imagen de Windows 10 sería restaurada, el asistente te informará, permitiéndote reiniciar tu computadora en el modo normal.
Consejo Profesional: Restaurar Datos Borrados sin Ninguna Copia de Seguridad Existente en Windows
Como puedes ver, es bastante fácil crear una imagen de disco en Windows 10 usando AOMEI Backupper o la herramienta incorporada de Windows. Aunque, si has perdido algunos archivos importantes de tu computadora y no tienes una copia de seguridad previa, entonces no te preocupes. Puedes recuperar tus archivos perdidos o eliminados con Wondershare Recoverit Data Recovery.
La aplicación es extremadamente fácil de usar y puede ayudarte a recuperar tus fotos, vídeos, documentos y otros tipos de archivos perdidos/borrados/inaccesibles. Puedes seleccionar cualquier ubicación para escanear e incluso obtener una vista previa de los archivos recuperados en la interfaz nativa de Recoverit Data Recovery. Además de la unidad interna de Windows, también puedes restaurar tus datos desde cualquier unidad USB, tarjeta SD, disco duro externo y otras fuentes en un instante.

Estoy seguro de que después de leer esta guía, serás capaz de crear una imagen de copia de seguridad para Windows 10 utilizando la herramienta incorporada o AOMEI Backupper. Además de eso, también he proporcionado una solución inteligente para restaurar una copia de seguridad de imagen de Windows 10 existente en tu computadora. Aunque, en caso de que hayas borrado tus archivos por error, o estén corruptos, entonces puedes usar Wondershare Recoverit Data Recovery para recuperarlos en casi todos los escenarios posibles.
Copia de Seguridad
- Copia de Seguridad de Windows
- 1.5 Mejores softwares de backup de controladores
- 2.Copia de seguridad de tarjeta SD
- 3.Software gratuito de imagen de disco
- 4.Cómo clonar disco duro o SSD
- Copia de Seguridad de Disco Duro
- 1.Cómo hacer copia de seguridad con CMD
- 2.Cómo hacer copia de seguridad de disco duro externo
- 3.Software de copia de seguridad de disco duro
- Copia de Seguridad en la nube



Alfonso Cervera
staff Editor