Aug 14, 2025 • Categoría: Soluciones para Mac • Soluciones probadas
¿Tienes problemas para arreglar tu puerto USB en la Max Air Pro? No te preocupes, ya que hay formas de superar el desafío de un puerto que no funciona. Para comenzar, debes darte cuenta de que si la USB no funciona, la falla puede deberse al puerto o a la unidad. De cualquier manera, tenemos algunos consejos útiles en este artículo que puedes seguir para reparar el puerto USB en Mac Air Pro.
Descripción general de los problemas del puerto USB:
Como señalamos en el párrafo anterior, el problema puede deberse a que el puerto está dañado o a una falla interna en la unidad flash. Para asegurarse de que el puerto no sea el culpable, considera conectar el USB a otro puerto. Si no funciona, prueba con otra computadora Mac para ver. Si la primera opción funciona, significa que el puerto es el culpable. Si la segunda opción funciona, significa que los puertos en la primera computadora ya no funcionan.
Qué hacer si los dispositivos USB Mac no funcionan
Hay algunos pasos que puedes seguir para solucionar este tipo de problema y se enumeran a continuación:
Forma 1. Reiniciar el controlador de gestión del sistema
Si restableces el SMC, los problemas de hardware USB pueden resolverse. Para hacer esto, sigue estos pasos:
Restablecer SMC para Macbook
Restablecimiento para Mac mini, Mac, Mac Pro, iMac
Forma 2. Comprobar las actualizaciones
Intenta actualizar el sistema visitando la tienda Apple y buscando actualizaciones. Si encuentras alguna actualización, haz clic en la actualización de cada aplicación para actualizar todas las unidades.
Way 3. Restablecer NVRAM / PRAM
NVRAM (RAM no volátil) y PRAM (RAM de parámetros) contienen información de todos los componentes USB. Si los restableces, podría resolver problemas de la USB. El proceso es fácil y se puede completar en minutos. Aquí indicamos cómo hacerlo:
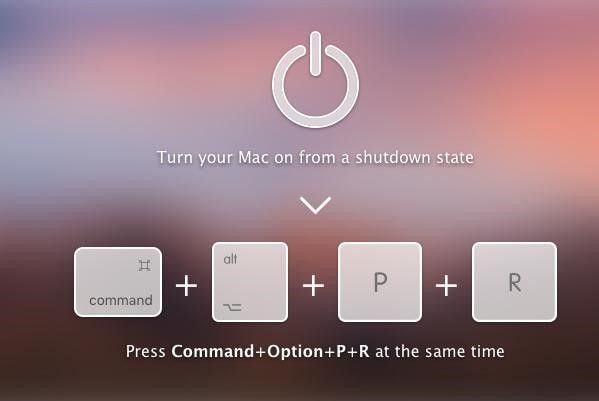
Forma 4. Desinstalar aplicaciones en conflicto
Si observas el problema de la USB después de una actualización reciente o después de que descargaste recientemente una aplicación, puede deberse a que la actualización o la aplicación en cuestión están causando el mal funcionamiento del sistema debido a un posible malware. Desinstalar la aplicación podría solucionar el problema. Visita Apple Store para eliminar la aplicación del sistema. Una forma más rápida de hacer esto es usar un Finder o un método efectivo como una herramienta "CleanMyMac". Para usar esta herramienta sigue estos pasos:
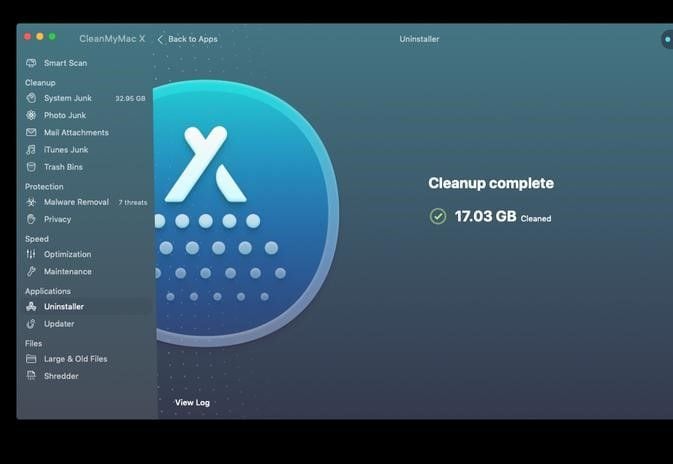
Para desinstalar aplicaciones manualmente, sigue este proceso:
Para desinstalar usando Finder sigue estos pasos:
Arreglar un problema de puerto USB en Mac puede ser muy frustrante pero no es imposible. Con paciencia y una buena observación, puedes solucionarlo utilizando cualquiera de los pasos ya descritos.
Problemas de disco duro
- Recuperar disco duro
- 1.Recuperar disco duro formateado
- 2.Recuperar disco duro dañado
- 3.Recuperar disco duro gratis
- 4.Recuperar disco no detectado
- Reparar disco duro
- 1.Reparar sectores defectuosos
- 2.Restaurar disco duro a máxima capacidad
- 3.Reparar datos de disco duro
- Formatear disco duro
- Consejos para disco duro




Alfonso Cervera
staff Editor