Aug 14, 2025 • Categoría: Soluciones para tarjetas SD • Soluciones probadas
Acabas de salir de la tienda de informática con una Raspberry Pi de 8 gigabytes. No le das importancia al tamaño porque tienes una tarjeta SD de 64 gigabytes de repuesto en casa. Instalas la tarjeta en el hardware y se niega a arrancar. No estabas preparado para esto, ¿verdad? ¿Cómo consigues que esta tarjeta SD funcione? ¿Cuáles son los requisitos especiales para las tarjetas SD de Raspberry Pi??
Este artículo, te guiará en cuanto a por qué necesitas formatear tu tarjeta SD, el formato de la tarjeta SD de la Raspberry Pi, el tamaño de la tarjeta SD de la Raspberry Pi y lo más interesante, cómo formatear una tarjeta SD para una Raspberry Pi. Vamos a continuar para conseguirlo, ¿de acuerdo?

Parte 1. ¿Es Necesario Formatear la Tarjeta SD para Raspberry Pi?
La Raspberry Pi es un grupo de pequeños ordenadores de placa que se crearon principalmente para la enseñanza de la informática básica en los centros de enseñanza. Existen desde 2012 y desde entonces han ganado relevancia en otros campos como la investigación, la robótica y la inteligencia artificial y la climatología. La Raspberry Pi se hizo muy popular por su portabilidad y porque es económica.
Debido a su peculiar naturaleza, también posee algunas características especiales para su funcionamiento. La tarjeta SD utilizada en la Raspberry Pi es una de ellas. Estas tarjetas SD deben tener formatos y tamaños especiales para evitar cualquier irregularidad en el rendimiento del equipo. A continuación, veremos estas características especiales.
Formato de la tarjeta SD de Raspberry Pi
Hoy en día, hay 3 formatos principales de tarjetas SD. Son los formatos FAT16, FAT32 y exFAT. Cada formato representa clases de tarjetas SD basadas en las especificaciones proporcionadas por la asociación SD. El formato FAT16 se encuentra en las tarjetas SD y sus capacidades van de 128Mb a 2Gb de datos. El FAT32, por su parte, se encuentra en las tarjetas SD de alta capacidad (SDHC) y puede albergar información de entre 4Gb y 32Gb. El último formato, exFAT, se encuentra en las tarjetas SD Extended Capacity (SDXC). Estas tarjetas pueden llevar información de entre 64Gb y 1Tb.
El cargador de arranque de la Raspberry Pi sólo puede leer de las tarjetas SD FAT16 y FAT32. Por lo tanto, si tienes alguna tarjeta SD con capacidades superiores a 32Gb, tiene que formatear o volver a formatear dicha tarjeta SD a FAT32 antes de instalarla en tu Raspberry Pi. Ahora que conoces el formato, hablemos del tamaño.
Tamaño de la tarjeta SD de la Raspberry Pi
Las tarjetas SD han evolucionado con el tiempo. A medida que hemos llegado a la mayoría de edad, hemos visto una gran cantidad de duplicación de los tamaños y capacidades de estas tarjetas. Actualmente, tenemos tarjetas SD de 128Mb, 256Mb, 512Mb, 1Gb, 2Gb, 4Gb, 8Gb, 16Gb, 32Gb, 64Gb, 128Gb, 256Gb, 512Gb, 1Tb y más recientemente 2Tb. Los tamaños anteriores (2Gb e inferiores) han perdido relevancia, ya que los requisitos para ellos se han reducido con el tiempo. La tarjeta SD de 2Tb sigue siendo la más reciente y, por tanto, muy escasa.
La Raspberry Pi viene con una tarjeta SD de 8Gb instalada. Está muy bien si no eres un usuario constante de la computadora. Si lo eres, entonces recibirás pronto la advertencia de "Espacio en disco bajo". Por ello, la mayoría de los usuarios de la Raspberry Pi utilizan tarjetas SD de mayor capacidad. Se ha comprobado que las tarjetas con capacidades superiores a 32Gb funcionan bien, si se formatean correctamente (Como aprenderás en este artículo).
Antes de ir al siguiente paso, es importante mantener una copia de seguridad de los archivos y documentos importantes en la tarjeta SD antes de formatear o reformatear la tarjeta. Recoverit es una gran herramienta para recuperar archivos perdidos en una unidad o tarjeta SD.
Parte 2. Formatear la Tarjeta SD a FAT32 en Windows
Si utilizas un sistema operativo con Windows, formatear tu tarjeta SD a FAT32 es muy sencillo. Los métodos para formatear tu tarjeta SD pueden variar dependiendo del tamaño de la tarjeta SD.
Si la tarjeta SD es de 32Gb o menos, podemos utilizar el método del Explorador de Windows, el método de la administración de discos y el método de DISKPART.
Método 1. Explorador de Windows para formatear la tarjeta SD
Sigue los pasos para formatear tu tarjeta SD utilizando el explorador de Windows.
Paso 1. Abre el Explorador de Windows y haz clic con el botón derecho en la tarjeta SD. Selecciona "Formato" como se muestra a continuación.

Paso 2. En "Sistema de archivos" elige FAT32 como se ve a continuación y haz clic en "INICIAR"
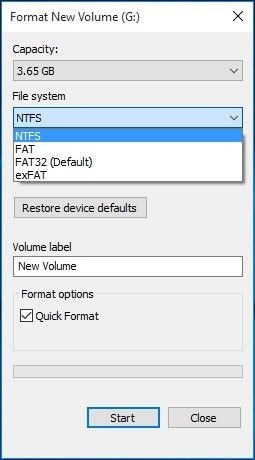
Paso 3. Aparecerá un mensaje de advertencia pidiendo confirmación para el proceso de formateo. Haz clic en "Aceptar" si estás preparado y haz clic en "Cancelar" si no has hecho una copia de seguridad de tus archivos y documentos clave.
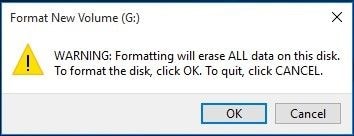
Una vez que este proceso está hecho, tu tarjeta SD FAT32 está lista para ser utilizada en tu Raspberry Pi.
Método 3. Administración de discos
La administración de discos es una herramienta en el sistema de Windows que te ayuda a hacer tareas avanzadas en el almacenamiento y los discos presentes en el equipo.
Para convertir tu tarjeta SD a FAT32 utilizando este método, sigue los pasos a continuación:
Paso 1. Abre Ejecutar desde el menú Inicio y escribe "diskmgmt.msc" en el cuadro de comandos. Haz clic con el botón derecho del ratón en la tarjeta SD que deseas formatear y haz clic en "Formatear".

Paso 2. En el sistema de archivos selecciona "FAT32" y haz clic en Aceptar como se ve a continuación.

Paso 3. Aparecerá un mensaje de advertencia. Asegúrate de hacer una copia de seguridad de los archivos importantes antes de hacer clic en "Aceptar". Selecciona "Cancelar" si todavía tienes que hacer una copia de seguridad de los archivos importantes.

Tu tarjeta SD FAT32 está ahora lista para ser utilizada en tu Raspberry Pi.
Método 4. Diskpart para formatear tu tarjeta SD
DISKPART (abreviatura de Disk Partition Tool) es una herramienta que se encuentra en los sistemas operativos de Windows para la administración de las unidades y particiones de la computadora.
Para utilizar el método de diskpart para formatear tu tarjeta SD para tu Raspberry Pi, sigue los pasos a continuación:
Paso 1. Ejecuta Diskpart como administrador. Esto se puede hacer abriendo "Ejecutar" en el menú de inicio, escribiendo "diskpart" y haciendo clic en "Aceptar".
Paso 2. Introduce "ListDisk" para listar los discos disponibles en el sistema.
Paso 3. Introduce "Select disk x" donde x es el número correspondiente a tu disco.
Paso 4. Introduce "List Partition" para crear una partición de lista en la tarjeta SD.
Paso 5. Introduce "select partition x" donde x es el mismo número de la tarjeta SD que en el paso 3.
Paso 6. Por último, introduce "format fs=fat32 quick" y espera a que el programa se ejecute al 100% como se ve a continuación.

Cuando el proceso se haya completado, la tarjeta SD está lista para ser utilizada en un Raspberry Pi.
Si tu tarjeta SD tiene más de 32Gb, puedes usar Powershell para formatearla al tipo FAT32.
Método 5. Método Powershell para tarjetas SD de 64gb y 128gb
Este método tarda tiempo en completarse debido al volumen de las tarjetas en cuestión.
Para ello, sigue estos pasos:
Paso 1. Introduce el botón de Windows y la "X" simultáneamente, luego, haz clic en "Powershell (Admin)" del menú para ejecutar Powershell como administrador.
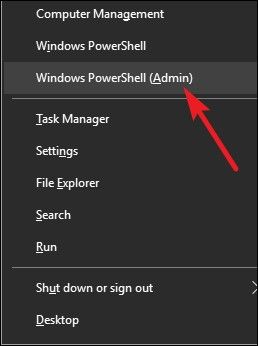
Paso 2. Escribe "format /FS:FAT32 X:" en la caja de comandos y pulsa enter. La tarjeta comienza a ser formateada y una vez completada en una hora más o menos, la tarjeta SD está lista para su uso en la Raspberry Pi.

Parte 3. Formatear la Tarjeta SD para Raspberry Pi en Mac
Si eres dueño de un sistema Mac OS, no te quedes fuera de conseguir una tarjeta SD reformateada. Puedes hacerlo fácilmente utilizando la herramienta incorporada de Mac conocida como "diskutil". Diskutil es similar a la herramienta diskpart en el sistema operativo Windows. Para formatear tu tarjeta SD para tu Raspberry Pi, sigue los pasos:
Paso 1. Inicia la aplicación de terminal en tu computadora e inserta también la tarjeta SD.
Paso 2. En la ventana de terminal, introduce "diskutil list" para listar todos los discos y unidades conectadas como se indica a continuación.

Paso 3. Para formatear tu disco, introduce "sudo diskutil eraseDisk FAT32 YOURNAME MBRFormat /dev/diskX" en el cuadro de comandos. Donde x es el número que corresponde al disco en el paso 2. El sistema ejecuta el programa como se muestra a continuación.

Cuando el proceso se haya completado, la tarjeta SD se puede instalar de forma segura en la Raspberry Pi.
Parte 4. Formatear la Tarjeta SD en Raspberry Pi
Si no tienes acceso a una PC con Windows o Mac, también puedes formatear la tarjeta SD en la propia Raspberry Pi. Todo lo que necesitas es una herramienta especial hecha por los creadores de la Raspberry Pi. Esta herramienta se llama "Raspberry Pi Imager". Para utilizar esta herramienta para formatear tu tarjeta, sigue estos pasos:
Paso 1. Instala Raspberry Pi Imager en tu dispositivo. Se puede instalar directamente introduciendo "sudo apt install rpi-imager" en una ventana de terminal o descargando los archivos desde su página web y trasladándolos posteriormente a la tarjeta SD.
Paso 2. Una vez instalado, ábrelo y en la opción "Seleccionar Opción de SO", elige "Borrar (Formato como FAT32)".
Paso 3. Haz clic en "Elegir Tarjeta SD" y selecciona la tarjeta SD que deseas formatear.
Paso 4. Haz clic en "Escribir" y espera a que el proceso se complete.
Una vez hecho esto, tu tarjeta SD está preparada para ser utilizada en tu Raspberry Pi.
Parte 5. Consejos para Hacer una Tarjeta SD para Raspberry Pi
Hay algunos consejos importantes a tener en cuenta al usar una tarjeta SD para tu Raspberry Pi. Esto es clave para evitar la pérdida de datos y para asegurar que el proceso de formateo sea lo más eficiente posible.
1. Sé paciente y cuidadoso
Mira todas las instrucciones anteriores, no querrás equivocarte en ninguna de ellas y acabar formateando una unidad de disco errónea. Por ello, no debes precipitarte al realizar cualquiera de los procesos anteriores. También debes asegurarte de que tu computadora está bien cargada o conectada a una fuente de corriente cuando cualquier proceso de formateo está en curso. Esto es para evitar la corrupción de la tarjeta SD como resultado de que el sistema se apague.
2. Haz siempre una copia de seguridad de tus archivos
Si la tarjeta SD que quieres formatear es nueva, no tienes que preocuparte por hacer una copia de seguridad. Si ya se ha utilizado antes, entonces tienes que prestar atención a los archivos que contiene. Al formatear una tarjeta SD se borran todos los archivos que contiene. Por eso debes hacer una copia de seguridad en la nube, en una unidad/disco independiente o en tu computadora.
3. ¿Cómo recuperar los archivos perdidos?
Los accidentes ocurren. Puede haber sido un error, o incluso deliberadamente, pero podemos acabar perdiendo archivos importantes. No debes preocuparte. ¡No han desaparecido para siempre! Recoverit es una herramienta de recuperación rápida, eficaz y fácil de usar que recupera los archivos en menos de 5 minutos.
Puedes recuperar tus archivos en estos sencillos pasos:
Paso 1. Descarga Recoverit para tu Mac o Windows aquí. Instala y abre la aplicación.
Paso 2. Inserta tu tarjeta SD y selecciónala como ubicación para empezar a recuperar los archivos. Haz clic en Iniciar después de seleccionarla.

Paso 3. Recoverit escanea la computadora en busca de los archivos como se muestra a continuación.

Paso 4. Una vez completado el escaneo, puedes previsualizar los archivos y hacer clic en los que quieras recuperar. Una vez que termines de elegir, haz clic en el botón "Recuperar" en la esquina inferior derecha de la pantalla y como por arte de magia, tus archivos estarán de vuelta en su ubicación original.

Palabras Finales:
Extraer lo mejor de tu Raspberry Pi no debería ser tan desalentador. Tu computadora debería trabajar para ti sin estresarte. Con un espacio más grande en tu Raspberry Pi, puedes disfrutar de tu trabajo y jugar y ya no recibirás el aviso de "memoria baja" (bueno, al menos pronto). ¡Que lo disfrutes!
Los Usuarios de Raspberry Pi También Preguntan
-
1. ¿Cuál es el mejor tamaño de tarjeta SD para Raspberry Pi?
El mejor tamaño de tarjeta SD para Raspberry Pi es de 32Gb. Algunos usuarios han utilizado tamaños de tarjeta más grandes como 64Gb y 128Gb muy bien. Lo importante es que la formatees a FAT32 antes de usarla. -
2. ¿Tiene memoria la Raspberry Pi?
Sí, la tiene. Los últimos modelos de Raspberry Pi tienen variantes de 2Gb, 4Gb y 8Gb de RAM. Puedes tomar una decisión en función de tus necesidades informáticas y de uso. -
3. ¿Puede la Raspberry Pi ejecutar Windows?
La Raspberry Pi puede ejecutar una versión especial de Windows IoT (Internet of Things) Core. No es tan fluido como el sistema operativo regular de Windows, pero sirve como un gran sustituto para los usuarios de Windows que no están buscando cambiar su interfaz de usuario. -
4. ¿Cómo se formatea una Raspberry Pi?
El Raspberry Pi Imager es una herramienta que se puede utilizar para formatear una Raspberry Pi. Está disponible para su descarga en el sitio web oficial de Raspberry.
Soluciones para Tarjeta
- Recuperar Datos de Tarjeta
- 1.5 mejores softwares gratuitos de recuperación de tarjetas SD
- 2.Recuperar Tarjeta SanDisk
- 3.Recuperar Archivos Borrados
- 4.Recuperar Tarjeta SD Formateada
- 5.Recuperar Tarjeta SD Dañada
- Reparar tarjetas
- Consejos para tarjetas




Alfonso Cervera
staff Editor