Aug 14, 2025 • Categoría: Copia de seguridad • Soluciones probadas
Clonar un disco es, indiscutiblemente, la forma más práctica de sustituir un disco por otro nuevo o más grande sin perder archivos y respetando la estructura original de las carpetas y la configuración del sistema. Sin embargo, la administración incorrecta de este método puede hacer que Windows indique incorrectamente el tamaño del dispositivo. Si este es tu caso, no te preocupes. En este post, te explicaré por qué ocurre esto y también te mostraré algunos métodos que pueden arreglar tu problema en poco tiempo.
Parte 1: Arreglar un disco duro clonado que muestra un tamaño incorrecto
La clonación de discos es un método eficaz para hacer una copia de seguridad completa de la información de un disco duro. A diferencia de otros métodos de copia de seguridad de datos, la clonación no sólo te permite hacer una copia de seguridad de archivos o carpetas, sino que también conserva la estructura original de los archivos. Por esta razón, la clonación es el método más eficaz cuando se trata de hacer una copia de seguridad de toda la información de una computadora a la vez. De este modo, puedes sustituir el disco original por uno nuevo sin notar un solo cambio en tus archivos o configuraciones. Sin embargo, este método de copia de seguridad suele presentar problemas cuando no lo haces correctamente. Más adelante hablaré de los problemas que pueden surgir, y también explicaré con detalle cómo evitarlos.
Parte 2: La razón por la que el disco duro clonado muestra un tamaño incorrecto
Clonar un disco puede ser una tarea sencilla o no, lo que depende del método o herramienta que utilices para administrar el proceso de clonación. Algunas herramientas no son capaces de adaptar la imagen clonada con el nuevo dispositivo de almacenamiento y, como resultado, dejan espacio sin asignar en el dispositivo.
Si quieres entender por qué un disco clonado muestra un tamaño incorrecto, es necesario saber cómo funciona el proceso de clonación de un disco; clonar un disco consiste en copiar la información y las características del disco de origen a un disco de destino. En otras palabras, este proceso no sólo copiará los datos y la configuración del sistema operativo, sino que también copiará el sistema de archivos y el esquema de la tabla de particiones del disco de origen.
A continuación, hablaré de las dos posibles causas de este problema.
La imagen de disco es menor que la capacidad del disco de destino: Algunas herramientas de clonación tienden a crear imágenes no adaptativas del disco de origen, y como resultado, cuando instalas la imagen en un dispositivo de mayor capacidad, esta imagen conserva los límites de almacenamiento de la partición de origen, dejando el espacio restante del dispositivo sin formatear.
Tabla de partición MBR: Si pretendes utilizar un dispositivo de almacenamiento con una capacidad superior a 2TB, debes asegurarte de que no estás clonando una partición MBR; esta tabla de partición es incompatible con discos de este tamaño, además, si decides utilizar la Administración de discos para cambiar la tabla de una partición de disco, borrarás todo el contenido del dispositivo, haciendo que el proceso de clonación sea una pérdida de tiempo.
¿Qué es una tabla de partición?
Las tablas de partición son modelos de estructuración de particiones que definen cómo administrará el sistema operativo los procesos de lectura y escritura de datos en las particiones del disco. Hay dos tablas de partición soportadas por Windows, la GPT (Tabla de Partición GUID) y la MBR (Registro de Arranque Maestro).
El MBR es un esquema diseñado para trabajar conjuntamente con la BIOS. En la actualidad, el MBR se considera un formato obsoleto debido a las limitaciones de la gestión de los sectores lógicos y al desarrollo de un firmware más intuitivo y eficaz como el nuevo estándar del mercado, UEFI.
El principal problema de MBR es que, debido a la arquitectura de 32 bits, es imposible manejar discos o particiones de más de 2TB. Aunque 2TB era una gran capacidad de almacenamiento en el pasado, hoy en día es mucho más común tener discos duros de esta o mayor capacidad de almacenamiento, incluso para uso doméstico.
¿Qué pasa si clono un disco MBR?
Si clonas un disco MBR en un disco con una capacidad superior a 2TB, el sistema operativo no reconocerá el espacio que exceda esta cifra.
Parte 3: ¿Cómo arreglar un disco duro clonado que muestra un tamaño incorrecto?
Si, después de haber clonado un disco para sustituirlo por uno nuevo o más grande, Windows indica un tamaño incorrecto en tu nuevo disco, dos sencillas soluciones pueden resolver tu problema. La primera consiste en ajustar manualmente el tamaño de la partición de tu disco y, la segunda, en clonar de nuevo tu disco, pero esta vez, corrigiendo el problema de configuración que lo ha provocado. A continuación, hablaré de estos dos métodos en detalle.
Sección 1. ¿Cómo utilizar toda la capacidad del disco duro clonado?
Si la imagen de clonación establece un límite de almacenamiento inferior al que tiene tu disco, puedes utilizar la herramienta integrada de gestión de discos de Windows para solucionarlo. Esta herramienta te permite crear, borrar y modificar el tamaño de las particiones de tu disco. A continuación, te mostraré cómo utilizarlo, pero debes tener en cuenta que este método no te servirá si tu disco utiliza el esquema MBR y tiene una capacidad superior a 2TB.
Paso 1: Abre la Administración de discos
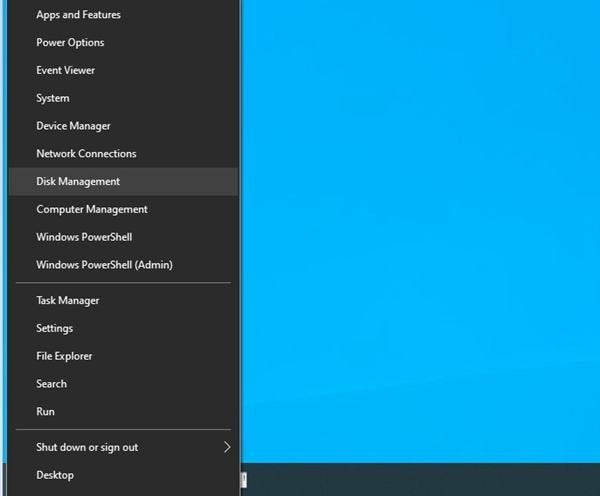
Hay varias formas de acceder a la gestión de discos. Lo más fácil es hacer clic con el botón derecho del ratón en el icono de Windows de la barra de tareas y hacer clic en la opción Administración de discos.
Paso 2: Selecciona el volumen a ampliar
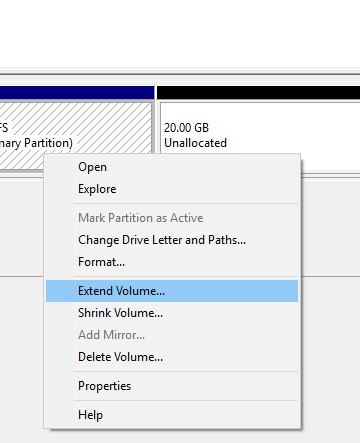
Dentro de la Administración de discos, podrás ver los dispositivos de almacenamiento conectados a tu computadora. Haz clic con el botón derecho del ratón en el disco local (C :) y selecciona la opción Extender volumen...
Paso 3: Establecer la cantidad de espacio a ampliar
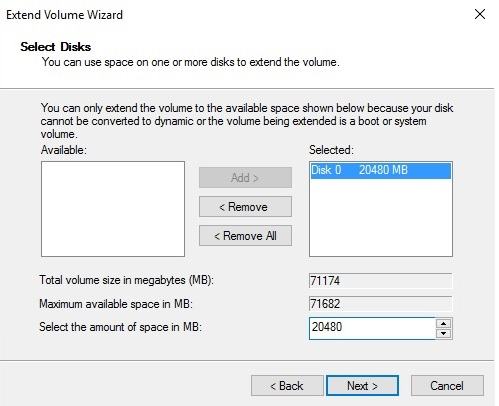
Aparecerá una ventana como la que se muestra en la imagen. Debes ajustar el tamaño para que utilice todo el espacio no asignado y luego hacer clic en Siguiente.
Sección 2. ¿Cómo evitar que el disco duro clonado muestre un tamaño incorrecto?
Como he mencionado antes, clonar un disco duro puede ser una tarea fácil si utilizas las herramientas adecuadas. Hay herramientas profesionales de copia de seguridad de datos que pueden administrar los procesos de clonación con eficacia. Te recomiendo AOMEI Backupper. Este software tiene una interfaz de usuario muy intuitiva y fácil de usar con la que podrás realizar procesos de clonación sin preocuparte de que algo vaya mal, ya que el software te asistirá durante todos los procesos de configuración. A continuación te mostraré cómo utilizarlo.
Paso 1: Selecciona el clon del disco
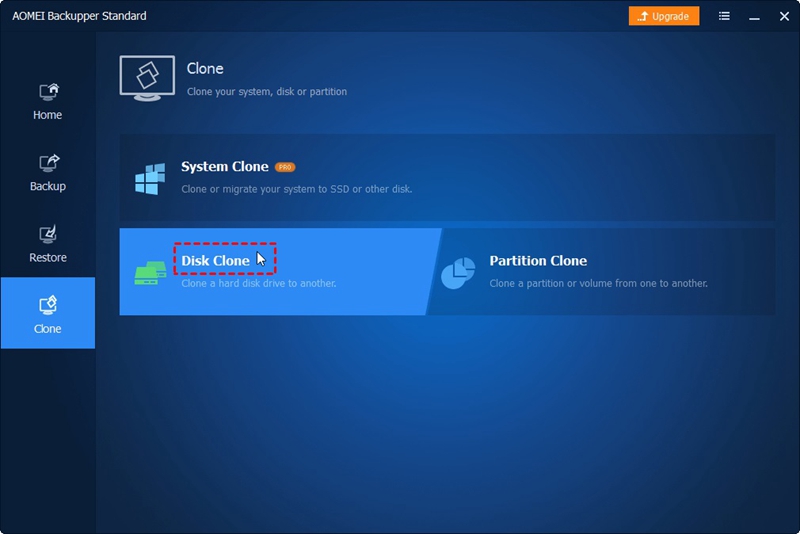
Una vez que hayas instalado y abierto AOMEI Backupper, ve a la sección Clonar en el panel izquierdo de la ventana y selecciona la opción Clonar Disco.
Paso 2: Selecciona un disco de origen
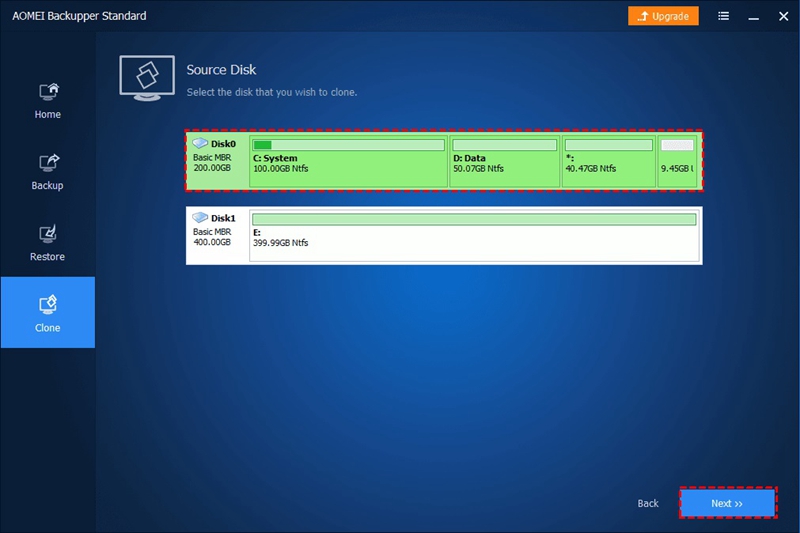
Aparecerá una lista en la que podrás ver los dispositivos de almacenamiento conectados a tu computadora. Selecciona el disco que quieres clonar y haz clic en Siguiente.
Paso 3: Selecciona un disco de destino
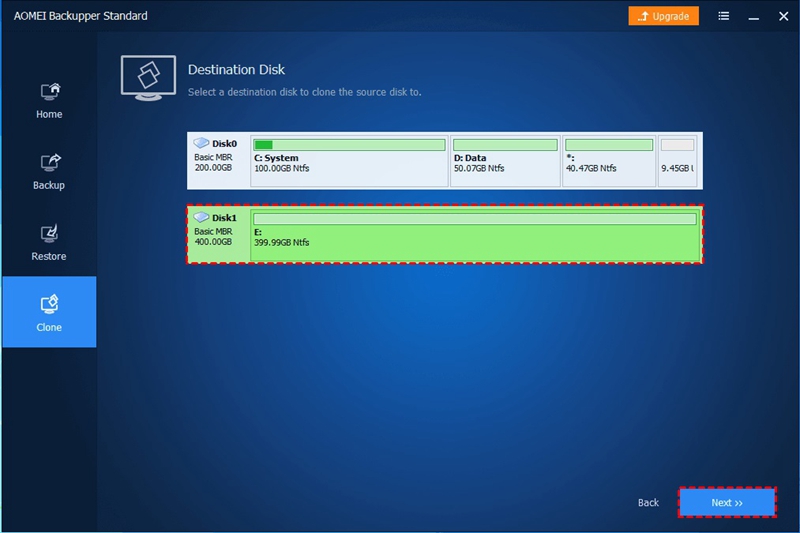
Ahora debes seleccionar el disco en el que quieres almacenar la información resultante del proceso de clonación y luego hacer clic en Siguiente. (Cualquier información almacenada en la ubicación que elijas se sobrescribirá, así que asegúrate de hacer una copia de seguridad de los datos de este dispositivo antes de comenzar este proceso).
Paso 4: Establecer las preferencias de clonación

En la parte inferior de la ventana, verás algunas opciones que te permitirán ajustar las características del proceso de clonación. Selecciona Alineación SSD si el disco de destino es un SSD y luego haz clic en Editar Particiones.
Paso 5: Selecciona un método para administrar el espacio de la partición
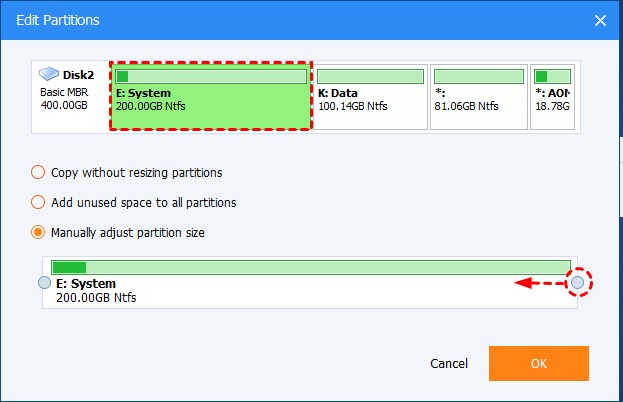
En esta ventana puedes indicar cómo quieres que se administre el exceso de espacio en el disco de destino. Selecciona la opción Ajustar manualmente el tamaño de la partición y arrastra el deslizador para ampliar el tamaño de la partición hasta su capacidad máxima. Cuando hayas terminado, haz clic en Aceptar.
Paso 6: Iniciar el proceso de clonación
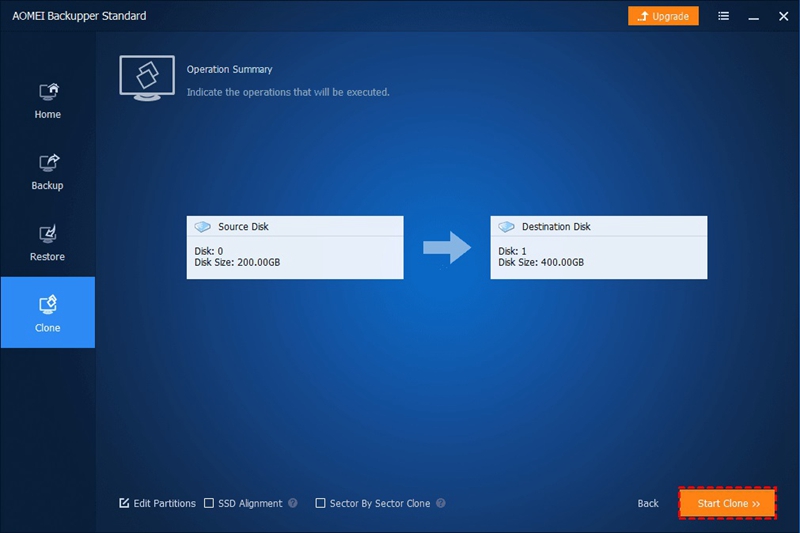
Antes de iniciar el proceso de clonación, asegúrate de que has elegido las unidades y características correctas. Si todo está bien, haz clic en Iniciar clonación y espera a que termine el proceso.
Conclusión
Como puedes ver, clonar no es una tarea difícil, y tiene muchas ventajas que ningún otro método de copia de seguridad puede ofrecer; y si utilizas la herramienta adecuada, puedes hacer el proceso mucho más sencillo. AOMEI Backupper es un software profesional especialmente diseñado para realizar todo tipo de tareas de copia de seguridad de forma eficiente. Sólo tienes que hacer un par de clics, y habrás creado una copia de seguridad completa de tu disco, conservando la estructura original de las carpetas y la configuración del sistema operativo.
Copia de Seguridad
- Copia de Seguridad de Windows
- 1.5 Mejores softwares de backup de controladores
- 2.Copia de seguridad de tarjeta SD
- 3.Software gratuito de imagen de disco
- 4.Cómo clonar disco duro o SSD
- Copia de Seguridad de Disco Duro
- 1.Cómo hacer copia de seguridad con CMD
- 2.Cómo hacer copia de seguridad de disco duro externo
- 3.Software de copia de seguridad de disco duro
- Copia de Seguridad en la nube



Alfonso Cervera
staff Editor