Aug 14, 2025 • Categoría: Copia de seguridad • Soluciones probadas
La clonación de discos duros y SSD se ha convertido en una tarea actual para los usuarios que quieren trabajar con un nuevo disco sin perder su información o la configuración de su sistema operativo y aplicaciones. Debes tener en cuenta que, al duplicar un gran número de archivos, esta tarea puede llevar mucho tiempo. Sin embargo, si consideras que este proceso tarda mucho más de lo que debería, seguramente hay un problema que impide que la información se transfiera sin problemas. En este post, revisaremos las posibles causas del retraso, así como diferentes soluciones.
Parte 1: Métodos para arreglar la clonación del disco duro SSD que tarda en llegar
La clonación de discos se ha convertido en la mejor opción para aquellos usuarios que quieren utilizar un nuevo disco duro o SDD sin perder la información del disco de origen, así como mantener los datos organizados, la configuración y las aplicaciones instaladas. Se trata de transferir todo lo que contiene el disco de origen al disco de destino. Con el tiempo, este procedimiento se ha ido perfeccionando, y cada vez hay más métodos para realizarlo; sin embargo, hay algunas cuestiones que pueden entorpecer y alargar esta tarea.
Parte 2: Visión general del problema: la clonación de HDD/SDD es eterna
Aunque clonar un disco no debería ser problemático, algunas situaciones pueden ralentizar este proceso. Para realizar esta tarea, debes utilizar una aplicación profesional o un software del que existan buenas referencias. Hay muchas opciones, pero varias no suelen ser eficientes, por lo que si eliges mal, tendrás problemas, uno de ellos puede ser que la clonación tarde demasiado.
Para ello, te recomiendo que utilices AOMEI Backupper, un software que, además de ser seguro, es extremadamente práctico. Ahora bien, el problema de que la clonación de tu disco duro o SDD sea eterna no sólo puede deberse a un programa ineficaz, sino a otros factores que te mostraré en la siguiente parte.
Parte 3: ¿Por qué tarda tanto el proceso de clonación?
Clonar tu disco no sólo requiere el software adecuado, sino también que todo tu hardware y tu sistema operativo estén en buenas condiciones; de lo contrario, este procedimiento tardará más de lo debido. Algunos factores que pueden hacer que la clonación sea una tarea eterna son los siguientes
- El tamaño de los datos es demasiado grande: Aunque el proceso de clonación no debería llevar demasiado tiempo, debes recordar que harás una copia de toda la unidad. Por lo tanto, se almacenarán todos tus archivos, incluidos los temporales, los ocultos y todos los relacionados con tus aplicaciones y programas. La cantidad que representa toda esta información es mucha, por lo que si estás transfiriendo muchos gigabytes el proceso probablemente tardará mucho tiempo.
- La conexión USB es demasiado lenta para leer y escribir: Si estás clonando tu disco en un disco duro externo o SSD (o viceversa), puede ocurrir un problema relacionado con la conexión USB. Si los puertos no están en buen estado, la velocidad de lectura y escritura del disco será lenta, afectando directamente al rendimiento de la clonación. En primer lugar, comprueba que tus puertos están limpios y sin nada que los obstruya; de lo contrario, tendrás que hacer algunas adaptaciones.
- El disco original es viejo y tiene sectores defectuosos: Aunque es posible clonar un disco que tiene fallos y sectores defectuosos debido a su largo tiempo de uso, esto hará que la clonación tarde más de lo habitual. Este proceso requiere copiar todos los archivos, y para ello necesita leer todos los sectores del disco de origen; si hay un sector defectuoso, tardará más tiempo en leer el contenido, dificultando y ralentizando la copia de la información.
- La configuración de la computadora es demasiado antigua: Aunque tengas una computadora moderna, si la configuración no está actualizada, la clonación tardará más en completarse. Te recomiendo que utilices el sistema operativo más reciente, además de tenerlo actualizado para que no haya problemas de compatibilidad ni eventos indeseados que ralenticen el proceso.
- El disco de destino tiene sectores defectuosos o problemas de lectura y escritura: Si el disco de destino no es nuevo y tiene algún tiempo de uso, probablemente tenga problemas de lectura y escritura o sectores defectuosos, lo que ralentizará el proceso de clonación. Es aconsejable formatear el disco de destino (si no contiene ninguna información) antes de clonar.6. Problemas con las herramientas: Como he mencionado, la elección de un software dudoso puede hacer que la clonación sea insegura, ineficaz y lenta en el mejor de los casos. Por ello, debes elegir una aplicación segura como AOMEI Backupper.
Parte 4: ¿Cómo arreglar el problema de la clonación del disco duro que va muy lento?
Método 1: Usa AOMEI Backupper para clonar: Para la clonación de discos, no hay mejor software que AOMEI Backupper. Esta aplicación es muy segura y práctica de usar. Puedes hacer esta tarea y muchas más de forma sencilla, así que, con unos pocos clics, puedes clonar tu disco duro sin ningún riesgo y en menos tiempo que la media. Te mostraré lo fácil que es hacer esta tarea:
Paso 1: Selecciona Clonar Disco

Selecciona Clonar en el menú de la izquierda y luego selecciona Clonar Disco.
Paso 2: Selecciona el disco de origen

Selecciona el disco de origen que quieres clonar. Haz clic en siguiente.
Paso 3: Selecciona el disco de destino

Selecciona el disco de destino al que se clonará el disco de origen y haz clic en Siguiente. ¡Debes tener en cuenta que el disco de destino se formateará y todos los datos existentes se sobrescribirán! Haz una copia de seguridad de los archivos importantes de antemano.
Paso 4: Previsualizar la información
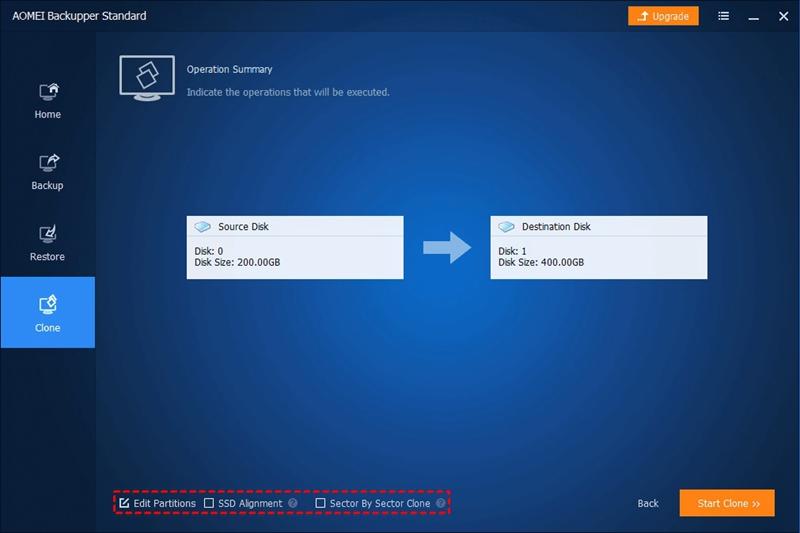
Previsualiza la información de tu disco de origen y de destino. En la esquina inferior izquierda, establece los ajustes avanzados que desees.
Paso 5: Confirmar el proceso

Cuando hayas terminado de editar los ajustes, haz clic en Iniciar clonación. Espera a que se complete el proceso y haz clic en Finalizar.
Método 2: Utilizar la conexión SATA: Si estás utilizando un disco externo, ya sea como origen o destino, y detectas un problema de conexión USB que no tiene nada que ver con el estado físico de tus puertos o del cable de alimentación, puedes utilizar un cable adaptador de USB a SATA. Las conexiones SATA suelen ser más estables y, al estar dentro del armario, se evita que se acumule polvo o que los puertos se alteren por un golpe.
Método 3: Comprueba el uso de la CPU y la memoria: A veces, algunos programas ocupan mucha memoria y hacen que tu disco funcione más lentamente. Antes de hacer la clonación del disco, asegúrate de haber cerrado todas las aplicaciones. Además, puede haber procesos en segundo plano que ocupen una gran cantidad de memoria y, para cerrarlos, debes hacer lo siguiente:
Paso 1: Abre regedit
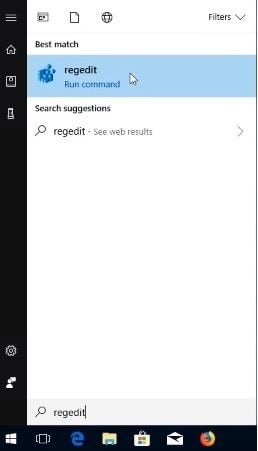
Haz clic en el icono de Windows en la esquina inferior izquierda de la pantalla y escribe regedit. A continuación, haz clic en regedit en la lista.
Paso 2: Confirmar

Selecciona "Sí" en el cuadro de diálogo.
Paso 3: Ampliar las carpetas

En la lista de la izquierda de la ventana del Editor del Registro, haz clic en las flechas situadas junto a HKEY_LOCAL_MACHINE, SISTEMA, ControlSet001 y Servicios.
Paso 4: Haz clic en la carpeta Ndu

Haz clic en la carpeta Ndu de la lista de la izquierda.
Paso 5: Modificar el inicio

Haz clic con el botón derecho del ratón en Inicio y luego selecciona Modificar...
Paso 6: Cambiar los datos del valor
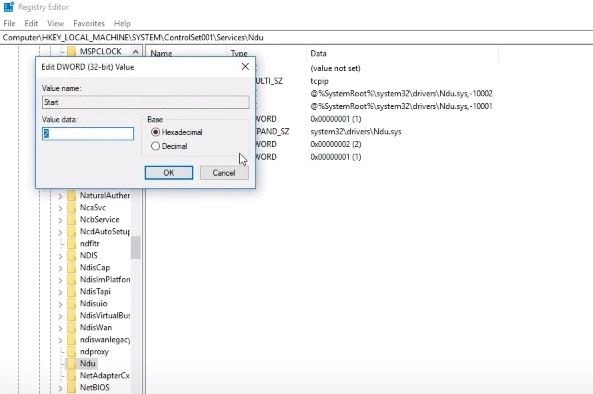
En el cuadro de diálogo, cambia el número que está debajo de los datos del valor. Borra el 2 y luego escribe el 4. Por último, haz clic en Aceptar y reinicia Windows.
Este proceso debe ser suficiente. Abre el administrador de tareas para comprobar si el uso de la memoria está en un porcentaje bajo; si no es así, debes seguir estos pasos:
Paso 1: Abre Regedit y expande las carpetas

Repite los dos primeros pasos del último tutorial para abrir de nuevo el Editor del Registro. A continuación, en la lista de la izquierda, haz clic en las flechas situadas junto a HKEY_LOCAL_MACHINE, SYSTEM, CurrentControlSet y Control.
Paso 2: Expande la Gestión de la Sesión y haz clic en Gestión de la Memoria

Haz clic en la flecha situada junto a Gestión de la Sesión y luego haz clic en Gestión de la Memoria.
Paso 3: Modificar ClearPageFileAtShutDown
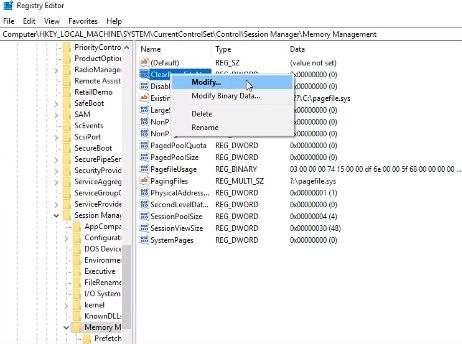
Haz clic con el botón derecho del ratón en ClearPageFileAtShutDown y selecciona Modificar...
Paso 4: Cambiar los datos del valor

En el cuadro de diálogo, cambia el número que está debajo de los datos del valor. Borra el 0 y luego escribe el 1. Por último, haz clic en Aceptar y reinicia Windows.
Método 4: Sustituir el disco de destino por uno sano: Si tu disco de destino presenta problemas, la solución más eficaz será cambiarlo por uno nuevo. Aunque no es una compra económica, representará una inversión muy rentable, ya que un disco nuevo suele durar muchos años.
Método 5: Espera pacientemente: Recuerda que el proceso de clonación puede llevar mucho tiempo. Si tienes muchos gigabytes de información, un elevado número de aplicaciones instaladas y archivos de gran tamaño, como videos o películas, el proceso de transferencia de datos se verá afectado. Debes ser paciente y tener en cuenta que la tarea puede tardar unas horas en completarse.
Conclusión
La clonación de discos duros y SSD es una tarea que no debería representar dificultades, ya que, a pesar de ser un proceso que consume tiempo, no conlleva complicaciones para el disco de origen y el de destino para completar esta tarea. Sin embargo, hay múltiples factores que pueden obstaculizar esta actividad y complicarla hasta el punto de hacerla lenta. Uno de los motivos por los que puede ocurrir este imprevisto es utilizar un software de mala calidad; afortunadamente, existe AOMEI Backupper, esta aplicación te asegura que clonará tu disco de forma fluida, práctica y segura.
Copia de Seguridad
- Copia de Seguridad de Windows
- 1.5 Mejores softwares de backup de controladores
- 2.Copia de seguridad de tarjeta SD
- 3.Software gratuito de imagen de disco
- 4.Cómo clonar disco duro o SSD
- Copia de Seguridad de Disco Duro
- 1.Cómo hacer copia de seguridad con CMD
- 2.Cómo hacer copia de seguridad de disco duro externo
- 3.Software de copia de seguridad de disco duro
- Copia de Seguridad en la nube



Alfonso Cervera
staff Editor