Aug 14, 2025 • Categoría: Copia de seguridad • Soluciones probadas
El Historial de Archivos es una importante aplicación integrada en Windows, que realiza copias de seguridad de tus archivos con una frecuencia personalizada. Este programa es útil porque mantiene a salvo la información de una computadora, gracias a él se pueden recuperar archivos perdidos o afectados por malware o virus. El Historial de Archivos está vinculado a una unidad (o partición), que será el destino de la copia segura, por lo que si tienes problemas, el proceso de copia de seguridad se verá entorpecido; Aquí te mostraré cómo diagnosticar las posibles causas del origen de los problemas, así como diversas y prácticas formas de solucionarlos.
- Parte 1: Resuelto La Unidad de Historial de Archivos Está Desconectada
- Parte 2: El Error. La Unidad de Historial de Archivos Está Desconectada
- Parte 3: ¿Por Qué Se Desconecta La Unidad De Historia En Windows 10?
- Parte 4: Métodos para Resolver el Historial de Archivos Desconectados
- Parte 5: ¿Cómo Hacer una Copia de Seguridad de los Archivos con AOMEI Backupper?
Parte 1: Resuelto La Unidad de Historial de Archivos Está Desconectada
P: Ayer el Historial de Archivos Dejó de Funcionar. Mi disco duro tiene problemas, ¿Podrían ayudarme a encontrar una solución?
Si la unidad de Historial de Archivos (que es donde se realiza la copia de seguridad de Historial de Archivos) tiene problemas, Historial de Archivos no la detectará (aunque esté conectada a tu computadora) y la copia de seguridad se detendrá automáticamente. Teniendo en cuenta lo importante que es tener una copia de seguridad de tus archivos, este error debe ser resuelto en el menor tiempo posible, ya que tu información puede estar en riesgo en caso de que haya malware o se borren archivos accidentalmente.
Parte 2: El Error. La Unidad de Historial de Archivos Está Desconectada
Si tu Unidad de Historial de Archivos se muestra desconectada en la aplicación, significa que hay un error de conexión o detección en tu computadora. Lo cual puede deberse a múltiples factores. Antes de entrar en detalles, debes saber si tu unidad está desgastada, si has tenido problemas anteriormente o si la has usado durante muchos años. Todos estos factores pueden facilitar errores comunes en tu disco, ya que, como cualquier dispositivo, tiene una vida útil, y cuanto más tiempo pasa, más común es que presente fallos, ya sea de alimentación, de escritura o de lectura.
Si descartas esta posibilidad mencionada, en la siguiente parte verás las posibles causas de por qué tu Unidad de Historial de Archivos se muestra como desconectada.
Parte 3: ¿Por Qué Se Desconecta La Unidad De Historia En Windows 10?
Las razones por las que la Unidad de Historial de Archivos se muestra desconectada en Windows 10 pueden ser varias. A continuación, mencionaré las más comunes:
- El disco duro externo está efectivamente desconectado: Los discos duros externos son dispositivos delicados que, ante cualquier mínimo movimiento, pueden hacer que se desconecten, aunque a primera vista no te des cuenta. Mantén tu disco duro externo siempre en una superficie plana y donde esté libre de movimientos y obstáculos para evitar que se desconecte.
- Es posible que la unidad de copia de seguridad esté fallando, o que el sistema de archivos esté corrupto: Otra razón probable es que tu disco falle debido a algún malware o virus, que puede haber dejado un archivo corrupto. Esto dificulta el buen funcionamiento del sistema operativo y, por tanto, de la unidad de Historial de Archivos. Mantén actualizado tu antivirus o Windows Defender para evitar que el malware o los virus provoquen problemas de funcionamiento en tu computadora.
- Has hecho algunos cambios en tu unidad: A veces hacemos cambios en las unidades, incluyendo la del Historial de Archivos. Algunos programas, como los antivirus, realizan algunos ajustes o añaden archivos que pueden modificar tu unidad, por lo que no es raro que haya un software que pueda realizar cambios que en algún momento puedan afectar al reconocimiento de tu unidad y que, por tanto, pueda verse como desconectada.
- Otro usuario puede haber restringido tu permiso para acceder a esta unidad: Cuando la computadora se comparte con varios usuarios (y si tienen una cuenta diferente), puede haber ocasiones en que uno de ellos restrinja los permisos para acceder a la Unidad de Historial de Archivos, sin la intención de hacerlo. Si este es el caso, puedes decírselo a la persona con la que compartes tu computadora para ver si restringió tu permiso para acceder a la unidad donde el Historial de Archivos realiza la copia de seguridad.
Parte 4: Métodos para Resolver el Historial de Archivos Desconectados
Método 1: Vuelve a Conectar la Unidad de Historial de Archivos y Reinicia la Copia de Seguridad
Si tu unidad del Historial de Archivos estaba desconectada, sólo tienes que volver a conectarla (asegúrate de que el cable está bien conectado y si es un disco externo, colócalo en un lugar donde no se mueva) y reinicia la copia de seguridad.
Método 2: Comprobar y arreglar los errores del disco duro
Si tu unidad de Historial de Archivos tiene errores, deberías comprobar qué tipo de problemas tiene. A veces hay archivos corruptos que se pueden corregir, malware y virus que se pueden eliminar o poner en cuarentena. Sin embargo, si tu disco duro tiene errores más complejos, tendrás que llevarlo a un técnico especializado y podrías plantearte comprar uno nuevo.
Método 3: Limpiar los Archivos de Configuración del Historial de Archivos
Ocasionalmente, la configuración del Historial de Archivos puede ser alterada debido a un error, esto puede causar que la unidad ya no sea reconocida y por lo tanto las copias de seguridad se detengan. Para ello, lo que debes hacer es borrar los archivos de configuración del Historial de Archivos y luego hacer uno nuevo.
A continuación, verás los pasos para conseguirlo:
Paso 1: Eliminar los Archivos de Configuración del Historial
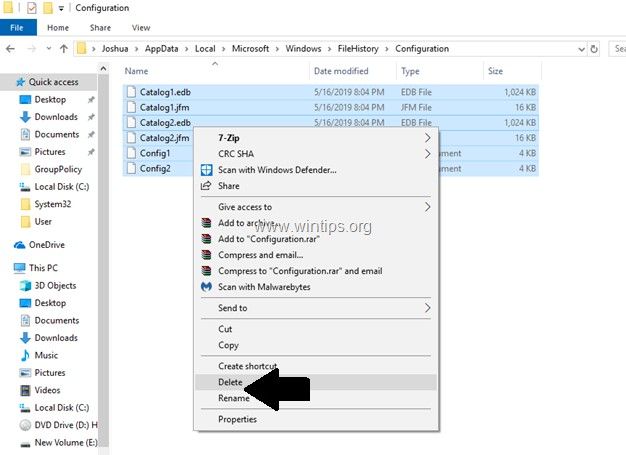
Ve a la carpeta de destino de los archivos de configuración del historial de archivos, que es ésta:
"X:\Username\AppData\Local\Microsoft\Windows\FileHistory\Configuration,", luego selecciona todos los archivos y elimínalos.
Nota: "X" es sólo un ejemplo del carácter de la unidad de Historial de Archivos.
Paso 2: Abrir el Historial de Archivos

Para abrir el Historial de Archivos, haz clic en el icono de Windows y escribe "copia de seguridad", luego haz clic en "Configuración de la copia de seguridad" para abrir la herramienta.
Paso 3: Añade la unidad para hacer una copia de seguridad de tus archivos
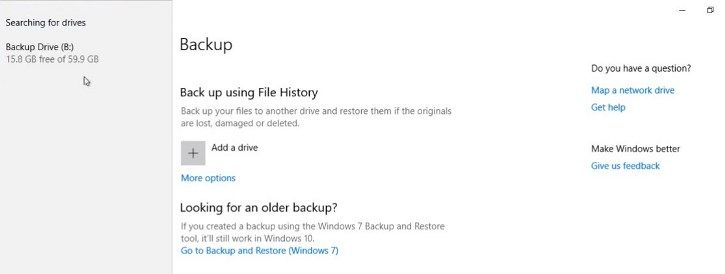
Haz clic en el cuadrado gris con el "+" junto a "Añadir una unidad", espera la unidad o unidades en las que quieres hacer una copia de seguridad de tus datos. A continuación, haz clic en la unidad que quieres que Windows haga la copia de seguridad.
Paso 4: Personalizar la configuración
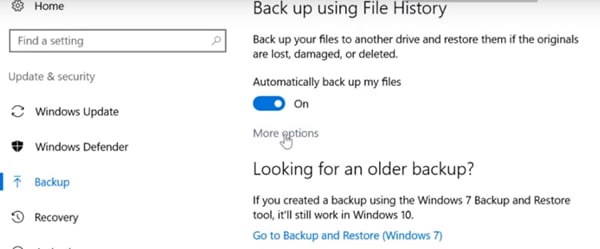
Haz clic en "Más Opciones" para personalizar los ajustes, como la frecuencia de las copias de seguridad, las carpetas que quieres respaldar y el tiempo que quieres conservarlas.
Método 4: Crear una carpeta compartida para guardar la copia de seguridad del historial de archivos
Para evitar depender de una unidad de disco y reducir los problemas que puedas tener, puedes optar por utilizar una carpeta compartida seleccionando una ubicación de red. Esto será más cómodo y al mismo tiempo más seguro.
Para activar una ubicación de red a tu Historial de Archivos, sólo tienes que seguir estos sencillos pasos:
Paso 1: Abrir el Historial de Archivos
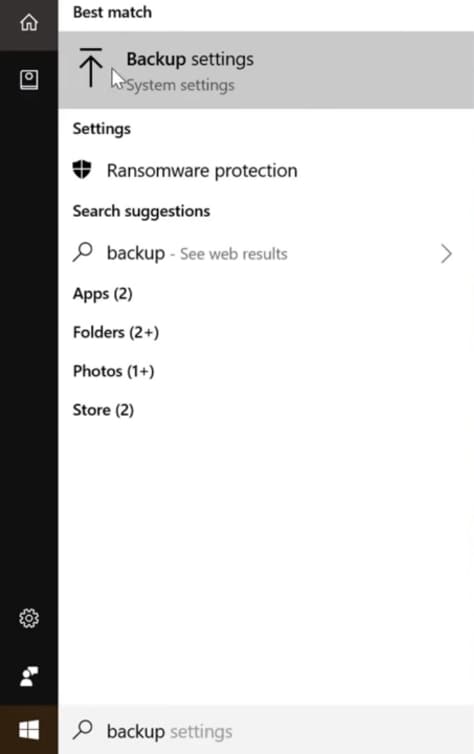
Para abrir el Historial de Archivos, haz clic en el icono de Windows y escribe "copia de seguridad", luego haz clic en "Configuración de la copia de seguridad" para abrir la herramienta.
Paso 2: Ve a la "configuración avanzada".
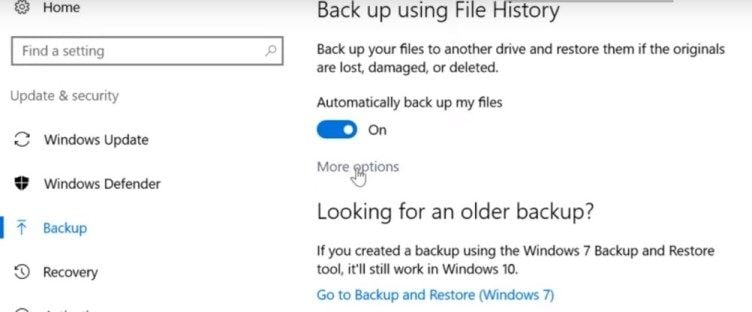
Una vez abierta la herramienta, haz clic en "Más Opciones" y luego en "Ver Configuración Avanzada".
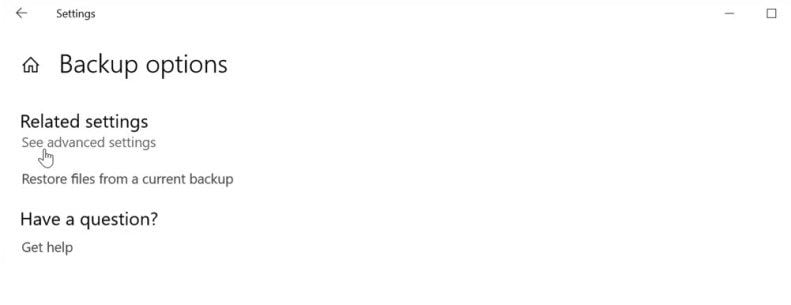
Paso 3: Abrir la configuración para añadir una ubicación de red
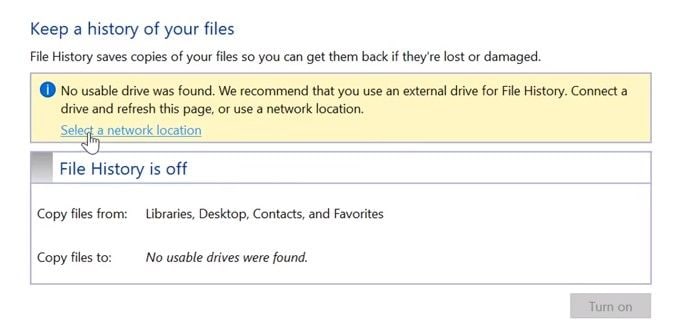
En esta ventana haz clic en "Seleccionar una ubicación de red".
Paso 4: Añadir una ubicación de red
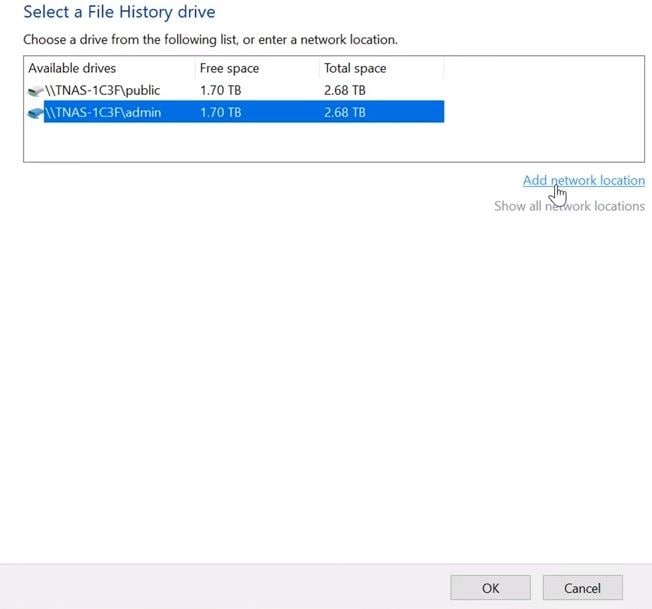
Haz clic en "Mostrar todas las ubicaciones de red", entonces verás una lista de unidades disponibles, haz clic en la que quieras que Historial de Archivos haga las copias de seguridad, después haz clic en "Añadir ubicación de red", selecciona la ubicación de tus copias de seguridad y confirma haciendo clic en "Aceptar".
Paso 5: Activar el historial de archivos en la unidad de red
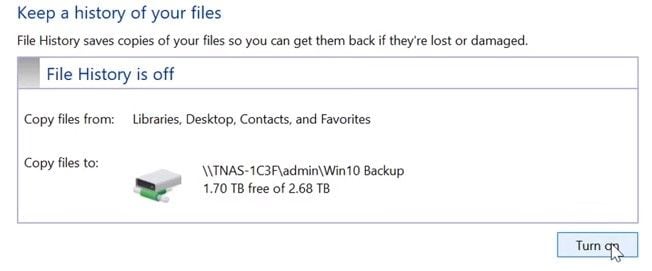
Sólo tienes que hacer clic en "Activar" y la copia de seguridad comenzará automáticamente.
Parte 5: ¿Cómo Hacer una Copia de Seguridad de los Archivos con AOMEI Backupper?
Aunque el Historial de Archivos es una herramienta funcional, es muy básica y puede no ser suficiente para tus necesidades. Además de esto, tiene una mayor probabilidad de fallar si hay un pequeño error de configuración en tu unidad o si hay un problema (incluso no grave) en tu sistema operativo.
Si lo que quieres es una opción más segura y profesional, AOMEI Backupper es la respuesta de lo que buscas, ya que es un programa muy práctico y seguro, en el que puedes personalizar tus copias de seguridad de varias maneras, además de ser muy fiable y no experimentarás problemas indeseables con él.
A continuación, te mostraré cómo hacer una copia de seguridad de tus datos con este programa:
Paso 1: Ve a "Copia de Seguridad de Archivos"

Una vez abierta la herramienta, ve a la sección "Copia de Seguridad" (Situada en el panel izquierdo de la ventana). Ahora haz clic en la opción "Copia de Seguridad de Archivos".
Paso 2: Asigna un nombre a tu tarea

Antes de ir más lejos. Es aconsejable nombrar cada tarea de copia de seguridad para ayudarte a distinguir cada proceso de copia de seguridad de los demás. Para ello, haz clic en el icono de edición "Nombre de la tarea".
Paso 3: Seleccionar la carpeta a respaldar

En este punto, puedes seleccionar una carpeta completa o sólo un archivo para hacer la copia de seguridad eligiendo una de las opciones que se muestran en el centro de la ventana
Paso 4: Personalizar la configuración del filtro
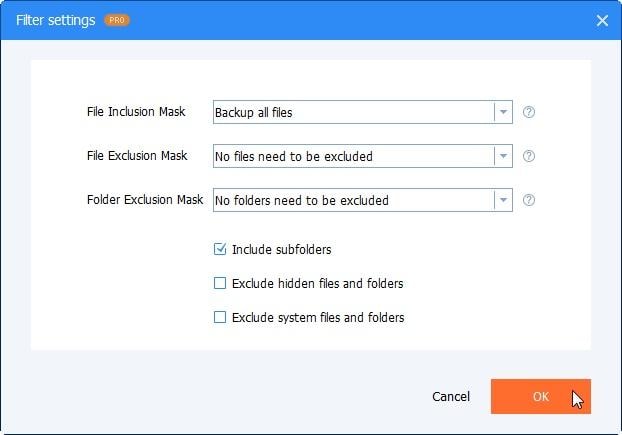
Si tienes una licencia Pro, podrás configurar las preferencias de los filtros para que tu experiencia sea mucho más eficiente.
Paso 5: Establecer una ubicación de destino

Una vez que hayas editado las preferencias del filtro, debes seleccionar una ubicación de destino para almacenar la copia de seguridad de tus archivos. Para ello, debes hacer clic en el icono de la "carpeta" en la sección resaltada.
Paso 6: Iniciar el proceso de copia de seguridad

Si todas las preferencias han sido configuradas, tendrás que hacer clic en el botón "Iniciar Copia de Seguridad". Como has visto, la herramienta AOMEI Backupper es bastante sencilla de utilizar y te permite realizar cualquier tipo de proceso de copia de seguridad con gran facilidad.
Conclusión
Hoy en día, realizar copias de seguridad de la información de las computadoras se ha convertido en una tarea necesaria y primordial; por esta razón, los usuarios necesitan una herramienta o software para realizar esta tarea. El Historial de Archivos es la herramienta original de Windows para hacer respaldos, sin embargo, es muy básica y cubre necesidades muy simples, además puede mostrar la unidad de respaldo como "desconectada" por muchas razones que no parecen lógicas; por lo tanto, puedes optar por AOMEI Backupper que es un programa profesional en el que puedes confiar para hacer tus respaldos de manera sencilla y práctica.
Copia de Seguridad
- Copia de Seguridad de Windows
- 1.5 Mejores softwares de backup de controladores
- 2.Copia de seguridad de tarjeta SD
- 3.Software gratuito de imagen de disco
- 4.Cómo clonar disco duro o SSD
- Copia de Seguridad de Disco Duro
- 1.Cómo hacer copia de seguridad con CMD
- 2.Cómo hacer copia de seguridad de disco duro externo
- 3.Software de copia de seguridad de disco duro
- Copia de Seguridad en la nube



Alfonso Cervera
staff Editor