Aug 14, 2025 • Categoría: Copia de seguridad • Soluciones probadas
Hay dos opciones principales cuando se trata de almacenar datos en una computadora. Los SSD y los HDD tienen ventajas que los hacen únicos; sin embargo, los SSD tienen velocidades de lectura y escritura mucho mayores que un HDD. Por este motivo, se ha convertido en la opción ideal para almacenar sistemas operativos; sin embargo, cuando los usuarios deciden utilizar un SSD como dispositivo de arranque para Windows, pueden surgir problemas como que la computadora no inicie Windows en ningún momento. Este problema tiene solución y, en este post, te explicaré cómo arreglarlo.
Parte 1: Método para hacer un SSD de arranque para Windows
En los últimos años es muy común que los usuarios decidan sustituir su disco duro como unidad de almacenamiento principal por una unidad de estado sólido (SSD) debido a las altas velocidades de lectura y escritura de datos que tienen las SSD. Además, esta práctica permite utilizar los discos duros sustituidos, sólo como dispositivo de almacenamiento, pero debes tener en cuenta que este proceso no es tan sencillo como conectar tu nuevo SSD e instalar Windows en él.
Para que el firmware de tu computadora (UEFI / BIOS) pueda identificar el disco desde el que quieres arrancar, primero debes hacer algunos ajustes en los parámetros de arranque del firmware. Además, debes considerar la opción de clonar tu disco duro en lugar de simplemente instalar Windows 10 en tu nuevo SSD.
En este post, explicaré con detalle por qué las velocidades de transferencia de un SSD son mayores que las de un HDD. Además, te mostraré cómo cambiar las prioridades de arranque del firmware de tu computadora, tanto en BIOS como en UEFI, y también, te mostraré cómo clonar la información de tu disco duro a tu nuevo SSD de la manera más fácil y segura posible.
Parte 2: Arranque en SSD VS. Arranque del disco duro en Windows 10
Hay muchos rumores sobre la velocidad de arranque de Windows 10 desde un SSD. Se dice que la velocidad de arranque de un SSD es mucho mayor que la de un HDD y la realidad es que es así.
Las velocidades de lectura y escritura de un disco duro están limitadas por el número de revoluciones por minuto (RPM) que genera el eje que hace girar las placas de aluminio de su interior. Además, estos dispositivos son extremadamente frágiles porque en su interior hay piezas móviles que deben permanecer en una posición exacta.
Por otro lado, los SSD utilizan sistemas de transferencia de datos más sofisticados (Bus), que pueden compararse con múltiples autopistas paralelas, transfiriendo los datos en forma de energía, además, como los SSD no tienen piezas móviles en su interior, son mucho menos frágiles que un HDD. A pesar de esto, la velocidad de transferencia de datos de un SSD sigue siendo limitada, pero sigue siendo considerablemente más rápida que la de un HDD.
Por esta razón, es habitual la práctica de utilizar un SSD como medio de arranque del sistema operativo, reduciendo los tiempos de carga a unos pocos segundos.
Parte 3: ¿Cómo clonar un HDD a un SSD?
Ahora que conoces las principales ventajas de un SSD, es el momento de hablar de la clonación de discos.
Si has decidido sustituir tu disco duro por un SSD, probablemente estés pensando en instalar Windows 10 desde cero en tu SSD y luego copiar los archivos de tu disco duro. Esta opción puede ser eficiente, pero no lo es porque al crear una nueva instalación de Windows 10, estarás descartando todas las actualizaciones y configuraciones de tu sistema operativo anterior. Esta opción puede ser eficiente, pero no lo es porque al crear una nueva instalación de Windows 10, estarás descartando todas las actualizaciones y configuraciones de tu sistema operativo anterior.
Para sustituir un HDD por un SSD, te recomiendo que clones el disco; de este modo, ni siquiera tendrás que instalar Windows 10. Esto se debe a que la clonación copiará toda la información que hay en tu disco duro y la reestructurará para adaptarla a la infraestructura de un SSD. Aquí te mostraré cómo hacerlo con la ayuda de un software profesional de copia de seguridad de datos llamado AOMEI Backupper. Puedes descargarlo gratuitamente a través de su página web oficial.
Paso 1: Haz clic en Clonar Disco
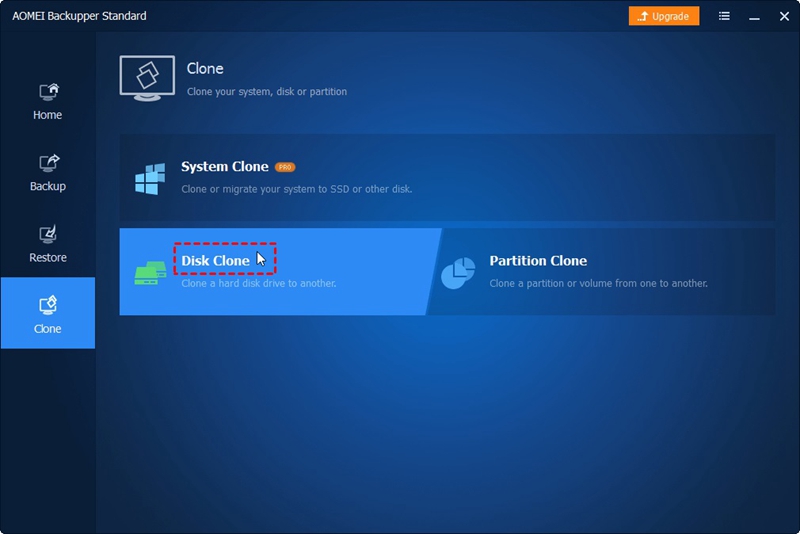
Una vez que hayas instalado y abierto el software, ve a la sección Clonar y haz clic en la opción Clonar Disco (para utilizar esta opción, tu SSD debe tener suficiente capacidad de almacenamiento para guardar el contenido de tu HDD; si no es tu caso, puedes seleccionar la opción Clonar Sistema para ahorrar espacio).
Paso 2: Elige un disco de origen
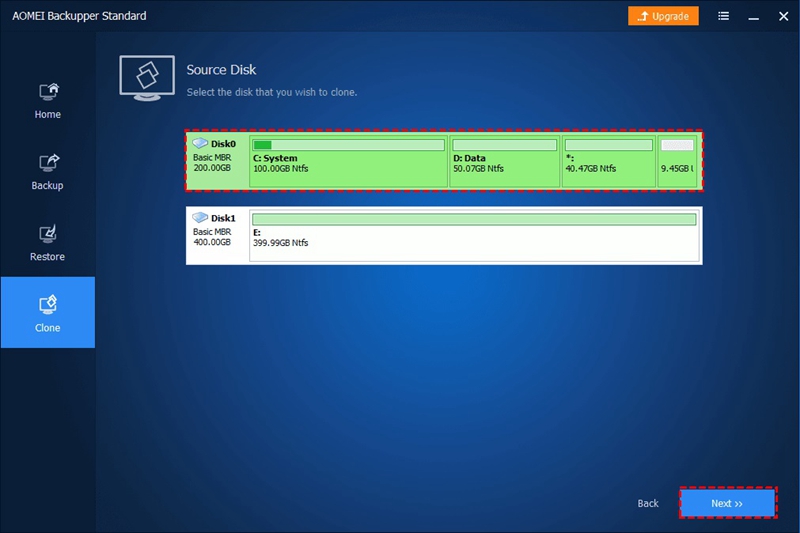
Selecciona tu disco duro y haz clic en el botón Siguiente.
Paso 3: Elige un disco de destino
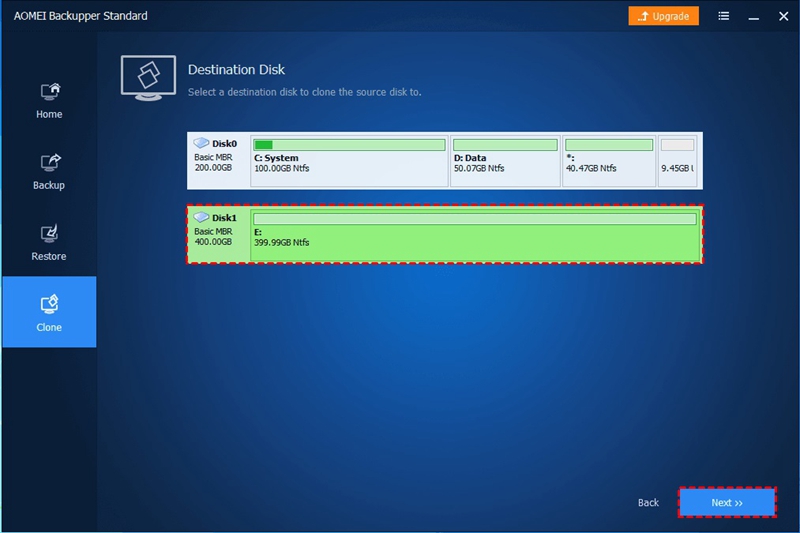
Ahora debes seleccionar tu SSD y luego hacer clic en el botón Siguiente.
Paso 4: Establecer las preferencias de clonación

Una vez que hayas seleccionado ambos discos, verás una ventana como la que se muestra en la imagen. Ve a la parte inferior de la ventana y marca la casilla Alineación de SSD y luego haz clic en Editar particiones.
Paso 5: Ajusta el tamaño de la partición
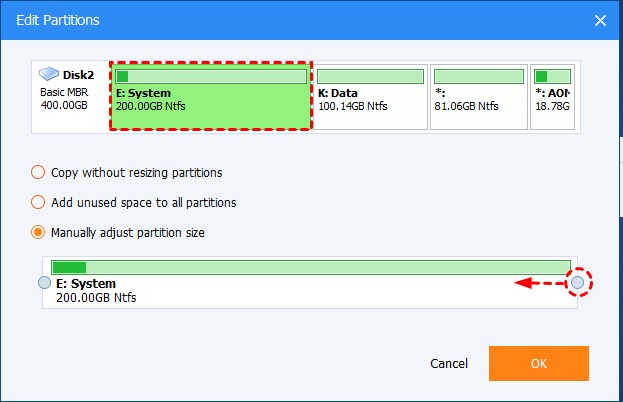
Normalmente, los SSD suelen tener menos capacidad de almacenamiento que un HDD; pero, si tu SSD tiene más capacidad de almacenamiento que tu HDD, tendrás que seleccionar la opción Ajustar manualmente el tamaño de la partición. Entonces, tendrás que arrastrar la barra de abajo para ajustar el tamaño de la partición al máximo. Cuando hayas terminado, haz clic en Aceptar y luego en Iniciar clonación.
Parte 4: ¿Cómo arrancar desde una unidad SSD después de clonarla?
Antes de empezar a utilizar tu SDD como dispositivo de arranque, debes redefinir los parámetros de arranque del firmware de tu computadora. Este proceso es bastante sencillo, pero debes tener en cuenta que actualmente hay dos tipos de firmware, y los pasos varían un poco según el firmware que tengas (BIOS o UEFI). A continuación te mostraré cómo hacerlo con estos sencillos pasos.
Paso 1: Abre el menú de configuración del firmware
Lo primero que tienes que hacer es encender tu computadora mientras pulsas la tecla DEL (La tecla puede variar según el fabricante) para acceder al menú de configuración de la BIOS o UEFI.
Paso 2: Cambiar la prioridad del dispositivo de arranque
- Cómo cambiar la prioridad del dispositivo de arranque en la BIOS

Una vez que hayas accedido al menú de configuración de la BIOS, debes ir a la sección BOOT y seleccionar la opción Prioridad del dispositivo de arranque. Ahora deberías poner tu SSD como prioridad número 1. Antes de terminar, asegúrate de guardar los cambios antes de salir de la utilidad de configuración de la BIOS. (Recuerda que para moverte entre las opciones de este menú, no podrás utilizar el cursor. En el panel derecho de la pantalla, verás las instrucciones para interactuar con la utilidad de configuración de la BIOS).
- Cómo cambiar la prioridad del dispositivo de arranque en UEFI

Una vez que hayas accedido al menú de configuración de la UEFI, ve al panel de la derecha y haz clic en el botón Cambiar todo. Aparecerá una ventana desde la que podrás asignar a tu SSD la prioridad de arranque número 1. Cuando haya terminado, no olvides asegurarte de guardar los cambios.
Paso 3: Reinicia tu PC
Una vez que hayas cambiado los parámetros de arranque del firmware de tu computadora, tendrás que reiniciar tu computadora para que repita el proceso de arranque, pero esta vez desde tu SSD.
Recuerda que ahora, tu computadora ha iniciado Windows 10 desde el SSD; a partir de ahora, puedes usar tu viejo HDD como medio de almacenamiento, esto significa que puedes formatearlo para eliminar el sistema operativo almacenado en él. Por lo tanto, podrás mover las carpetas y archivos más grandes de tu SSD a tu HDD para ahorrar espacio, o puedes desconectarlo para evitar el desgaste si no quieres usarlo más.
Conclusión
Como habrás notado, los SSD son excelentes medios de almacenamiento y son capaces de hacer la experiencia del usuario mucho más cómoda debido a los cortos tiempos de espera en los procesos de carga. Además, puedes utilizar herramientas como AOMEI Backupper para acelerar el proceso considerablemente. Para sustituir un disco por otro, pero debes tener en cuenta que el arranque del sistema operativo requiere un dispositivo de almacenamiento diferente, requiere una configuración específica en el esquema de prioridades de arranque del firmware de tu computadora.
Copia de Seguridad
- Copia de Seguridad de Windows
- 1.5 Mejores softwares de backup de controladores
- 2.Copia de seguridad de tarjeta SD
- 3.Software gratuito de imagen de disco
- 4.Cómo clonar disco duro o SSD
- Copia de Seguridad de Disco Duro
- 1.Cómo hacer copia de seguridad con CMD
- 2.Cómo hacer copia de seguridad de disco duro externo
- 3.Software de copia de seguridad de disco duro
- Copia de Seguridad en la nube



Alfonso Cervera
staff Editor