Aug 14, 2025 • Categoría: Copia de seguridad • Soluciones probadas
"Hola, como sabes, los discos duros suelen llenarse con el paso del tiempo. Por eso estoy pensando en sustituir mi disco duro. Pero no quiero instalar el sistema operativo una vez más. ¿Hay algún método que pueda ayudarme a sustituir un disco duro sin reinstalar Windows?"
Cuando tu viejo disco duro ya no funciona como debería, es hora de actualizarlo. No tienes que perder datos importantes al actualizar a uno mayor, gracias a la clonación de discos. ¿Qué significa clonar? Pues bien, durante el proceso de clonación, se toma el disco duro existente o antiguo y se crea una nueva copia exacta del mismo.
Una vez que conectes el nuevo al PC, el dispositivo arrancará de inmediato. No tienes que reinstalar Windows desde cero. Si no vas a mover muchos datos, el proceso dura menos de 60 minutos utilizando un software gratuito.
Parte 1: Principales razones para sustituir el disco duro en Windows 10
Si tienes un portátil que llevas usando un tiempo, es probable que tenga varios archivos en el disco duro. El espacio se llena rápidamente, y llega un momento en que el espacio del disco se vuelve insuficiente. También es posible que el PC deje de funcionar como una computadora normal.
El portátil tiende a realizar las tareas con lentitud cuando lo utilizamos durante mucho tiempo. Si esto es lo que ha estado ocurriendo, sustituir el disco duro sería la mejor solución. Hay diferentes razones por las que los usuarios sustituyen su disco duro en Windows 10.
1. Sustituir un disco duro malo/roto en Windows 10
En primer lugar, el funcionamiento interno de un disco duro tiene componentes sensibles que lo hacen bastante delicado. Cuando estos componentes cruciales experimentan un fallo de hardware, el disco duro necesita ser sustituido.
2. Actualiza el disco duro a uno más grande para obtener más capacidad
Con el tiempo, la unidad C se llena, el disco duro empieza a funcionar cada vez más lento y no hay más espacio. Por lo tanto, para almacenar más datos y hacer que el disco duro funcione más rápido, es necesario actualizarlo.
3. Actualiza el disco duro a un SSD para una mayor velocidad de escritura/lectura
Puedes aumentar la velocidad de funcionamiento del sistema operativo o de la computadora actualizando el disco duro a una unidad de estado sólido o SSD más rápida. El motivo es que los SSD suelen ser más rápidos y estables que los discos duros tradicionales. Estas propiedades son las que las hacen populares entre los usuarios.
En la mayoría de los casos merece la pena considerar la sustitución de un disco duro. Cuando Windows ya no funciona como antes o como se supone que debe hacerlo, sustituye el disco duro. Puedes hacerlo cuando no quieras invertir en un nuevo portátil o reinstalar el sistema operativo.
Parte 2: ¿Cómo sustituir un disco duro en Windows 10 sin reinstalar Windows?
Sustituir el disco duro sin reinstalar Windows es una tarea fácil. Para sustituirlo en Windows 10, el usuario tiene que hacer una instalación nueva y limpia del sistema operativo en el nuevo disco duro. Sin embargo, este método suele ser largo y complicado, ya que algunas aplicaciones y programas necesitan ser reinstalados.
Sustituir o actualizar el disco duro de un portátil sin reinstalar Windows no debería ser complicado. Por lo tanto, aquí hay dos métodos que orientan sobre cómo sustituir el disco duro en Windows sin reinstalar aplicaciones y programas.
Método 1. Uso de AOMEI Backupper para la clonación de discos
En la mayoría de los casos, puedes evitar muchos problemas utilizando software de terceros. AOMEI Backupper es una herramienta que evitará diversos problemas. Con el software, actualizar el disco duro sin perder datos y sustituir un disco duro del sistema que falla es fácil. Además, esta herramienta no espera que reinstales todo para que el proceso tenga éxito.
Al utilizar este software, puedes sustituir el disco duro de Windows 7/8/10 sin tener que reinstalar las aplicaciones y el sistema operativo. Así de fiable es el software, y lo único que se necesita es clonar el disco duro. Una vez completado el proceso, puedes arrancar tu PC desde el disco duro de destino. Sin embargo, ¿sabes cómo clonar el disco duro del sistema al realizar la sustitución del disco duro? Si no tienes ni idea, puedes hacerlo con facilidad siguiendo los pasos que se detallan a continuación.
Paso 1. Descargar e instalar el software
La primera acción es descargar el AOMEI Backupper y luego instalarlo. Después, conecta el nuevo SSD al PC.
Paso 2. Elige la Opción de Clonación de Disco
Luego, ejecuta el programa. Después, haz clic en "Clonar". Procede a hacer clic en la opción "Clonar disco".
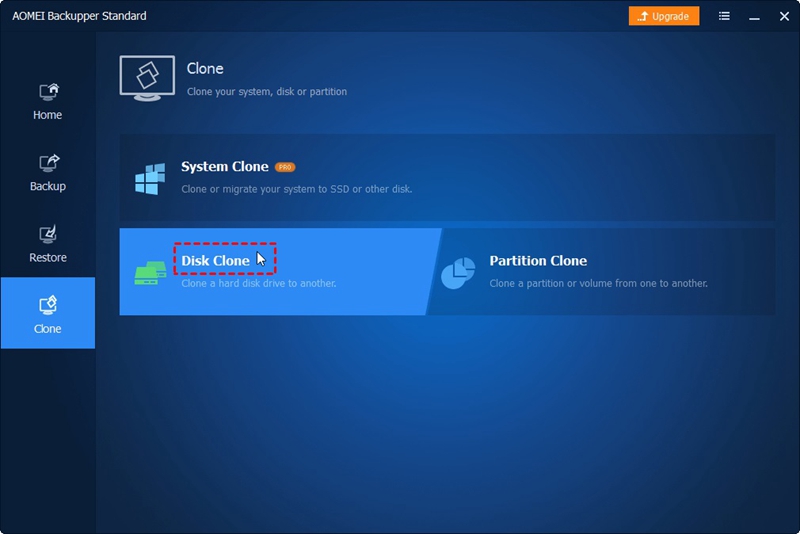
Paso 3. Selecciona el disco de origen
Debes seleccionar el disco de origen que debe ser clonado. En este caso, elige el disco duro original y haz clic en "Siguiente".
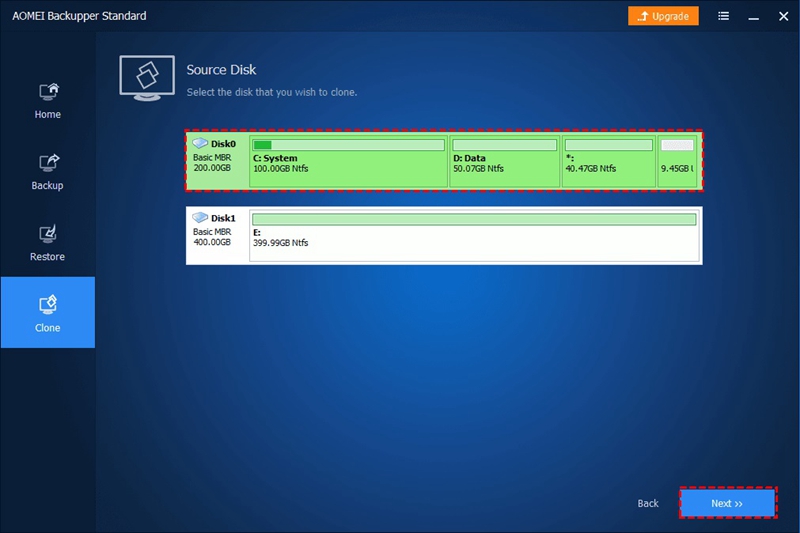
Nota: En el programa, puedes ver todos los discos duros. Tu computadora los detecta todos.
Paso 4. Selecciona el SSD
Antes de hacer clic en el botón "Siguiente", selecciona el disco SSD más pequeño o más grande como disco de destino.
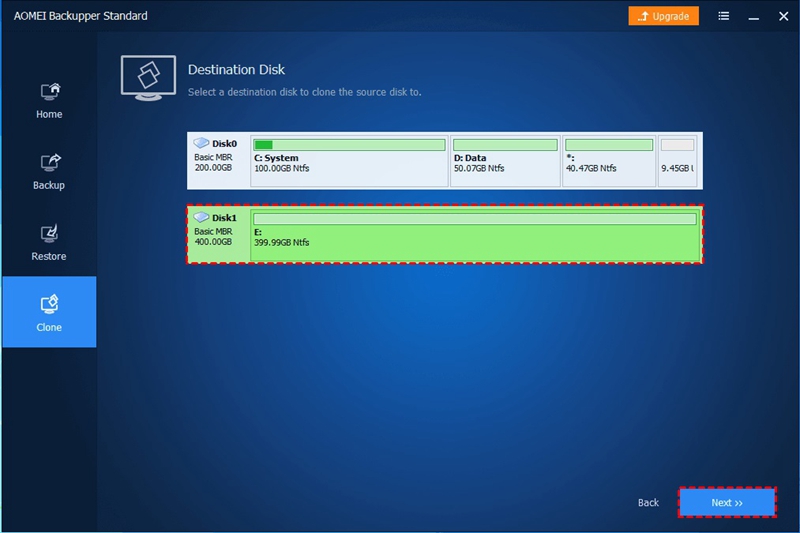
Nota:
Es esencial tener en cuenta que, una vez completado el proceso de clonación, si hay datos en el SSD de destino, se perderán. Si no quieres que esto ocurra, crea una copia de seguridad antes de iniciar el proceso.
Paso 5. Opción de alineación del SSD
En este punto, tienes que seleccionar "Alineación SSD". La ventaja de esta opción es que aumenta la velocidad de lectura y escritura del disco SSD. Lo siguiente es clonar el disco duro a SSD y para hacerlo, selecciona "Iniciar clonación".

Nota:
- Hasta que puedas arrancar desde el nuevo SSD con éxito, es aconsejable no formatear el antiguo HDD.
- Quizá quieras migrar el sistema operativo Windows 7/8/10 a un nuevo SSD. Si este es el caso, realiza la "Clonación del sistema". Sin embargo, primero debes actualizar AOMEI Backupper a la versión premium.
AOMEI Backupper Standard es una herramienta muy práctica. Viene con las funciones de clonación, copia de seguridad y restauración. Las funciones de copia de seguridad y restauración del disco son diferentes de la función de clonación.
¿Qué sigue después de completar el proceso de clonación del disco duro a SSD? Antes de arrancar tu computadora, debes establecer el SSD clonado como primer dispositivo de arranque. Para ello, cambia el orden de arranque. Como alternativa, puedes retirar el disco duro original e instalar el SSD clonado. Una vez hecho esto, antes de arrancar, establece el orden y el modo de arranque.
Método 2. Uso de la aplicación de copia de seguridad nativa de Windows 10
Windows 10 viene con una aplicación de copia de seguridad heredada que se utiliza para hacer una copia de seguridad y restaurar el sistema. Con esto, puedes reemplazar tu disco duro sin reinstalar Windows 10. Lo primero que tienes que hacer es conectar un USB vacío a tu computadora y luego seguir las siguientes pautas.
Paso 1. Pulsa las teclas "Windows + R" y escribe "Panel de control" en la casilla. A continuación, selecciona "Copia de Seguridad y Restauración (Windows 7)", que está en la pestaña "Sistema y Seguridad". Aparecerá la utilidad Copia de Seguridad y Restauración, y deberás seleccionar la opción "Crear una imagen del sistema".c
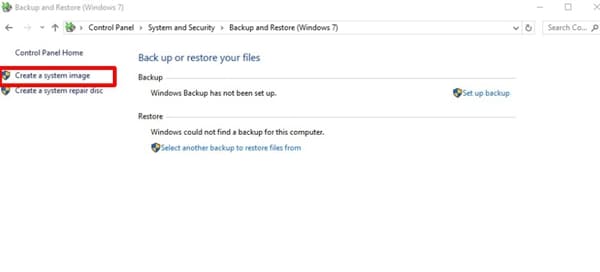
Paso 2. Es el momento de empezar a crear una imagen del sistema. En este paso, se te pregunta dónde debe guardarse la copia de seguridad. Antes de hacer clic en "Siguiente", selecciona la unidad USB insertada como destino de la copia de seguridad.

Paso 3. ¿Quieres crear un disco de reparación del Sistema? Es el mensaje que se mostrará una vez que hayas completado la copia de seguridad. El PC debe ser reimaginado, y para ello debes tener el disco de reparación del sistema. Los siguientes detalles te ayudarán a hacerlo.

Después de crear el disco de reparación del sistema, apaga tu computadora desconectando la alimentación. Ayudará a completar la instalación del nuevo disco duro. Después, para sustituir el viejo disco duro en Windows 10, debes restaurar la copia de seguridad del sistema en el nuevo disco.
Restaurar la copia de seguridad del sistema
Paso 1. En primer lugar, tendrás que reiniciar tu computadora con Windows 10. Arranca desde el disco de reparación del Sistema.
Paso 2. Se iniciará la pantalla de configuración de Windows. Selecciona "Siguiente" y "Repara tu computadora" posteriormente.
Paso 3. A continuación, selecciona "Solucionar problemas" en la pantalla azul. Debe iniciarse el asistente de recuperación de la imagen del sistema y, para ello, haz clic en "Imagen del sistema". A continuación, selecciona "Utilizar la última imagen del sistema disponible" y luego "Siguiente".
Paso 4. Selecciona la opción de formatear y reparticionar el disco duro. Procede a seleccionar las opciones "Siguiente", "Finalizar" y "Sí". Comenzará el proceso de restauración de la imagen del sistema en el nuevo disco duro.
Se encargará de reimaginar tu computadora, lo que puede ser un poco complicado en algunos casos. Por lo tanto, las soluciones indicadas anteriormente son eficaces a la hora de sustituir el disco duro en Windows 10. Incluso como usuario principiante de Windows, puedes hacerlo.
Conclusión
Con el paso de los años, los discos duros fallan y hay que sustituirlos. Se vuelven más lentos y ya no tienen suficiente espacio de almacenamiento. Cuando se llega a este punto, es conveniente elegir un software profesional de clonación de discos duros. AOMEI Backupper es un software fiable y con él, sustituir un disco duro sin reinstalar Windows no supone ningún problema.
Hará una copia exacta del disco duro existente. Además, los datos y las particiones no se perderán. Sin duda, el uso de este software para sustituir el disco duro en un PC con Windows 10 no supone ningún estrés. No se puede comparar con el uso de la aplicación de copia de seguridad de Windows 10.
Copia de Seguridad
- Copia de Seguridad de Windows
- 1.5 Mejores softwares de backup de controladores
- 2.Copia de seguridad de tarjeta SD
- 3.Software gratuito de imagen de disco
- 4.Cómo clonar disco duro o SSD
- Copia de Seguridad de Disco Duro
- 1.Cómo hacer copia de seguridad con CMD
- 2.Cómo hacer copia de seguridad de disco duro externo
- 3.Software de copia de seguridad de disco duro
- Copia de Seguridad en la nube



Alfonso Cervera
staff Editor