Aug 14, 2025 • Categoría: Copia de seguridad • Soluciones probadas
P:¿Cómo transferir todo de la unidad C al SSD?
"Hoy he encontrado una gran cantidad de archivos en mi unidad C. Sin embargo, no quiero borrar ninguno de ellos. Por lo tanto, tenía curiosidad por saber si hay alguna solución para transferir todo o algunos archivos seleccionados de la unidad C a otra ubicación, en particular SSD. ¿Pueden sugerirme los mejores métodos para hacerlo?"
SSD o disco de estado sólido es una actualización que acelera la computadora significativamente. Si has estado utilizando un disco duro giratorio en tu PC, probablemente estés luchando con la velocidad. El SSD mejorará la velocidad, disfrutarás de un inicio instantáneo de los programas, la computadora arrancará más rápido y los juegos se cargarán con mayor velocidad.
No tendrás que volver a configurar Windows, reinstalar aplicaciones o copiar carpetas y archivos en el nuevo disco duro. Puedes clonar el disco duro antiguo a uno nuevo, lo que es fácil y te ahorra tiempo. Una vez que deje que se complete el inicio, todo se copiará en el nuevo SSD.
A continuación, se muestran los pasos que no requieren la reinstalación de Windows para transferir archivos de una unidad C a un SSD.
¿Por Qué Transferir la Unidad C al SSD?
¿Por qué las personas optan por clonar o copiar la unidad C a un SSD? Esto es debido a las muchas ventajas que vienen con esta opción en comparación con HDD. Una cosa que hay que saber es que los fabricantes de equipos originales (OEM) de computadoras, instalan discos duros o HDD. Las ventajas de las SSD son las siguientes:
1. Mayor velocidad de lectura y escritura:
Una computadora puede tener problemas de multitarea. Por ejemplo, ejecutar lentamente las aplicaciones y cargar lentamente los archivos grandes al mismo tiempo. Actualizar el disco duro a una unidad SSD es la mejor manera de solucionar este problema, ya que aumenta la velocidad de la computadora. Al no tener piezas en movimiento en su interior, la SSD ofrece una rápida velocidad de escritura y lectura. Esta es una de las razones por las que se ha hecho popular.
2. Una mejor experiencia con la portabilidad:
Si viajas constantemente o trabajas desde diferentes lugares, las unidades SSD son ideales. Son portátiles porque son ligeros, lo que significa que puedes llevarlos a cualquier parte. Además, no es necesario ser un experto para instalarlos. Puedes hacerlo, aunque sea tu primera vez.
3. Menor consumo de energía:
Las facturas de energía pueden ser bastante elevadas cuando se utiliza un disco duro estándar. Al copiar la unidad C a un SSD, estarás reduciendo tus facturas de energía, ya que utiliza menos energía. También aumentará la vida útil de la batería de tu laptop.
4. Bajo nivel de ruido y producción de calor:
Los discos duros son conocidos por emitir un sonido fuerte. Esto se debe a que tienen cabezales en movimiento de escritura y lectura, así como platos giratorios. Esto es diferente cuando se utilizan los SSD. No emiten ruido porque no tienen partes móviles y generan menos calor. Con esto en mente, debes saber que son más confiables y duraderos.
5. Mejor resistencia a los golpes:
Las sacudidas y los golpes provocan la pérdida de datos. Los SSD disminuyen este riesgo ya que tienen una mejor resistencia a los golpes. Un buen ejemplo es cuando se instala un SSD en una laptop. Si la laptop se cae al suelo, la pantalla se rompe antes que al disco de estado sólido.
¿Cómo Transferir la Unidad C al SSD con Wondershare UBackit?
Esta tarea no tiene que ser complicada. Wondershare UBackit lo hace fácil teniendo en cuenta que es un programa de clonación conocido por su fiabilidad. Puedes hacer una copia de seguridad de todos los archivos de la unidad C al disco de estado sólido.
Paso 1: Descarga e instala Wondershare UBackit.

Paso 2: Selecciona todos los archivos/carpetas de la unidad C.

Paso 3: Selecciona el SSD como destino de la copia de seguridad.

Paso 4: Inicia el proceso de copia de seguridad.

Esta es la forma de transferir los datos de la unidad C a un nuevo SSD utilizando Wondershare UBackit. Es muy fácil y lo mejor es que no necesitas conocimientos previos.
Parte 3: ¿Cómo Reemplazar la Unidad C con SSD por las Utilidades Incorporadas de Windows?
Esta opción funciona bien si prefieres hacerlo manualmente. La segunda solución consiste en realizar algunas operaciones manuales y utilizar las herramientas de Windows para transferir la unidad del sistema al SSD. A continuación, se muestran los pasos para realizar una administración del disco de Windows 10 nuevo SSD.
Paso 1: El HDD tiende a ser más grande que el SSD. Si tu unidad C es para encajar en el SSD más pequeño, debes reducirlo. A continuación, debes hacer clic con el botón derecho del ratón en "Equipo", luego en "Administrar" y después en "Administración de discos". Haz clic con el botón derecho en la "unidad C" y luego en "Reducir partición". Se te pedirá que escribas la cantidad de espacio a reducir en megabytes (MB). Ahora, en este punto, debes pensar en la capacidad total utilizable del SSD. Después, puedes escribir el porcentaje que sea inferior al 10% de la misma.
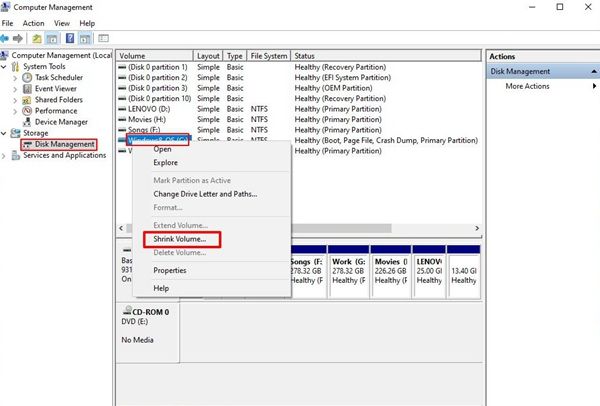
Paso 2: Ahora, en el disco de respaldo, haz una copia de seguridad de la unidad C que redujiste más su partición reservada del sistema. Abre el "Panel de control", haz clic en "Sistema y seguridad", luego en "Copia de seguridad y restauración" y después en "Crear una imagen del sistema". Se te pedirá que crees un disco de reparación una vez que la imagen de copia de seguridad esté hecha. Esto dependerá de si tiene un disco de instalación de Windows. Si lo tienes, selecciona "No" y si no lo tiene, deberás preparar un CD/DVD. Haz clic en "Sí" una vez hecho esto y apaga la PC.
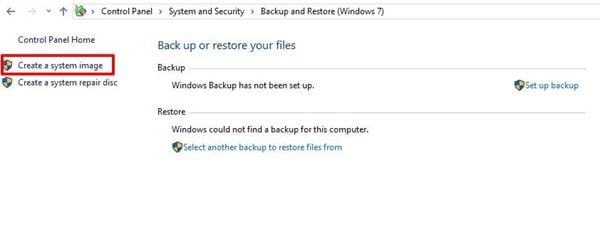
Paso 3: En este punto, es necesario instalar y restaurar el SSD desde la imagen de respaldo. El siguiente paso es abrir la carcasa de la computadora, desconectar todas las unidades aparte del disco de copia de seguridad. Una vez hecho esto, introduce el disco de instalación de Windows 7 o el disco de reparación. Ahora, una vez que termine la tarea de arranque del computador desde el disco óptico, selecciona "Reparar el computador". Una vez aquí, puedes ir a la opción "Restaurar el equipo utilizando una imagen del sistema que hayas creado anteriormente". Ahora, verás la opción "Usar la última imagen del sistema disponible"; selecciónala. Debes asegurarte de que excluyes otros discos duros y que sólo hay uno que necesitas restaurar. Selecciona "Siguiente", "Finalizar", "No reiniciar" y luego "Apagar".
Paso 4: Para confirmar que no hay problemas con el reinicio de la computadora, vuelve a conectar todas las unidades del disco, excepto la unidad original del sistema operativo. Inicia tu PC, abre la Administración de discos y haz clic con el botón derecho en la nueva partición del SO. Para llenar el SSD, elige "Expandir tamaño". Windows calcula el valor por defecto de forma automática, por lo que no debes ajustarlo. En el modo de administrador, hay un símbolo del sistema y debes introducir un único comando. En "Inicio", haz clic en "Todos los programas" y "Accesorios". Procede a hacer clic con el botón derecho en "Símbolo del sistema" y ejecútalo como administrador. En este comando, escribe "winsat disk", que permite a Windows detectar la nueva unidad como un SSD. Con esto, todas las características de estas unidades serán únicas.
Una vez que el SSD este configurado, el antiguo HDD puede ser usado como almacenamiento secundario.
Conclusión:
La mayoría de los usuarios utilizan sus discos duros para almacenar e intercambiar datos. La velocidad de funcionamiento y respuesta de una computadora se ve afectada cuando se almacenan y procesan archivos de gran tamaño. Los SSD ayudan en estos casos. La mayoría de los usuarios prefieren sustituir sus viejos discos duros por nuevas unidades SSD. Para mejorar la velocidad, es importante aprender a moverlos desde un disco duro al SSD.
Wondershare UBackit permite a los usuarios proteger los archivos y hacer copias de seguridad en el futuro. Para ello, puedes transferir los archivos del SSD al HDD. También es posible crear un medio de rescate de arranque para la protección del sistema. Recuerda elegir el método más adecuado para copiar la unidad C al SSD.
Copia de Seguridad
- Copia de Seguridad de Windows
- 1.5 Mejores softwares de backup de controladores
- 2.Copia de seguridad de tarjeta SD
- 3.Software gratuito de imagen de disco
- 4.Cómo clonar disco duro o SSD
- Copia de Seguridad de Disco Duro
- 1.Cómo hacer copia de seguridad con CMD
- 2.Cómo hacer copia de seguridad de disco duro externo
- 3.Software de copia de seguridad de disco duro
- Copia de Seguridad en la nube



Alfonso Cervera
staff Editor