Aug 14, 2025 • Categoría: Soluciones para discos duros • Soluciones probadas
Si recibes el error "el disco duro no es reconocido por el Historial de Archivos", entonces está relacionado con las copias de seguridad de Windows. O bien no puedes crear ninguna copia de seguridad o la copia de seguridad no está completa. La copia de seguridad sólo procederá cuando arregles el error en el camino.
Las copias de seguridad son de gran importancia cuando nos encontramos con una situación emergente como la caída del sistema, los ataques de virus y la corrupción del disco duro. Hay programas de copia de seguridad incorporados para el sistema operativo Windows, por ejemplo, Recuperar y Restablecer es para Windows 7 mientras que el Historial de Archivos es para Windows 10.
El artículo se dirige específicamente a Windows 10: su Historial de Archivos no puede detectar el disco duro. Sigue mis indicaciones para saber cómo arreglar el error.
El resumen del historial de archivos no reconoce esta unidad
El historial de archivos es una función de Windows 10 que permite hacer copias de seguridad de los datos. Los datos pueden ser archivos, carpetas, documentos, fotos, videos del disco duro o archivos del sistema, actualizaciones del sistema, controladores del sistema, aplicaciones, etc. Pero a veces, los usuarios se enfrentan a un error, es decir, el Historial de Archivos de Windows 10 no reconoce este disco. Aquí, en la sección, me gustaría presentar los síntomas y las causas del error.
1. Síntoma
Un síntoma común que aparece para el error es el propio mensaje de error, es decir, el historial de archivos no reconoce esta unidad. Cuando intentas transferir la copia de seguridad de tu disco o imagen del sistema a otro disco duro, te enfrentas al mensaje de error que aborta la operación. Aparte de que no se reconozca el disco, también puede aparecer un mensaje diciendo que el archivo no está especificado. En ambos casos, es la utilidad del historial del archivo la que no funciona correctamente. Como ya se ha dicho, puede verse tanto en dispositivos internos como externos.
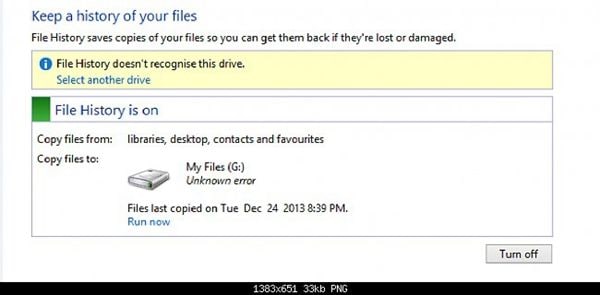
2. Causes
La posible razón del error, es decir, que el historial de archivos no reconoce esta unidad, es el problema del inicio. Cuando tu dispositivo se inicia, no puede arrancar la unidad vinculada y cuando intentas conectarte a esa unidad en particular, recibes el mensaje de error. Esto también puede ocurrir en caso de que hayas hecho cambios en la unidad. La solución a este problema es cambiar las prioridades de arranque o comprobar las conexiones adecuadas entre el dispositivo y las unidades.
Una vez que conozcas los síntomas y las causas del error, lo siguiente será buscar soluciones al error del detective del Historial de Archivos.
¿Cómo arreglar el error "El historial de archivos no reconoce esta unidad"?
Todo lo que puedes hacer es escribir historial de archivos en la barra de búsqueda y lanzarlo. Si recibes un mensaje de error diciendo que no se ha encontrado un historial de archivos, configura los ajustes. Activa el marco del historial de archivos. Este artículo explica todos los errores y soluciones relacionados con este problema.
Las copias de seguridad son importantes para hacer frente a las consecuencias, es decir, a la caída del sistema o al fallo del mismo, a las unidades corruptas o dañadas debido a desastres físicos, a los virus o a los ataques de malware. Todas estas situaciones acabarían en una posible pérdida de datos. Las copias de seguridad se crean para evitar la pérdida de datos y, en caso de que surja alguna de las situaciones mencionadas, puedes utilizar la copia de seguridad para rehabilitar tu dispositivo hasta el último estado de funcionamiento. En cuanto al tema actual, si te enfrentas a un error que dice que el historial de archivos no reconoce esta unidad, aquí en esta sección se explican dos de las soluciones con pasos detallados para resolver el error. Empecemos.
1 Selecciona otra unidad para la copia de seguridad del historial de archivos
Si tu historial de archivos no puede reconocer la unidad, se trata de una conexión defectuosa, de una conexión floja, del cable SATA, de la unidad interna o de una conexión inadecuada de la unidad externa. El error también puede producirse debido a sectores defectuosos, particiones corruptas o unidad dañada. En este sentido, puedes optar por seleccionar otra unidad para la copia de seguridad del historial de archivos.
Paso 1: En el menú principal de Windows, escribe historial de archivos en el cuadro de búsqueda. Haz clic en la utilidad para abrirla.
Paso 2: En la siguiente ventana, selecciona la opción de configurar los ajustes del historial de archivos en caso de que no puedas encontrar el historial de archivos.
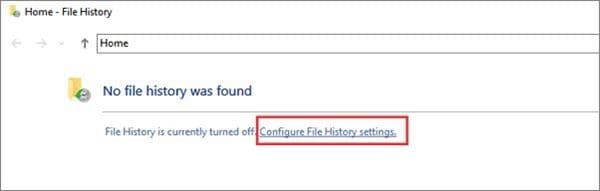
Paso 3: Ahora selecciona la opción de seleccionar otra unidad en el cuadro de diálogo que aparece con el mensaje de error "El historial de archivos no reconoce este disco duro".
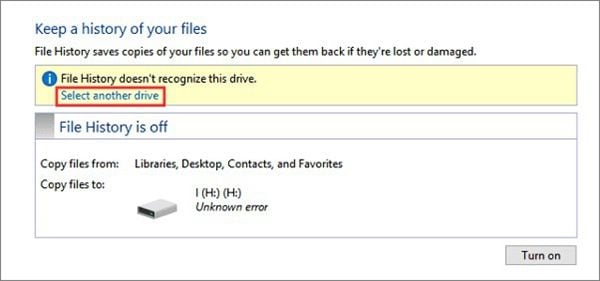
Paso 4: Ahora selecciona el nuevo disco y haz clic en Aceptar para proceder a los cambios.
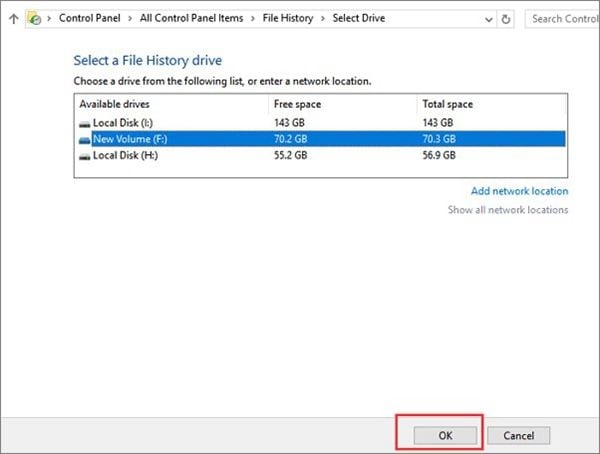
Una vez completados todos los pasos, habrás pasado con éxito a una nueva unidad. Por lo tanto, el error está resuelto. Ahora puedes transferir fácilmente la copia de seguridad (sistema/imagen de disco) a otra unidad (externa/de red) de forma eficaz.
2 Activa el servicio de historial de archivos para reparar el historial de archivos que no funciona
A veces, el historial de archivos no funciona porque la utilidad está desactivada en la configuración. Esto no permitirá que el historial de archivos acceda a ninguna unidad y lleve a cabo su funcionalidad. Activar la utilidad de historial de archivos arreglará y reparará el historial de archivos y no reconocerá este problema de la unidad y te permitirá volver a crear las copias de seguridad. Estos son los pasos a seguir:
Paso 1: En el menú principal de Windows, escribe servicios en el cuadro de búsqueda y navega hasta la opción Haz clic en abrir servicios para abrir una nueva ventana.
Paso 2: En la siguiente ventana de servicios, navega hasta los servicios del historial de archivos.
Paso 3: Ahora haz clic en la opción de iniciar el servicio y luego haz clic en la opción de establecer el tipo de inicio. Ponlo en automático.
Paso 4: Ahora reinicia tu dispositivo para guardar los cambios.
Una vez completados todos los pasos, podrás volver a demandar el historial de archivos sin ningún error.
¿Qué pasa si pierdes tus archivos y no tienes una copia de seguridad del Historial de Archivos?
Es sencillo y cómodo de usar Wondershare Recoverit para recuperar tus datos. Ahora es aceptado por más de 5 millones de usuarios en todo el mundo. Descárgalo para restaurar tus datos y hacer una copia de seguridad. Si no estás seguro de su calidad, puedes comprobar las siguientes características destacadas:
- Recupera los datos perdidos del disco duro, la tarjeta SD, la memoria USB o la computadora en sencillos pasos.
- Soporta más de 1000 formatos de archivos de recuperación.
- Arregla tus videos corruptos sin esfuerzo.

Palabras finales
Crear una copia de seguridad de tu dispositivo es responsabilidad de algunas utilidades integradas. En el caso de windows 10, es la copia de seguridad y restauración y el historial de archivos en proceso. En caso de que el historial de archivos no funcione correctamente, puedes encontrarte con un error con el mensaje, el historial de archivos no reconoce esta unidad de Windows 10 o la unidad del historial de archivos está llena. Este error aparece debido a conexiones defectuosas o a unidades defectuosas. En este artículo se explican detalladamente ambas perspectivas. Además, se discuten dos de los mecanismos incorporados con pasos como soluciones para resolver el error. Puedes seleccionar otra unidad para trabajar con el historial de archivos o activar la utilidad de historial de archivos desde la configuración.
Problemas de disco duro
- Recuperar disco duro
- 1.Recuperar disco duro formateado
- 2.Recuperar disco duro dañado
- 3.Recuperar disco duro gratis
- 4.Recuperar disco no detectado
- Reparar disco duro
- 1.Reparar sectores defectuosos
- 2.Restaurar disco duro a máxima capacidad
- 3.Reparar datos de disco duro
- Formatear disco duro
- Consejos para disco duro




Alfonso Cervera
staff Editor