Aug 14, 2025 • Categoría: Soluciones para discos duros • Soluciones probadas
"Hace unos días, ocurrió el problema en el que el disco duro seguía desapareciendo después de que actualicé el sistema operativo Windows 10/11. No tengo idea de qué causó este problema. Solo quiero saber los mejores métodos para resolver este dilema. Será Sería útil si yo también llegara a conocer las razones detrás de este problema. Me ayudará a mantenerme alerta en el futuro".
Cuando su sistema operativo Windows 10/11 no pueda detectar el disco duro, mostrará la advertencia "El disco duro desaparece en Winodws 10". La condición afectará gravemente nuestro trabajo diario. A través de la guía, puede resolver el error de detección de Windows y hacer que su disco duro se muestre nuevamente en la interfaz. Como beneficio adicional, también puede conocer las causas del error que viene con la actualización de Windows.
Sigue la guía cuidadosamente!
¿Por qué el sistema operativo Windows no detecta el disco duro?
En primer lugar, debe conocer las razones detrás de los problemas antes de solucionarlo. Muchos usuarios se quejan de que su disco duro desaparece cuando actualizan Windows 10/11 a Windows 1830. Generalmente, este problema indica que una partición en particular no aparece en el Explorador de archivos de Windows o aparece como una partición no asignada en Administración de discos. Y por qué el Explorador de archivos y la Administración de discos de Windows no pueden reconocer el disco duro. Compruebe las siguientes razones:
- Disco duro defectuoso de la computadora con Windows 10/11.
- Las letras de unidad de las particiones se pierden.
- Modificación incorrecta de la configuración del sistema durante la instalación de una actualización.
Sin duda, hay algunos otros factores potenciales. Sin embargo, en la publicación, solo nos centraremos en resolver "El Explorador de archivos de Windows no puede asignar su disco duro" y "La administración de discos de Windows no puede encontrar su disco duro". Una vez que haya confirmado las razones específicas. Simplemente salte a la parte específica que necesita.

Solucionar el error "Disco duro desaparecido en el Explorador de archivos"
Suponga que abre el Explorador de archivos y no ve las particiones de su disco duro allí, puede probar los métodos dados para salir de esta situación. Las formas mencionadas en la guía son completamente factibles y manejables. Siga el método para reparar el disco duro desaparecido en el Explorador de archivos de Windows.
Ejecute el solucionador de problemas de hardware y dispositivos
Este es uno de los métodos más fáciles para solucionar este problema; solo necesitas seguir estos pasos con mucha preocupación;
Paso 1: En primer lugar, debe presionar las teclas "Windows + R" juntas.
Paso 2: Continuando, debe escribir "Control" y presionar Intro para abrir el panel de control.
Paso 3: Además, escriba "solución de problemas" en el cuadro de búsqueda del panel de control y abrirá la solución de problemas.
Paso 4: Una vez que se abre la solución de problemas, debe hacer clic en "Ver todo" en el panel izquierdo y continuar.
Paso 5: En el último paso, debe ejecutar el solucionador de problemas de hardware y dispositivo y seguir las instrucciones que aparecen en la pantalla. Esto seguramente lo ayudará a deshacerse del dilema donde el disco duro desapareció en el Explorador de archivos.
Arreglar "Disco duro desaparecido/no aparece" en Administración de discos
Hay dos escenarios en los que el disco duro desaparece en Windows10. Uno ya está discutido, que en el Explorador de archivos, y el otro es la administración del disco. En caso de que el disco duro no aparezca en la administración del disco, debe seguir los pasos indicados para salir de esta situación. Asegúrate de seguir los pasos con mucho cuidado hasta el final.
Metodo 1 Actualizar controladores de dispositivos en Windows 10/11
Como se discutió anteriormente, los controladores de dispositivos también pueden actuar como culpables de este dilema. Debe actualizar los controladores del dispositivo en Windows 10/11 para solucionar este problema. Siga estos pasos para abordar el problema al que se enfrenta;
1. En primer lugar, debe hacer clic derecho en el botón de inicio y luego debe seleccionar "Administrador de dispositivos" para continuar.
2. Continuando, debe expandir una de las categorías para encontrar el nombre de su dispositivo. Una vez que haya encontrado el nombre de su dispositivo, debe hacer clic derecho y luego seleccionar "Actualizar controlador".
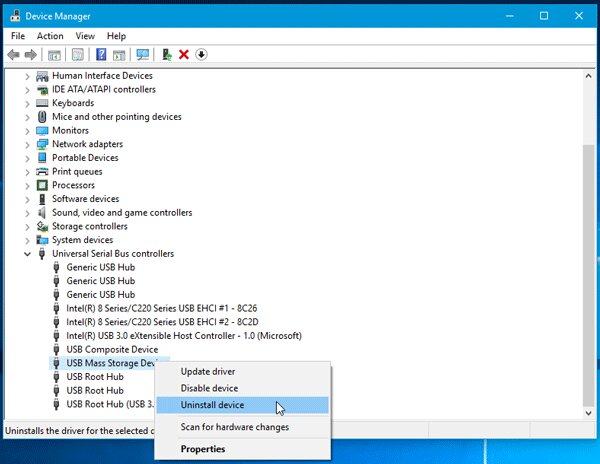
3. Ahora, debe seleccionar "Buscar automáticamente el software del controlador actualizado"."
4. Suponga que Windows no encuentra un nuevo controlador, puede intentar buscar uno en el sitio web del fabricante del dispositivo y seguir sus instrucciones. También puede intentar reinstalar el controlador siguiendo estos pasos;
5. En primer lugar, abra el administrador de dispositivos y haga clic con el botón derecho en el nombre del dispositivo, y esta vez debe seleccionar "Desinstalar dispositivo".
6. Por último, reinicie su computadora y Windows reinstalará el controlador. Esto podría resolver su problema de desaparición del disco duro en Windows 10/11.
Metodo 2 Cambiar la letra de la unidad del disco duro desaparecido
Además de actualizar los controladores de dispositivos en Windows 10/11, también puede cambiar la letra de unidad del disco duro desaparecido para resolver el problema. Siga los pasos para cambiar la letra de la unidad del disco duro desaparecido;
1. En el primer paso, debe presionar las teclas "Windows + R", que abrirán el cuadro de diálogo Ejecutar.
2. En el siguiente paso, debe escribir "diskmgmt.msc" y presionar Intro para abrir la administración del disco.
3. Una vez que esté abierto, el disco duro desaparecido se detectará ahora, y puede hacer clic con el botón derecho en él y elegir la opción "Cambiar letras y rutas de unidad".
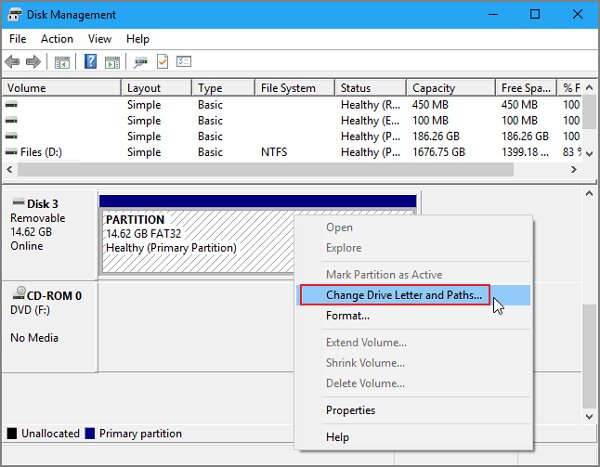
4. Ahora, haga clic en cambiar y asigne la letra de la unidad.
5. Por último, guarde los cambios y reinicie su computadora para ver si el error existe o no.
Video tutorial: Cambiar letra de unidad en Windows 10/11
Conclusion
Apuntando a diferentes causas, existen múltiples formas de resolver el error "disco duro desaparecido en Windows 10/11". Sin embargo, hay algunos métodos que pueden estresarte mucho. Aún así, en esta guía tiene los métodos más fáciles para usar las utilidades integradas de Windows. Windows nunca se queda atrás en brindar las herramientas para resolver cualquiera de los dilemas. Simplemente implemente los pasos correctamente y obtendrá buenos resultados.
Problemas de disco duro
- Recuperar disco duro
- 1.Recuperar disco duro formateado
- 2.Recuperar disco duro dañado
- 3.Recuperar disco duro gratis
- 4.Recuperar disco no detectado
- Reparar disco duro
- 1.Reparar sectores defectuosos
- 2.Restaurar disco duro a máxima capacidad
- 3.Reparar datos de disco duro
- Formatear disco duro
- Consejos para disco duro




Alfonso Cervera
staff Editor