Aug 14, 2025 • Categoría: Soluciones para discos duros • Soluciones probadas
Los discos son dispositivos electrónicos que son imprescindibles para cualquier computadora ya que son donde se almacena la información y donde se puede instalar el sistema operativo. Con el tiempo, se han vuelto más sofisticados, su vida útil ha aumentado y funcionan de manera más rápida y eficiente. Sin embargo, no debemos olvidar que pueden dejar de funcionar correctamente debido a varios factores, por lo tanto, Windows puede lanzar el mensaje "Solicitud fallida debido a un error fatal de hardware de dispositivo". Aquí conocerás las causas de este error y diversas alternativas para solucionarlo además de presentarte un excelente software para recuperar tus datos.
Parte 1: Arreglar la solicitud falló debido a un error fatal de hardware del dispositivo
Los discos son dispositivos muy importantes; sin ellos, no podríaS instalar el sistema operativo ni almacenar información. Su vida útil es generalmente larga, aunque también depende del cuidado del equipo, de la limpieza y de que no sufra golpes ni caídas.
Generalmente, cuando un disco no está en óptimas condiciones, indica que su calidad se está viendo afectada, por ejemplo, al abrir un archivo, tarda más de lo habitual. Otro síntoma característico de que el disco está fallando es que el sistema operativo tarda mucho en iniciarse cuando antes no lo hacía. A pesar de esto, puede seguir funcionando, aunque se recomienda que se revise para ver si pasa algo malo en el dispositivo.
Por otro lado, a veces el sistema operativo Windows puede restringir el acceso al disco, mostrando "La solicitud falló debido a un error fatal de hardware del dispositivo" ya que no puede realizar los procesos de lectura y escritura, por lo que no puedes realizar una tarea dentro de este. Esto normalmente ocurre cuando el disco tiene daños graves, sin embargo, hay formas de seguir utilizándolo, aunque debes recordar que este error es una advertencia seria para que repares o cambies el disco.
Parte 2: ¿Qué causa el error?
Este error, como su nombre lo indica, se debe a un problema en el hardware del dispositivo. Algunas de las causas pueden ser las siguientes:
- El cable del disco duro está defectuoso: Los discos están conectados mediante cables, ya sea mediante USB o mediante los puertos de la placa base (cable de alimentación y SATA / PATA). Cuando el cable está gastado o no está funcionando correctamente, la fuente de alimentación al disco no es la adecuada, ya que puede ser menor o intermitente; esto, por lo tanto, afectará el rendimiento del dispositivo y evitará que funcione correctamente, por lo que tal vez no puedas acceder a él. Intenta cambiar el cable por uno nuevo y de esta forma el error puede dejar de aparecer.
- Hay sectores defectuosos en el disco: Un sector es la unidad mínima de información almacenada en el disco, este tiene un tamaño estándar de 512 bytes para discos duros, aunque actualmente existen sectores de 4096 bytes. Un sector defectuoso significa que no se puede leer debido a un error físico en el disco (generalmente debido a un golpe), en este caso, la información no se puede recuperar. Otra razón por la que puede surgir un sector defectuoso es debido a un error lógico en la unidad, causado por algunos factores como el uso indebido del software, un virus o un archivo corrupto. Debes tener en cuenta que cuando aparece un sector defectuoso, generalmente en poco tiempo aparecerán más sectores defectuosos, por lo que es conveniente respaldar tu información de manera urgente.
- Hay una falla de hardware en la unidad: Todos los discos son unidades que funcionan con electricidad, por lo tanto, tienen una vida útil. Algunos de ellos son más sofisticados y duraderos, como los discos de estado sólido (SDD), sin embargo, no están exentos de tener problemas de lectura y escritura. Estos problemas impiden que los documentos y procesos se abran correctamente, restringiendo el sistema operativo, este es un mecanismo de seguridad de Windows para evitar dañar el resto de tu información.
Parte 3: Solución fácil: la solicitud falló debido a un error fatal de hardware del dispositivo
Si recibes el mensaje "La solicitud falló debido a un error fatal de hardware del dispositivo", probablemente tenga una solución, entonces te mostraré algunas alternativas para ayudar a tu disco y ese cuadro de diálogo no volverá a aparecer.
Método 1. Verificación del disco duro mediante atributos Smart:
SMART (Self-Monitoring Analysis and Reporting Technology) es una funcionalidad incluida que poseen todos los discos duros. Para comprobar el estado de tu disco y hacer uso de SMART, puedes hacerlo de la siguiente forma:
Paso 1: Abre la herramienta de símbolo del sistema
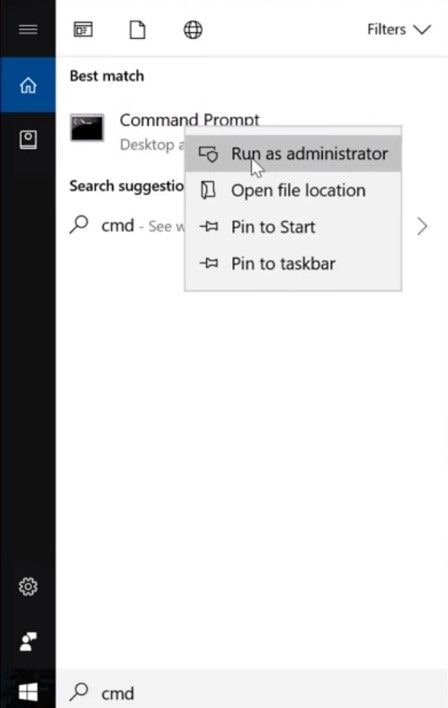
Haz clic en el icono de Windows y luego escribe "cmd", haz clic con el botón derecho en "Símbolo del sistema" y selecciona "Ejecutar como Administrador".
Paso 2: Escribe el comando correspondiente
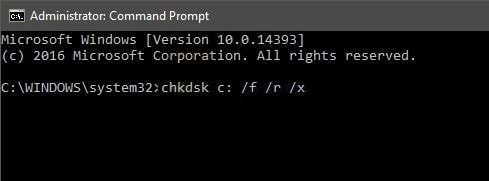
Una vez que hayas abierto el símbolo del sistema, escribe wmic diskdrive get status y luego presiona "Enter". Si recibes un mensaje que dice "Estado correcto", significa que el estado de tu disco es bueno y debes utilizar otro método para solucionar el error. Sin embargo, puede mostrarte algunos errores como alta temperatura, errores de calibración o incluso futuras averías, por lo que esta será una buena razón para evitar que pierdas tu información y adquieras un nuevo disco.
Método 2. Ejecución de comprobaciones de errores y comando 'chkdsk':
Windows tiene algunas herramientas para verificar errores lógicos. Una de ellas es la comprobación de errores, que busca directamente errores en el disco o archivos para mejorarlo. También puedes hacer uso de CHKDSK, que es un comando (activado por la herramienta de símbolo del sistema) que se usa para verificar la integridad de las unidades de disco, así como para reparar errores lógicos en el sistema de archivos.
Para comprobar errores mediante la comprobación de errores, sigue estos pasos:
Paso 1: Abre las propiedades del disco

Ve a tu disco local y haz clic derecho en él, luego haz clic en "Propiedades".
Paso 2: Inicia la comprobación de errores
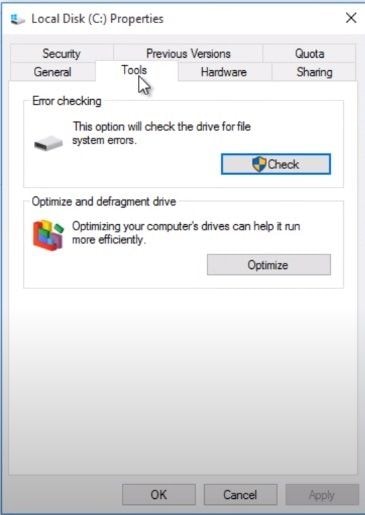
En la ventana Propiedades del Disco Local, haz clic en la pestaña "Herramientas" y luego en "Verificar". Esto iniciará el proceso.
Paso 3: Confirma
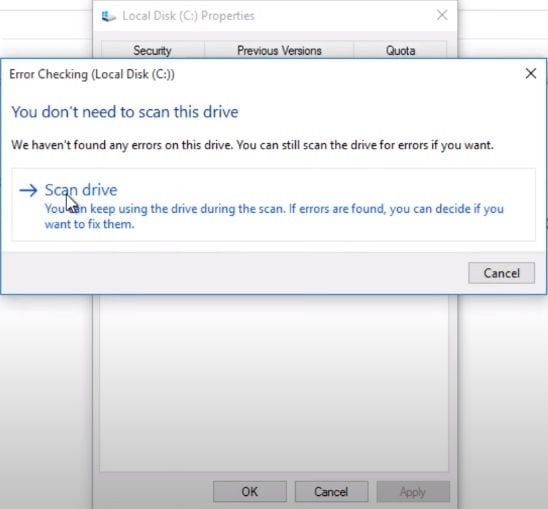
Este cuadro de diálogo puede aparecer. Simplemente haz clic en "Escanear Unidad" para confirmar e iniciar el proceso.
Paso 4: Verifica los resultados

Deberías esperar unos minutos. Al final, la herramienta mostrará los errores y podría repararlos. Sin embargo, esta es una herramienta básica y no será extraño ver que no se encontraron errores, por lo que, si ese es el caso, puedes cambiar a CHKDSK para realizar un escaneo de disco más profesional. Para hacerlo, solo sigue los siguientes pasos:
Paso 1: Abre la herramienta de símbolo del sistema
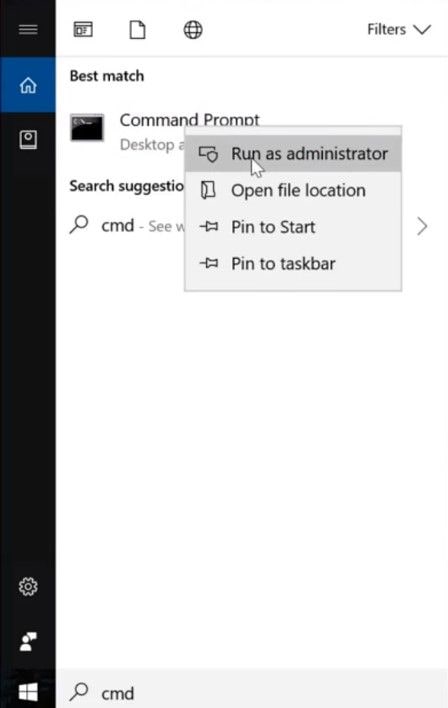
Haz clic en el icono de Windows y luego escribe "cmd", haz clic con el botón derecho en "Símbolo del Sistema" y selecciona "Ejecutar como Administrador".
Paso 2: Escribe CHKDSK *:/f /r /x

Ahora, escribe chkdsk *: /f /r /x y presiona "Enter" para iniciar el proceso. Recuerda cambiar "*" por la letra del disco al que le deseas eliminar la protección contra escritura. Este comando es una combinación de tres comandos que se pueden activar al mismo tiempo "/f" es para corregir errores de disco, "/r" es para localizar sectores defectuosos y recuperar información legible, y "/x" es para forzar el volumen a desmontarse primero si es necesario.
Si chkdsk encuentra errores, es posible que se reparen y solo tienes que reiniciar tu PC. Si no encontró errores o no pudo repararlos, debes usar el siguiente método.
Método 3. Formateo/inicialización de la unidad:
Formatear tu disco es la forma más efectiva de eliminar errores lógicos ya que este proceso borra toda la información. Debes recordar que tienes que asegurarte de hacer una copia de seguridad de tu información antes de realizar esta tarea. Después de aplicar el formato, deberás inicializar tu disco (ya sea un SDD o un HDD); para hacer esto, simplemente sigue estos pasos:
Paso 1: Formatea tu unidad

Haz clic derecho en el disco que deseas formatear, asegúrate de que "Formato Rápido" no esté marcado y luego haz clic en "Iniciar". Tienes que esperar unos minutos y el proceso finalizará automáticamente.
Paso 2: Abre Administración de Discos

Haz clic derecho en el icono de Windows y haz clic en "Ejecutar", luego escribe "diskmgmt.msc" y haz clic en Aceptar para abrir la Administración de Discos.
Paso 3: Inicializa el disco

Haz clic con el botón derecho en el disco que deseas inicializar, luego aparecerá una lista desplegable. Simplemente haz clic en "Inicializar Disco"."
Paso 4: Selecciona el estilo de partición
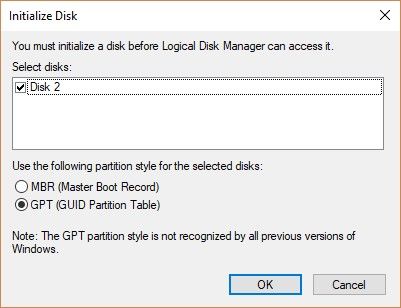
Elige MBR o GPT. Si tienes un disco reciente, se recomienda elegir GPT.
Paso 5: Asigna el volumen

Después de seleccionar el estilo de partición, volverás a la ventana Administración de Discos. Tu disco estará como "Sin asignar", por lo que debes asignar un volumen. Haz clic derecho en él y haz clic en "Nuevo volumen simple", luego debes especificar el tamaño del volumen y asignar una letra de unidad, porque ya lo has formateado, no es necesario volver a formatearlo. Después de esto, tu disco estará listo para ser usado nuevamente.
Parte 4: ¿Cómo recuperar datos de un disco duro inaccesible?
Si tu disco duro es inaccesible y no tiene solución, es natural que te preocupes por tu información. Sin embargo, existe un programa profesional que te ayudará a recuperar tus archivos de una manera muy sencilla, este software es Recoverit y puedes descargarlo en https://recoverit.wondershare.es/. Para recuperar todos tus datos, solo tienes que hacer lo siguiente:
Paso 1: Selecciona una unidad

Inicia Recoverit y busca "Unidades de disco duro". Tu unidad estará ahí. Seleccionala y haz clic en "Iniciar".
Paso 2: Escanea tu disco

Recoverit iniciará un escaneo en la unidad. Tendrás excelentes funciones que puedes utilizar para optimizar el proceso de escaneo y recuperación. Por ejemplo, simplemente puedes marcar los tipos de archivo que deseas recuperar en lugar de cada uno.
Paso 3: Previsualiza y recupera los datos

La conclusión del análisis revelará una larga lista de los archivos que encontró el software. Recuperarlos es sólo cuestión de seleccionar todos los archivos o algunos específicos y hacer clic en "Recuperar". Todos los archivos se recuperarán y guardarán en cualquier ubicación que elijas.
Conclusión
La solicitud fallida debido a un error fatal de hardware del dispositivo es un mensaje que suena muy serio y, a veces, puede ser así de grave. Hay varias formas de solucionar este error si tu disco tiene problemas lógicos, sin embargo, en muchas ocasiones necesitarás formatearlo o borrar archivos para una solución, dejando tus datos almacenados a la deriva. Afortunadamente, existe Recoverit, un software profesional que puede ayudarte a recuperar archivos, incluso en discos dañados o inaccesibles para Windows. Solo unos pocos clics y toda tu información estará contigo nuevamente a través de esta poderosa aplicación.
Problemas de disco duro
- Recuperar disco duro
- 1.Recuperar disco duro formateado
- 2.Recuperar disco duro dañado
- 3.Recuperar disco duro gratis
- 4.Recuperar disco no detectado
- Reparar disco duro
- 1.Reparar sectores defectuosos
- 2.Restaurar disco duro a máxima capacidad
- 3.Reparar datos de disco duro
- Formatear disco duro
- Consejos para disco duro




Alfonso Cervera
staff Editor